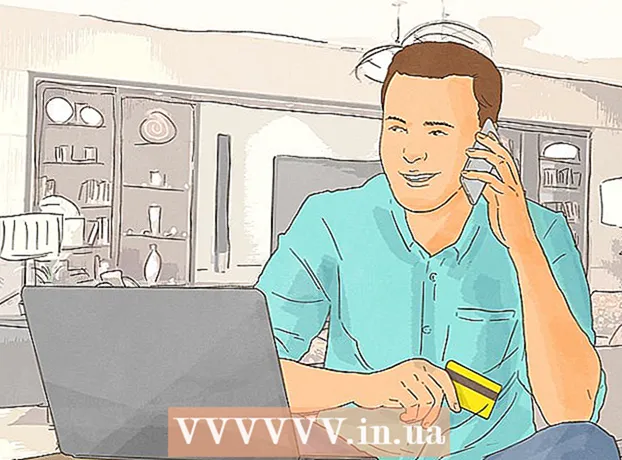Forfatter:
Christy White
Opprettelsesdato:
3 Kan 2021
Oppdater Dato:
1 Juli 2024

Innhold
- Å trå
- Metode 1 av 2: Lagre bilder med Ctrl-klikk
- Metode 2 av 2: Lagre bilde ved å dra og slippe
- Tips
I denne artikkelen viser vi deg hvordan du lagrer bilder fra en melding eller et dokument, eller fra Internett, til MacBook.
Å trå
Metode 1 av 2: Lagre bilder med Ctrl-klikk
 Gå til bildet du vil lagre. Åpne meldingen, dokumentet eller websiden som inneholder bildet du vil lagre på MacBook.
Gå til bildet du vil lagre. Åpne meldingen, dokumentet eller websiden som inneholder bildet du vil lagre på MacBook. - Ikke alle websider tillater at bilder lagres eller lastes ned.
 Sett markøren på bildet. Bruk styreflaten eller musen til å plassere markøren på bildet du vil lagre.
Sett markøren på bildet. Bruk styreflaten eller musen til å plassere markøren på bildet du vil lagre.  trykk Kontroll og klikk på bildet. Nå åpnes en lokalmeny.
trykk Kontroll og klikk på bildet. Nå åpnes en lokalmeny. - Hvis du har en mus med høyre museknapp, kan du trykke på høyre museknapp for å få opp popup-menyen.
- Et annet alternativ er å aktivere "Secondary Click" i "Trackpad" -menyen i "System Preferences". Når den er aktivert, kan du hente opp menyen ved å trykke på styreflaten med to fingre.
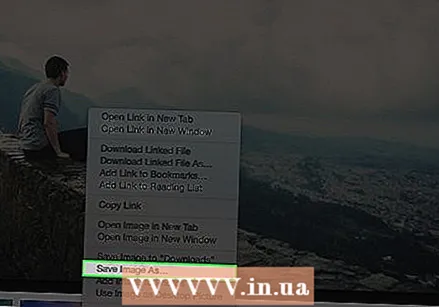 Klikk på Lagre bilde som. Dette er nederst på menyen.
Klikk på Lagre bilde som. Dette er nederst på menyen. - Klikk på "Lagre bilde til" Nedlastinger "for å lagre bildet i" Nedlastinger "-mappen på din Mac.
- Klikk på "Kopier bilde" for å lagre bildet på utklippstavlen, slik at du kan lime det inn i et dokument senere.
- Klikk på "Bruk bilde som skrivebordsbilde" for å angi bildet som skrivebordsbakgrunn.
 Velg et navn. Skriv inn et navn på bildet du vil lagre i tekstboksen over dialogboksen.
Velg et navn. Skriv inn et navn på bildet du vil lagre i tekstboksen over dialogboksen. 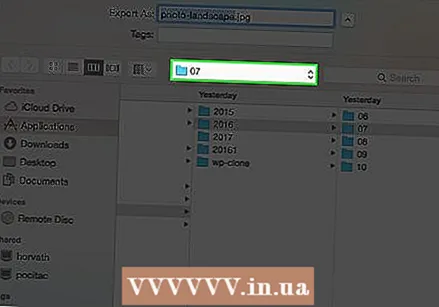 Velg en mappe. Nederst i vinduet står det "Location", med en rullegardinmeny ved siden av. Klikk på menyen for å velge en mappe der du vil lagre bildet.
Velg en mappe. Nederst i vinduet står det "Location", med en rullegardinmeny ved siden av. Klikk på menyen for å velge en mappe der du vil lagre bildet. 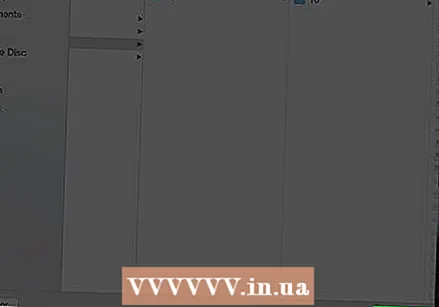 Klikk på Lagre. Dette er i nedre høyre hjørne av dialogboksen. Nå lagres bildet på MacBook i mappen du valgte.
Klikk på Lagre. Dette er i nedre høyre hjørne av dialogboksen. Nå lagres bildet på MacBook i mappen du valgte.
Metode 2 av 2: Lagre bilde ved å dra og slippe
 Gå til bildet du vil lagre. Åpne meldingen, dokumentet eller websiden som inneholder bildet du vil lagre på MacBook.
Gå til bildet du vil lagre. Åpne meldingen, dokumentet eller websiden som inneholder bildet du vil lagre på MacBook. - Ikke alle websider tillater at bilder lagres eller lastes ned.
 Krymp vinduet. Klikk på den gule sirkelen øverst til venstre i vinduet som inneholder bildet. Nå blir vinduet mindre, og du kan se en del av skrivebordet.
Krymp vinduet. Klikk på den gule sirkelen øverst til venstre i vinduet som inneholder bildet. Nå blir vinduet mindre, og du kan se en del av skrivebordet.  Sett markøren på bildet. Bruk styreflaten eller musen til å plassere markøren på bildet du vil lagre.
Sett markøren på bildet. Bruk styreflaten eller musen til å plassere markøren på bildet du vil lagre.  Klikk på bildet og hold knappen nede. Du kan gjøre dette med en mus eller styreflate.
Klikk på bildet og hold knappen nede. Du kan gjøre dette med en mus eller styreflate. 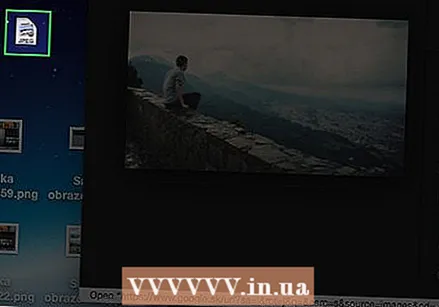 Dra bildet til skrivebordet. Fortsett å holde knappen og samtidig dra bildet med musen eller styreflaten fra det nåværende vinduet til skrivebordet på din Mac. En miniatyrversjon av bildet følger markøren.
Dra bildet til skrivebordet. Fortsett å holde knappen og samtidig dra bildet med musen eller styreflaten fra det nåværende vinduet til skrivebordet på din Mac. En miniatyrversjon av bildet følger markøren.  Slipp knappen. Når du ser et hvitt "+" i en grønn sirkel vises i miniatyrversjonen av bildet, slipper du knappen på musen eller styreflaten. Nå lagres bildet på skrivebordet på MacBook.
Slipp knappen. Når du ser et hvitt "+" i en grønn sirkel vises i miniatyrversjonen av bildet, slipper du knappen på musen eller styreflaten. Nå lagres bildet på skrivebordet på MacBook.
Tips
- Ved å lage mapper kan du enkelt organisere bilder og enkelt finne dem senere.
- Gi nytt navn til bilder når du lagrer dem. Dette gjør det lettere å finne dem senere når du søker etter dem på din Mac.