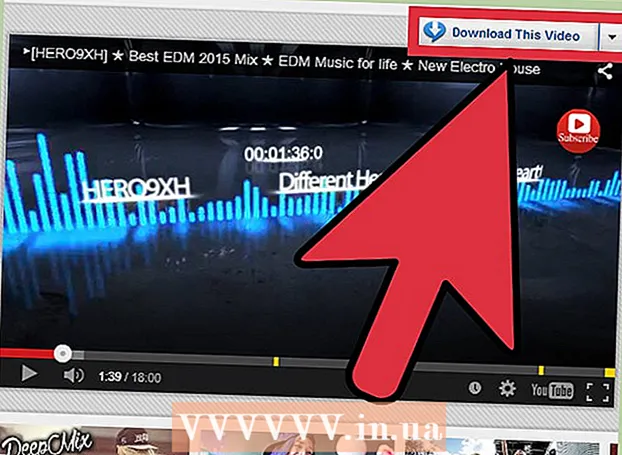Forfatter:
Carl Weaver
Opprettelsesdato:
1 Februar 2021
Oppdater Dato:
1 Juli 2024

Innhold
- Trinn
- Metode 1 av 4: Slik brenner du en plate med iTunes
- Metode 2 av 4: Slik brenner du en plate ved hjelp av Windows Media Player
- Metode 3 av 4: Slik brenner du en plate ved hjelp av systemverktøyet i Windows
- Metode 4 av 4: Slik brenner du en plate ved hjelp av Mac OS X System Utility
- Tips
- Advarsler
Denne artikkelen viser deg hvordan du brenner musikkfiler som MP3 til en tom CD. For å spille en musikk -CD, brenn den ved hjelp av iTunes eller Windows Media Player. Sanger (og andre filer) kan også brennes til en CD ved hjelp av de innebygde systemverktøyene i Windows og Mac OS X.
Trinn
Metode 1 av 4: Slik brenner du en plate med iTunes
 1 Sørg for at du har en lyd -CD. Lydplater skiller seg fra vanlige CDer ved at de spiller automatisk musikk når de settes inn i en spiller. Kjøp tomme CD -er med ordene "opptakbar" eller "lyd" i beskrivelsene.
1 Sørg for at du har en lyd -CD. Lydplater skiller seg fra vanlige CDer ved at de spiller automatisk musikk når de settes inn i en spiller. Kjøp tomme CD -er med ordene "opptakbar" eller "lyd" i beskrivelsene.  2 Koble en ekstern optisk stasjon til datamaskinen din (om nødvendig). De fleste Mac -maskiner og mange Windows -datamaskiner har ikke optiske stasjoner (DVD -stasjoner), så du kan trenge en ekstern optisk stasjon. Den selges i mange elektronikkbutikker.
2 Koble en ekstern optisk stasjon til datamaskinen din (om nødvendig). De fleste Mac -maskiner og mange Windows -datamaskiner har ikke optiske stasjoner (DVD -stasjoner), så du kan trenge en ekstern optisk stasjon. Den selges i mange elektronikkbutikker. - Hvis datamaskinen din har en optisk stasjon, kan du se etter "DVD" -etiketten på den. Hvis det ikke er et slikt merke, vil du ikke kunne brenne en lyd -CD på denne stasjonen (du må kjøpe en ekstern stasjon).
- Sørg for at den optiske stasjonen kan skrive plater - dette bør fremgå av diskbeskrivelsen.
- Hvis du har en Mac, kan du kjøpe en USB-C-stasjon eller USB3.0 til USB-C-adapter.
 3 Sett inn en tom CD i DVD -stasjonen. Legg en CD (med etikettsiden opp) i stasjonsbrettet, og lukk deretter skuffen.
3 Sett inn en tom CD i DVD -stasjonen. Legg en CD (med etikettsiden opp) i stasjonsbrettet, og lukk deretter skuffen. - 4 Start iTunes. Klikk på det flerfargede notatikonet.
- 5 Åpne menyen Fil. Det er i øvre venstre hjørne av iTunes-vinduet (Windows) eller øverst til venstre på skjermen (Mac).
- 6 Vennligst velg Skape. Det er nær toppen av Fil -menyen.
- 7 Klikk på Spilleliste. Du finner dette alternativet i vinduet Opprett. En tekstboks vises i venstre sidefelt i iTunes.
- 8 Skriv inn navnet på en spilleliste, og trykk deretter på ↵ Skriv inn. En spilleliste vil bli opprettet i venstre sidefelt i iTunes.
- 9 Legg til sanger i spillelisten din. For å gjøre dette, dra sanger fra biblioteket ditt til spillelistetittelen. Du kan dra sanger en etter en eller velge flere sanger samtidig - for å gjøre dette, hold nede Ctrl eller ⌘ Kommando og klikk på de ønskede sangene.
- Hvis du ikke ser en liste over alle sangene på skjermen, trykker du på Sanger under biblioteket.
- Du kan spille inn opptil 80 minutter med musikk på en vanlig CD.
- 10 Velg en spilleliste. Når du har lagt til sanger i en spilleliste, klikker du på den for å åpne den.
- 11 Åpne Record -menyen. Klikk Fil> Brenn spilleliste til plate.
- 12 Merk av i boksen ved siden av lydplaten. Det er midt på menyen.
- 13 Klikk på Skrive ned. Det er nær bunnen av menyen. Å brenne sangene fra spillelisten til CD -en starter.
- En sang er spilt inn i omtrent 30 sekunder.
 14 Ta ut CD -en. Når brenningsprosessen er fullført, fjerner du CD -en fra den optiske stasjonen og prøver å spille den på CD -spilleren (eller en annen datamaskin).
14 Ta ut CD -en. Når brenningsprosessen er fullført, fjerner du CD -en fra den optiske stasjonen og prøver å spille den på CD -spilleren (eller en annen datamaskin).
Metode 2 av 4: Slik brenner du en plate ved hjelp av Windows Media Player
 1 Sørg for at du har en lyd -CD. Lydplater skiller seg fra vanlige CDer ved at de spiller automatisk musikk når de settes inn i en spiller. Kjøp tomme CD -er med ordene "opptakbar" eller "lyd" i beskrivelsene.
1 Sørg for at du har en lyd -CD. Lydplater skiller seg fra vanlige CDer ved at de spiller automatisk musikk når de settes inn i en spiller. Kjøp tomme CD -er med ordene "opptakbar" eller "lyd" i beskrivelsene.  2 Koble en ekstern optisk stasjon til datamaskinen din (om nødvendig). De fleste Mac -maskiner og mange Windows -datamaskiner har ikke optiske stasjoner (DVD -stasjoner), så du kan trenge en ekstern optisk stasjon. Den selges i mange elektronikkbutikker.
2 Koble en ekstern optisk stasjon til datamaskinen din (om nødvendig). De fleste Mac -maskiner og mange Windows -datamaskiner har ikke optiske stasjoner (DVD -stasjoner), så du kan trenge en ekstern optisk stasjon. Den selges i mange elektronikkbutikker. - Hvis datamaskinen din har en optisk stasjon, kan du se etter "DVD" -etiketten på den. Hvis det ikke er et slikt merke, vil du ikke kunne brenne en lyd -CD på denne stasjonen (du må kjøpe en ekstern stasjon).
- Sørg for at den optiske stasjonen kan skrive plater - dette bør fremgå av diskbeskrivelsen.
- Hvis du har en Mac, kan du kjøpe en USB-C-stasjon eller USB3.0 til USB-C-adapter.
 3 Sett inn en tom CD i DVD -stasjonen. Legg en CD (med etikettsiden opp) i stasjonsbrettet, og lukk deretter skuffen.
3 Sett inn en tom CD i DVD -stasjonen. Legg en CD (med etikettsiden opp) i stasjonsbrettet, og lukk deretter skuffen. 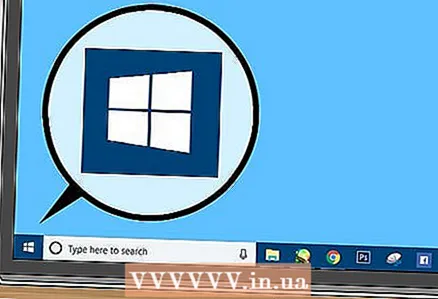 4 Åpne startmenyen
4 Åpne startmenyen  . Klikk på Windows -logoen i nedre venstre hjørne av skjermen.
. Klikk på Windows -logoen i nedre venstre hjørne av skjermen. 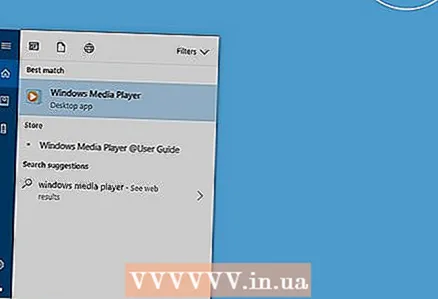 5 Tast inn Windows media spiller. Dette vil søke etter Windows Media Player.
5 Tast inn Windows media spiller. Dette vil søke etter Windows Media Player. - Vanligvis har ikke Windows 10 denne spilleren og kan ikke lastes ned fra Microsofts nettsted. I dette tilfellet, bruk iTunes.
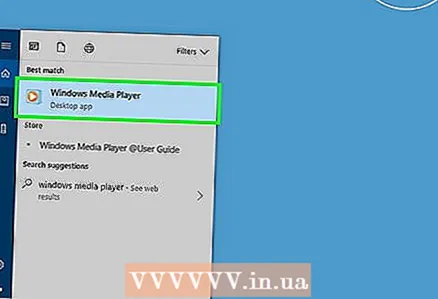 6 Klikk på Windows media spiller. Det er et blå-oransje-hvitt ikon øverst på Start-menyen.
6 Klikk på Windows media spiller. Det er et blå-oransje-hvitt ikon øverst på Start-menyen. 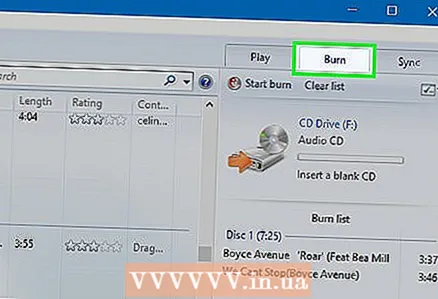 7 Klikk på fanen Innspilling. Du finner den i øvre høyre hjørne av vinduet.
7 Klikk på fanen Innspilling. Du finner den i øvre høyre hjørne av vinduet.  8 Legg til musikk i spillervinduet. Dra sangene du vil ha til opptakssidelinjen på høyre side av Windows Media Player -vinduet.
8 Legg til musikk i spillervinduet. Dra sangene du vil ha til opptakssidelinjen på høyre side av Windows Media Player -vinduet. - Hvis du ikke ser individuelle sanger, går du først til Musikk -fanen på venstre side av vinduet.
- Ved å bruke Windows Media Player kan du brenne opptil 70 minutter med musikk til en CD (hvis det er mer musikk, vil spilleren be deg sette inn en ny plate).
 9 Klikk på "Meny" -ikonet. Det ser ut som en hvit firkant med en grønn hake og er plassert under kategorien Synkronisering i opptaksseksjonen. En meny åpnes.
9 Klikk på "Meny" -ikonet. Det ser ut som en hvit firkant med en grønn hake og er plassert under kategorien Synkronisering i opptaksseksjonen. En meny åpnes. 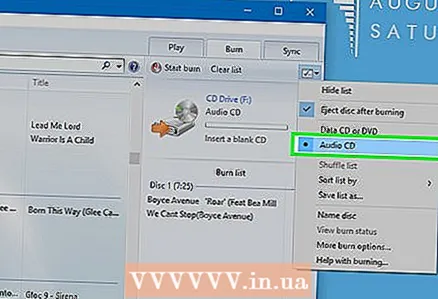 10 Merk av i boksen ved siden av lyd -CD. Det er øverst på menyen.
10 Merk av i boksen ved siden av lyd -CD. Det er øverst på menyen. 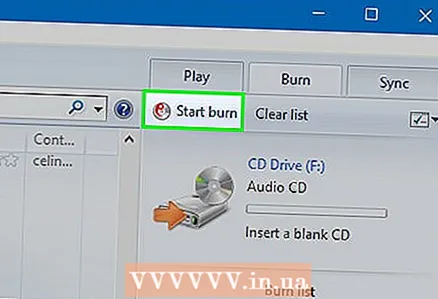 11 Klikk på Start opptak. Det er i øvre venstre hjørne av innspillingsdelen. Sangene begynner å brenne til CD -en.
11 Klikk på Start opptak. Det er i øvre venstre hjørne av innspillingsdelen. Sangene begynner å brenne til CD -en. - Denne prosessen vil ta flere minutter, avhengig av opptakshastigheten.
 12 Ta ut CD -en. Når brenningsprosessen er fullført, fjerner du CD -en fra den optiske stasjonen og prøver å spille den på CD -spilleren (eller en annen datamaskin).
12 Ta ut CD -en. Når brenningsprosessen er fullført, fjerner du CD -en fra den optiske stasjonen og prøver å spille den på CD -spilleren (eller en annen datamaskin).
Metode 3 av 4: Slik brenner du en plate ved hjelp av systemverktøyet i Windows
 1 Sørg for at platen er tom. Det kan være en CD-R-plate eller en CD-RW-plate.
1 Sørg for at platen er tom. Det kan være en CD-R-plate eller en CD-RW-plate.  2 Koble en ekstern optisk stasjon til datamaskinen din (om nødvendig). De fleste Mac -maskiner og mange Windows -datamaskiner har ikke optiske stasjoner (DVD -stasjoner), så du kan trenge en ekstern optisk stasjon. Den selges i mange elektronikkbutikker.
2 Koble en ekstern optisk stasjon til datamaskinen din (om nødvendig). De fleste Mac -maskiner og mange Windows -datamaskiner har ikke optiske stasjoner (DVD -stasjoner), så du kan trenge en ekstern optisk stasjon. Den selges i mange elektronikkbutikker. - Hvis datamaskinen din har en optisk stasjon, kan du se etter "DVD" -etiketten på den. Hvis det ikke er et slikt merke, vil du ikke kunne brenne en lyd -CD på denne stasjonen (du må kjøpe en ekstern stasjon).
- Sørg for at den optiske stasjonen kan skrive plater - dette bør fremgå av diskbeskrivelsen.
- Hvis du har en Mac, kan du kjøpe en USB-C-stasjon eller USB3.0 til USB-C-adapter.
 3 Sett inn en tom CD i DVD -stasjonen. Legg en CD (med etikettsiden opp) i stasjonsbrettet, og lukk deretter skuffen.
3 Sett inn en tom CD i DVD -stasjonen. Legg en CD (med etikettsiden opp) i stasjonsbrettet, og lukk deretter skuffen.  4 Åpne startmenyen
4 Åpne startmenyen  . Klikk på Windows -logoen i nedre venstre hjørne av skjermen.
. Klikk på Windows -logoen i nedre venstre hjørne av skjermen.  5 Åpne et Utforsker -vindu
5 Åpne et Utforsker -vindu  . Klikk på mappeikonet nederst til venstre i Start -menyen.
. Klikk på mappeikonet nederst til venstre i Start -menyen. 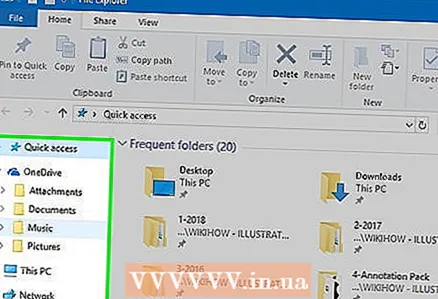 6 Åpne mappen med de ønskede lydfilene. Gjør dette på venstre side av vinduet.
6 Åpne mappen med de ønskede lydfilene. Gjør dette på venstre side av vinduet. 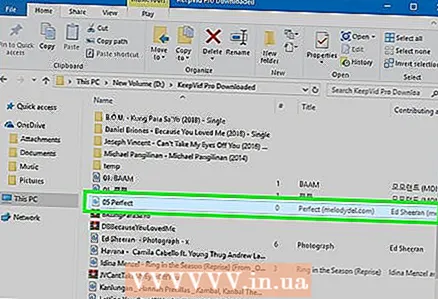 7 Velg filene du vil ha. Hold nede venstre museknapp og dra markøren over filene du vil brenne til disk, eller hold nede Ctrl og klikk på hver ønsket fil for å velge dem en om gangen.
7 Velg filene du vil ha. Hold nede venstre museknapp og dra markøren over filene du vil brenne til disk, eller hold nede Ctrl og klikk på hver ønsket fil for å velge dem en om gangen.  8 Klikk på Dele denne. Denne fanen er i øvre venstre hjørne av vinduet. En verktøylinje vises øverst i Utforsker -vinduet.
8 Klikk på Dele denne. Denne fanen er i øvre venstre hjørne av vinduet. En verktøylinje vises øverst i Utforsker -vinduet.  9 Klikk på Brenn til plate. Det er i Send -delen på verktøylinjen. Et vindu åpnes.
9 Klikk på Brenn til plate. Det er i Send -delen på verktøylinjen. Et vindu åpnes. - 10 Klikk på Skrive ned. Det er nær bunnen av vinduet.
- 11 Klikk på Å fullførenår du blir bedt om det. Opptaksprosessen avsluttes, og det kan hende at skuffen åpnes automatisk. Musikkfilene er nå på CD -en.
Metode 4 av 4: Slik brenner du en plate ved hjelp av Mac OS X System Utility
 1 Sørg for at platen er tom. Det kan være en CD-R-plate eller en CD-RW-plate.
1 Sørg for at platen er tom. Det kan være en CD-R-plate eller en CD-RW-plate.  2 Koble en ekstern optisk stasjon til datamaskinen din (om nødvendig). De fleste Mac -maskiner og mange Windows -datamaskiner har ikke optiske stasjoner (DVD -stasjoner), så du kan trenge en ekstern optisk stasjon. Den selges i mange elektronikkbutikker.
2 Koble en ekstern optisk stasjon til datamaskinen din (om nødvendig). De fleste Mac -maskiner og mange Windows -datamaskiner har ikke optiske stasjoner (DVD -stasjoner), så du kan trenge en ekstern optisk stasjon. Den selges i mange elektronikkbutikker. - Hvis datamaskinen din har en optisk stasjon, kan du se etter "DVD" -etiketten på den. Hvis det ikke er et slikt merke, vil du ikke kunne brenne en lyd -CD på denne stasjonen (du må kjøpe en ekstern stasjon).
- Sørg for at den optiske stasjonen kan skrive plater - dette bør fremgå av diskbeskrivelsen.
- Hvis du har en Mac, kan du kjøpe en USB-C-stasjon eller USB3.0 til USB-C-adapter.
 3 Sett inn en tom CD i DVD -stasjonen. Legg en CD (med etikettsiden opp) i stasjonsbrettet, og lukk deretter skuffen.
3 Sett inn en tom CD i DVD -stasjonen. Legg en CD (med etikettsiden opp) i stasjonsbrettet, og lukk deretter skuffen. - 4 Åpne et Finder -vindu. Klikk på det blå ansiktsikonet i dokken.
- 5 Åpne mappen med de ønskede lydfilene. Gjør dette på venstre side av vinduet.
- 6 Velg filene du vil ha. Hold nede venstre museknapp og dra markøren over filene du vil brenne til disk, eller hold nede ⌘ Kommando og klikk på hver ønsket fil for å velge dem en om gangen.
- 7 Kopier sanger. Klikk på Rediger på menylinjen, og velg deretter Kopier elementer fra menyen.
- Du kan også klikke ⌘ Kommando+Cfor å kopiere lydfiler.
- 8 Åpne CDen. Klikk på CD-navnet i venstre sidefelt i Finder-vinduet, eller dobbeltklikk på CD-en på skrivebordet.
- 9 Sett inn sanger. Klikk på Endre på menylinjen, og velg deretter Sett inn elementer fra menyen.
- Du kan også klikke ⌘ Kommando+Vfor å kopiere lydfiler.
- 10 Åpne menyen Fil. Det er i øvre venstre hjørne av skjermen.
- 11 Klikk på Innspilling. Dette alternativet er på Fil -menyen; til høyre for den, vil du se navnet på CD -en.
- 12 Klikk på Skrive nednår du blir bedt om det. Denne knappen er nederst i popup-vinduet. Å brenne musikkfilene til CD -en starter.
 13 Vent til filskriving er fullført. Klikk deretter "OK" og ta ut platen. Musikkfilene er nå på CD -en.
13 Vent til filskriving er fullført. Klikk deretter "OK" og ta ut platen. Musikkfilene er nå på CD -en.
Tips
- Generelt kan CDer brent med Windows og Mac OS X brukes med et av disse systemene.
Advarsler
- Spotify, Google Play Musikk og andre strømmetjenester kan ikke brenne CDer ettersom musikken deres er opphavsrettslig beskyttet.