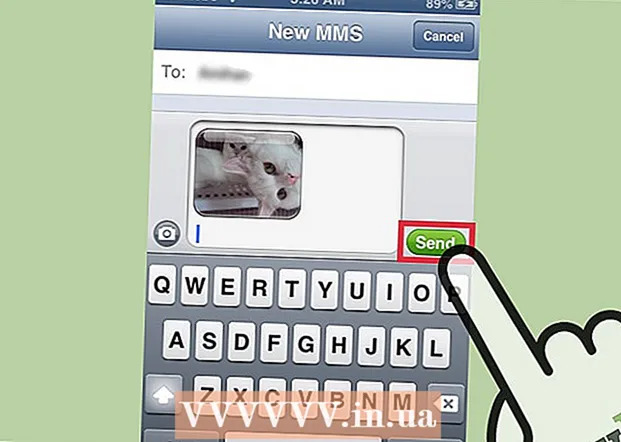Forfatter:
Janice Evans
Opprettelsesdato:
27 Juli 2021
Oppdater Dato:
1 Juli 2024

Innhold
- Trinn
- Metode 1 av 7: Slik lukker du faner på en Android- og iOS -enhet
- Metode 2 av 7: Slik lukker du Chrome -appen på en Android -enhet
- Metode 3 av 7: Slik tvinger du til å avslutte Chrome -appen på en Android -enhet
- Metode 4 av 7: Slik lukker du Chrome -appen på en iOS -enhet
- Metode 5 av 7: Slik tvinger du til å avslutte Chrome -appen på en iOS -enhet
- Metode 6 av 7: Slik lukker du faner, vinduer, Chrome -prosesser på datamaskinen
- Metode 7 av 7: Slik tvinger du til å avslutte Chrome på datamaskinen
- Tips
Google Chrome kan fungere med faner, det vil si at i ett vindu kan du åpne flere nettsider samtidig. Du kan lukke en egen fane, et vindu, et program eller tvangsterminere den (men denne metoden er best igjen som en siste utvei).
Trinn
Metode 1 av 7: Slik lukker du faner på en Android- og iOS -enhet
 1 Klikk på knappen Display tabs. Denne knappen har form av et tall (som er lik antall åpne faner) inne i en firkant og ligger i øvre høyre hjørne av skjermen mellom søkefeltet og menyknappen.
1 Klikk på knappen Display tabs. Denne knappen har form av et tall (som er lik antall åpne faner) inne i en firkant og ligger i øvre høyre hjørne av skjermen mellom søkefeltet og menyknappen. - Chrome -mobilappen støtter ikke flere vinduer, men den kan fungere med faner.
- Du kan jobbe på samme måte på et nettbrett som på en datamaskin, så denne mobilenheten har ikke en faneknapp.
 2 Klikk på "x" -ikonet øverst til høyre i en fane for å lukke det.
2 Klikk på "x" -ikonet øverst til høyre i en fane for å lukke det. 3 Lukk alle fanene samtidig. For å gjøre dette, åpne "Innstillinger" -menyen (et ikon i form av tre prikker som er plassert horisontalt) og velg "Lukk alle faner".
3 Lukk alle fanene samtidig. For å gjøre dette, åpne "Innstillinger" -menyen (et ikon i form av tre prikker som er plassert horisontalt) og velg "Lukk alle faner".  4 Lukk inkognitofanen (bare Android). Hvis du slår av skjermen (strømknappen) mens inkognitofanen er åpen og deretter slår den på, vises meldingen "Lukk inkognitofaner". Dobbeltklikk på denne meldingen; alle inkognitofaner blir stengt.
4 Lukk inkognitofanen (bare Android). Hvis du slår av skjermen (strømknappen) mens inkognitofanen er åpen og deretter slår den på, vises meldingen "Lukk inkognitofaner". Dobbeltklikk på denne meldingen; alle inkognitofaner blir stengt. - Husk at inkognitofaner kan lukkes på samme måte som vanlige faner.
Metode 2 av 7: Slik lukker du Chrome -appen på en Android -enhet
 1 Klikk på knappen for å vise programmene du nylig åpnet. Som regel er denne knappen plassert i nedre høyre hjørne av skjermen og ser ut som kryssende firkanter (utseendet på knappen avhenger av telefon- / nettbrettmodellen). Når du klikker på denne knappen, åpnes en liste over programmer du nylig har brukt.
1 Klikk på knappen for å vise programmene du nylig åpnet. Som regel er denne knappen plassert i nedre høyre hjørne av skjermen og ser ut som kryssende firkanter (utseendet på knappen avhenger av telefon- / nettbrettmodellen). Når du klikker på denne knappen, åpnes en liste over programmer du nylig har brukt.  2 Rull opp eller ned i listen for å finne Chrome -appen.
2 Rull opp eller ned i listen for å finne Chrome -appen. 3 Sveip over Chrome -appen fra venstre til høyre. Dette vil lukke dette programmet, noe som betyr at det ikke vil kjøre i bakgrunnen.
3 Sveip over Chrome -appen fra venstre til høyre. Dette vil lukke dette programmet, noe som betyr at det ikke vil kjøre i bakgrunnen. - Du kan også klikke på "x" -knappen. Det er øverst til høyre i Chrome-vinduet i listen over nylig åpnede apper (bare hvis enheten din kjører Android 6 eller nyere).
Metode 3 av 7: Slik tvinger du til å avslutte Chrome -appen på en Android -enhet
 1 Åpne Innstillinger -appen. Ikonet ser ut som et utstyr. Telefoninnstillingene åpnes.
1 Åpne Innstillinger -appen. Ikonet ser ut som et utstyr. Telefoninnstillingene åpnes.  2 Klikk på Applications. Det er under delen Enhet. En liste over programmer som er installert på enheten, åpnes.
2 Klikk på Applications. Det er under delen Enhet. En liste over programmer som er installert på enheten, åpnes.  3 Klikk på Chrome. Søknadene er oppført alfabetisk.
3 Klikk på Chrome. Søknadene er oppført alfabetisk.  4 Klikk Stopp. Dette fullfører prosessen knyttet til Chrome -appen.
4 Klikk Stopp. Dette fullfører prosessen knyttet til Chrome -appen. - Bruk denne metoden hvis programmet sitter fast (ikke svarer) eller ikke fungerer godt.
Metode 4 av 7: Slik lukker du Chrome -appen på en iOS -enhet
 1 Trykk på Hjem -knappen to ganger. En liste over programmer du nylig har brukt, åpnes.
1 Trykk på Hjem -knappen to ganger. En liste over programmer du nylig har brukt, åpnes.  2 Rull til venstre eller høyre for å finne Chrome -appen.
2 Rull til venstre eller høyre for å finne Chrome -appen. 3 Sveip opp fra bunnen av Chrome -appen. Dette vil lukke dette programmet, noe som betyr at det ikke vil kjøre i bakgrunnen.
3 Sveip opp fra bunnen av Chrome -appen. Dette vil lukke dette programmet, noe som betyr at det ikke vil kjøre i bakgrunnen.
Metode 5 av 7: Slik tvinger du til å avslutte Chrome -appen på en iOS -enhet
 1 Dobbeltklikk på Hjem-knappen og velg Chrome fra listen over apper du nylig brukte. Bruk denne metoden hvis programmet sitter fast eller ikke fungerer godt.
1 Dobbeltklikk på Hjem-knappen og velg Chrome fra listen over apper du nylig brukte. Bruk denne metoden hvis programmet sitter fast eller ikke fungerer godt.  2 Trykk og hold inne strømknappen. Etter noen sekunder vises glidebryteren Deaktiver.
2 Trykk og hold inne strømknappen. Etter noen sekunder vises glidebryteren Deaktiver.  3 Trykk og hold inne Hjem -knappen. Alle aktive applikasjoner blir tvangslukket, og du blir tatt til startskjermen.
3 Trykk og hold inne Hjem -knappen. Alle aktive applikasjoner blir tvangslukket, og du blir tatt til startskjermen.
Metode 6 av 7: Slik lukker du faner, vinduer, Chrome -prosesser på datamaskinen
 1 Klikk på "x" -ikonet på fanen. Dette ikonet ligger på høyre side av hver fane og lukker bare den valgte kategorien.
1 Klikk på "x" -ikonet på fanen. Dette ikonet ligger på høyre side av hver fane og lukker bare den valgte kategorien. - Trykk på for å lukke den aktive kategorien ved hjelp av hurtigtaster Ctrl+W (Windows og Linux) eller ⌘ Cmd+W (Mac OS X).
- Klikk på for å lukke alle fanene i det aktive vinduet samtidig Ctrl+⇧ Skift+W/⌘ Cmd+⇧ Skift+W
 2 Klikk på "X" i hjørnet av vinduet. I Windows er dette ikonet i øvre høyre hjørne av vinduet og lukker Chrome (med mindre et nytt nettleservindu er åpent). På Mac OS X er X i øvre venstre hjørne og lukker vinduet, men ikke prosessen knyttet til Chrome.
2 Klikk på "X" i hjørnet av vinduet. I Windows er dette ikonet i øvre høyre hjørne av vinduet og lukker Chrome (med mindre et nytt nettleservindu er åpent). På Mac OS X er X i øvre venstre hjørne og lukker vinduet, men ikke prosessen knyttet til Chrome. - Klikk på for å åpne flere vinduer samtidig Ctrl+N / ⌘ Cmd+N eller dra fanene utenfor fanelinjen. Hvert vindu støtter flere faner.
 3 Klikk på "≡" -ikonet og velg "Exit" fra menyen. Dette ikonet ligger i øvre høyre hjørne av vinduet. Dette lukker alle vinduer og faner og fullfører prosessen.
3 Klikk på "≡" -ikonet og velg "Exit" fra menyen. Dette ikonet ligger i øvre høyre hjørne av vinduet. Dette lukker alle vinduer og faner og fullfører prosessen. - På Windows kan du bruke hurtigtaster Ctrl+⇧ Skift+Sp eller Alt+F4+Sp.
- Klikk på Mac OS X ⌘ Cmd+Sp.
Metode 7 av 7: Slik tvinger du til å avslutte Chrome på datamaskinen
 1 Åpne Oppgavebehandling. Klikk på Ctrl+Alt+Del (Windows) eller ⌘ Cmd+⌥ Alternativ+Esc (Mac OS X). Hvis nettleseren er frossen, kan du bruke denne hurtigtasten til å åpne en liste over alle prosesser som kjører.
1 Åpne Oppgavebehandling. Klikk på Ctrl+Alt+Del (Windows) eller ⌘ Cmd+⌥ Alternativ+Esc (Mac OS X). Hvis nettleseren er frossen, kan du bruke denne hurtigtasten til å åpne en liste over alle prosesser som kjører.  2 Marker "Google Chrome" på listen over aktive prosesser.
2 Marker "Google Chrome" på listen over aktive prosesser. 3 Fullfør prosessen. Klikk på Avslutt prosess (Windows) eller Lukk (Mac OS X). Denne knappen ligger i nedre høyre hjørne av Oppgavebehandling -vinduet.
3 Fullfør prosessen. Klikk på Avslutt prosess (Windows) eller Lukk (Mac OS X). Denne knappen ligger i nedre høyre hjørne av Oppgavebehandling -vinduet. - Avslutning av prosessen kan resultere i tap av endringene som er gjort (for eksempel hvis du skrev inn noe i nettleservinduet), så bruk denne metoden hvis programmet er frosset eller ikke fungerer bra.
Tips
- Vent litt før du tvinger Chrome til å lukke - noen ganger begynner programmet automatisk å fungere etter at det "henger". Prøv også å oppdatere nettsiden som ikke svarer.