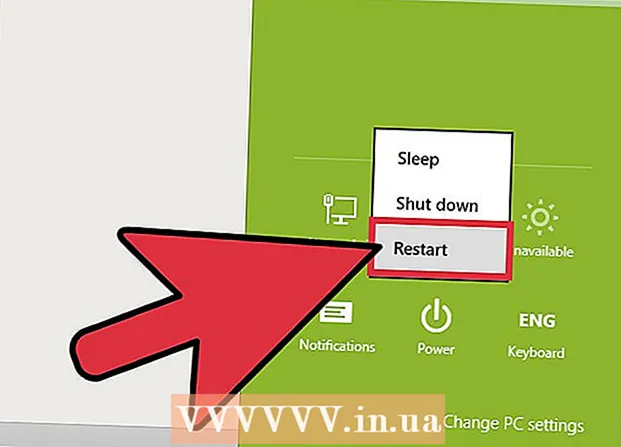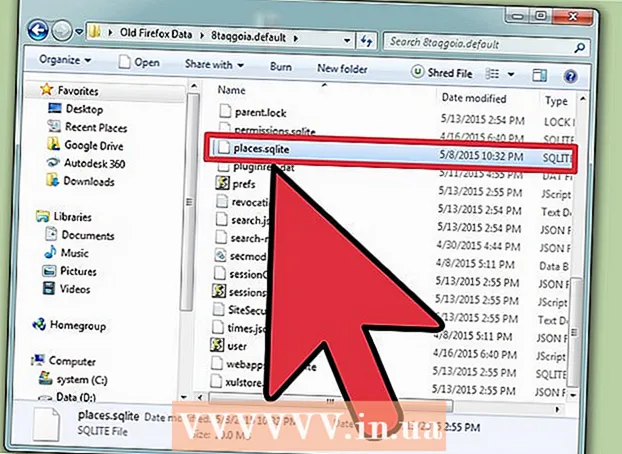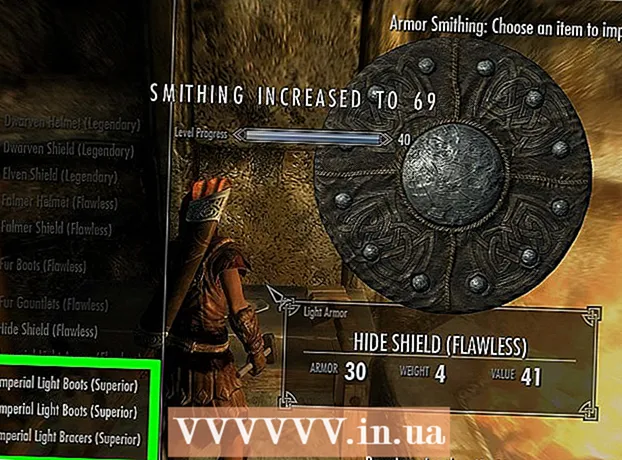Forfatter:
Clyde Lopez
Opprettelsesdato:
21 Juli 2021
Oppdater Dato:
1 Juli 2024

Innhold
- Trinn
- Metode 1 av 2: Hvordan markere et bestemt stykke tekst med farge
- Metode 2 av 2: Hvordan markere flere tekststykker med farger
I denne artikkelen vil vi lære deg hvordan du markerer tekst i Microsoft Word -dokumenter.
Trinn
Metode 1 av 2: Hvordan markere et bestemt stykke tekst med farge
 1 Åpne et Word -dokument hvis du ikke allerede har gjort det. For å åpne et dokument, plasser markøren på den nødvendige filen og dobbeltklikk på den med venstre museknapp. Alternativt kan du først åpne Microsoft Word og deretter velge filen du vil ha fra listen over nylige dokumenter.
1 Åpne et Word -dokument hvis du ikke allerede har gjort det. For å åpne et dokument, plasser markøren på den nødvendige filen og dobbeltklikk på den med venstre museknapp. Alternativt kan du først åpne Microsoft Word og deretter velge filen du vil ha fra listen over nylige dokumenter.  2 Velg tekststykket du vil markere med farge. For å gjøre dette, flytt markøren til begynnelsen av teksten, venstreklikk og mens du holder knappen, flytter du markøren til slutten av det valgte fragmentet, og slipper deretter knappen. Bakgrunnen for den valgte teksten blir blå.
2 Velg tekststykket du vil markere med farge. For å gjøre dette, flytt markøren til begynnelsen av teksten, venstreklikk og mens du holder knappen, flytter du markøren til slutten av det valgte fragmentet, og slipper deretter knappen. Bakgrunnen for den valgte teksten blir blå.  3 Klikk på "Text Highlight Color" -knappen. Det ser ut som en gul stripe med blyant og bokstavene "ab" over den, og ligger i verktøylinjen øverst i Microsoft Word -vinduet. Når du klikker på denne knappen, vil den valgte delen bli markert med gult.
3 Klikk på "Text Highlight Color" -knappen. Det ser ut som en gul stripe med blyant og bokstavene "ab" over den, og ligger i verktøylinjen øverst i Microsoft Word -vinduet. Når du klikker på denne knappen, vil den valgte delen bli markert med gult. - Hvis du ikke ser dette ikonet på verktøylinjen, går du til fanen hoved (plassert i øvre venstre hjørne av vinduet).
- Hvis du vil endre fargen på uthevet tekst, klikker du først på nedoverpilen til høyre for knappen Tekstmarkeringsfarge, og velg deretter fargen du vil ha fra rullegardinmenyen.
Metode 2 av 2: Hvordan markere flere tekststykker med farger
 1 Åpne et Word -dokument hvis du ikke allerede har gjort det. For å åpne et dokument, plasser markøren på den nødvendige filen og dobbeltklikk på den med venstre museknapp. Alternativt kan du først åpne Microsoft Word og deretter velge filen du vil ha fra listen over nylige dokumenter.
1 Åpne et Word -dokument hvis du ikke allerede har gjort det. For å åpne et dokument, plasser markøren på den nødvendige filen og dobbeltklikk på den med venstre museknapp. Alternativt kan du først åpne Microsoft Word og deretter velge filen du vil ha fra listen over nylige dokumenter.  2 Sørg for at det ikke er merket tekst i dokumentet. Du kan markere forskjellige tekststykker med farger ved å klikke og flytte markøren over teksten, men for å komme i gang må du ikke ha noen valgt tekst i dokumentet.
2 Sørg for at det ikke er merket tekst i dokumentet. Du kan markere forskjellige tekststykker med farger ved å klikke og flytte markøren over teksten, men for å komme i gang må du ikke ha noen valgt tekst i dokumentet.  3 Klikk på "Text Highlight Color" -knappen. Det ser ut som et bilde av en blyant og bokstavene "ab" over den gule stripen. Du finner denne knappen i verktøylinjen øverst i Word -vinduet. Hvis du ikke ser knappen du vil ha, klikker du på fanen hoved i øvre venstre hjørne av skjermen. Når du klikker på knappen Tekstmarkeringsfarge, vises et blyantbilde ved siden av musemarkøren.
3 Klikk på "Text Highlight Color" -knappen. Det ser ut som et bilde av en blyant og bokstavene "ab" over den gule stripen. Du finner denne knappen i verktøylinjen øverst i Word -vinduet. Hvis du ikke ser knappen du vil ha, klikker du på fanen hoved i øvre venstre hjørne av skjermen. Når du klikker på knappen Tekstmarkeringsfarge, vises et blyantbilde ved siden av musemarkøren.  4 Gå gjennom teksten og velg de nødvendige fragmentene. Når du har funnet ønsket, flytter du markøren til begynnelsen av fragmentet, venstreklikker og holder det, flytter markøren til slutten av den valgte teksten. Slipp museknappen - det valgte fragmentet vil bli markert i standardfargen. Gjør dette for hvert stykke tekst du vil markere.
4 Gå gjennom teksten og velg de nødvendige fragmentene. Når du har funnet ønsket, flytter du markøren til begynnelsen av fragmentet, venstreklikker og holder det, flytter markøren til slutten av den valgte teksten. Slipp museknappen - det valgte fragmentet vil bli markert i standardfargen. Gjør dette for hvert stykke tekst du vil markere. - Hvis du vil endre uthevingsfargen, klikker du på pil ned til høyre for knappen Tekstmarkeringsfarge, og velg ønsket farge fra rullegardinmenyen.