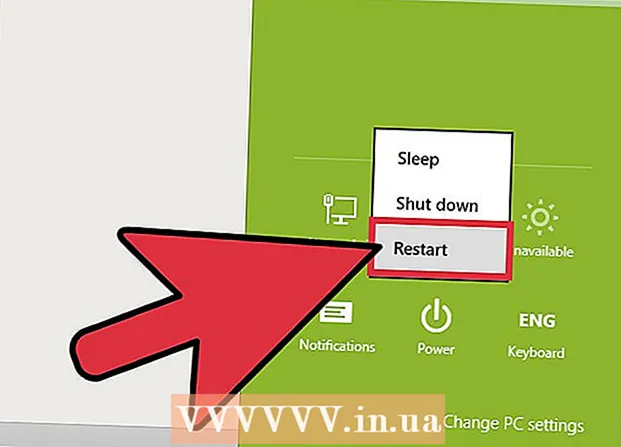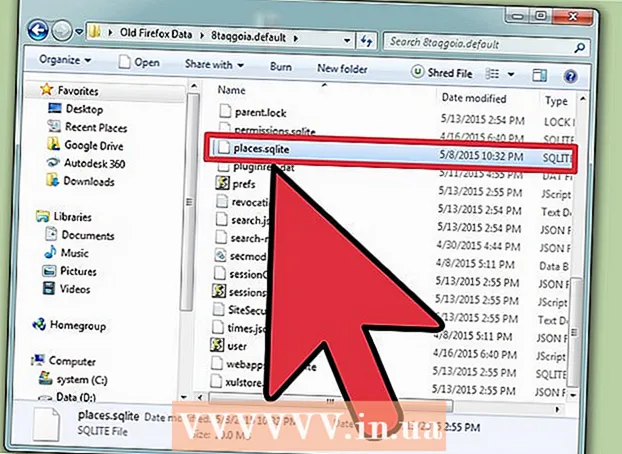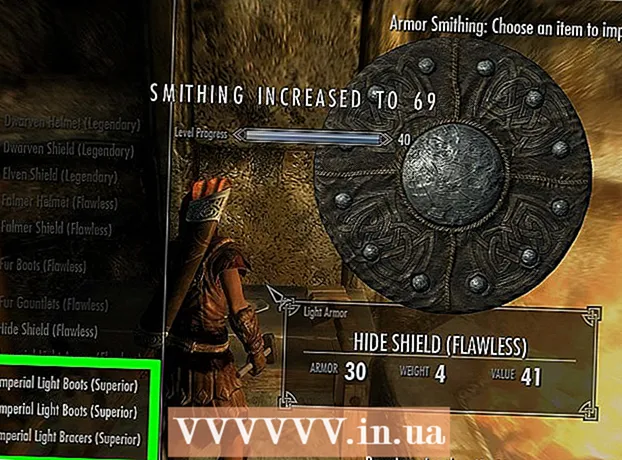Forfatter:
Virginia Floyd
Opprettelsesdato:
9 August 2021
Oppdater Dato:
1 Juli 2024

Innhold
- Trinn
- Del 1 av 4: Fra papirkurven
- Del 2 av 4: Bruke en sikkerhetskopi
- Del 3 av 4: Bruke en eldre versjon
- Del 4 av 4: Bruke Recuva
- Tips
- Advarsler
Hvis du ved et uhell sletter en fil eller mappe på Windows 7 -datamaskinen, kan du gjenopprette den fra papirkurven. Men hvis du allerede har tømt papirkurven, må du gjenopprette sikkerhetskopifilen; hvis dette mislykkes, bruk spesialprogrammet Recuva, som finner og gjenoppretter slettede filer.
Trinn
Del 1 av 4: Fra papirkurven
 1 Dobbeltklikk på søppelbøtteikonet. Det er på skrivebordet.
1 Dobbeltklikk på søppelbøtteikonet. Det er på skrivebordet.  2 Høyreklikk på den slettede filen.
2 Høyreklikk på den slettede filen. 3 Klikk på Restaurere.
3 Klikk på Restaurere. 4 Lukk søppelboksvinduet. Den slettede filen blir gjenopprettet til mappen du slettet den fra.
4 Lukk søppelboksvinduet. Den slettede filen blir gjenopprettet til mappen du slettet den fra.
Del 2 av 4: Bruke en sikkerhetskopi
 1 Klikk på ⊞ Vinn. Windows 7 sikkerhetskopierer automatisk filer; Hvis du har slettet filer, kan du gjenopprette dem fra en sikkerhetskopi.
1 Klikk på ⊞ Vinn. Windows 7 sikkerhetskopierer automatisk filer; Hvis du har slettet filer, kan du gjenopprette dem fra en sikkerhetskopi.  2 Klikk på Kontrollpanel.
2 Klikk på Kontrollpanel. 3 Klikk på system og sikkerhet.
3 Klikk på system og sikkerhet. 4 Klikk på Arkivering og gjenoppretting.
4 Klikk på Arkivering og gjenoppretting. 5 Klikk på Gjenopprett filer.
5 Klikk på Gjenopprett filer. 6 Velg filene du vil gjenopprette. Du kan finne filene du trenger i sikkerhetskopiene på tre måter:
6 Velg filene du vil gjenopprette. Du kan finne filene du trenger i sikkerhetskopiene på tre måter: - Klikk på Søk og skriv inn filnavnet.
- Klikk på Søk etter filer og finn filene i de respektive mappene.
- Klikk på Finn mapper og finn mapper.
 7 Klikk på Lengre.
7 Klikk på Lengre. 8 Velg mappen der filene skal gjenopprettes. Du kan gjenopprette dem til den opprinnelige mappen (standard) eller klikke på glidebryteren ved siden av "I mappe" og deretter velge en mappe.
8 Velg mappen der filene skal gjenopprettes. Du kan gjenopprette dem til den opprinnelige mappen (standard) eller klikke på glidebryteren ved siden av "I mappe" og deretter velge en mappe.  9 Klikk på Viser gjenopprettede filer.
9 Klikk på Viser gjenopprettede filer. 10 Klikk på Å fullføre. Filene blir gjenopprettet.
10 Klikk på Å fullføre. Filene blir gjenopprettet.
Del 3 av 4: Bruke en eldre versjon
 1 Dobbeltklikk på "Datamaskin". Hvis dette ikonet ikke er på skrivebordet, klikker du ⊞ Vinn > Datamaskin (i menyruten til høyre).
1 Dobbeltklikk på "Datamaskin". Hvis dette ikonet ikke er på skrivebordet, klikker du ⊞ Vinn > Datamaskin (i menyruten til høyre).  2 Dobbeltklikk på mappen du slettet filen fra. For eksempel, hvis du har slettet en fil fra musikkmappen, dobbeltklikker du på den.
2 Dobbeltklikk på mappen du slettet filen fra. For eksempel, hvis du har slettet en fil fra musikkmappen, dobbeltklikker du på den.  3 Høyreklikk på undermappen der filen ble lagret. For eksempel, hvis filen ble lagret i iTunes-undermappen, høyreklikker du på den.
3 Høyreklikk på undermappen der filen ble lagret. For eksempel, hvis filen ble lagret i iTunes-undermappen, høyreklikker du på den.  4 Klikk på Gå tilbake til en tidligere versjon.
4 Klikk på Gå tilbake til en tidligere versjon. 5 Velg et gjenopprettingspunkt.
5 Velg et gjenopprettingspunkt. 6 Klikk på OK. Hvis Filhistorikk er aktivert på datamaskinen din, blir filen gjenopprettet.
6 Klikk på OK. Hvis Filhistorikk er aktivert på datamaskinen din, blir filen gjenopprettet.
Del 4 av 4: Bruke Recuva
 1 Åpne programmets nettsted Recuva. Recuva er et freeware -program som søker etter slettede filer på disken og gjenoppretter dem. Husk at de slettede filene faktisk fortsatt er på harddisken, så noen av dem kan gjenopprettes.
1 Åpne programmets nettsted Recuva. Recuva er et freeware -program som søker etter slettede filer på disken og gjenoppretter dem. Husk at de slettede filene faktisk fortsatt er på harddisken, så noen av dem kan gjenopprettes.  2 Klikk på Gratis nedlasting (Gratis nedlasting).
2 Klikk på Gratis nedlasting (Gratis nedlasting). 3 Klikk på nedlastingskoblingen.
3 Klikk på nedlastingskoblingen. 4 Vent til installasjonsfilen er lastet ned til datamaskinen. Se etter filen i nedlastingsmappen.
4 Vent til installasjonsfilen er lastet ned til datamaskinen. Se etter filen i nedlastingsmappen.  5 Dobbeltklikk på den nedlastede filen. Tillat meg å installere Recuva når du blir bedt om det.
5 Dobbeltklikk på den nedlastede filen. Tillat meg å installere Recuva når du blir bedt om det.  6 Klikk "Nei takk, jeg trenger ikke CCleaner".
6 Klikk "Nei takk, jeg trenger ikke CCleaner". 7 Klikk på Installere (Installere).
7 Klikk på Installere (Installere). 8 Klikk på Kjør recuva (Start Recuva). Hvis du vil hoppe over informasjon om den nåværende versjonen, fjerner du merket i boksen "Vis versjonsmerknader" under knappen. Installere (Installere).
8 Klikk på Kjør recuva (Start Recuva). Hvis du vil hoppe over informasjon om den nåværende versjonen, fjerner du merket i boksen "Vis versjonsmerknader" under knappen. Installere (Installere).  9 Klikk på Neste (Lengre).
9 Klikk på Neste (Lengre). 10 Velg filtype. Hvis du ikke er sikker på hvilken type du skal velge, merker du av i boksen ved siden av "Alle filer".
10 Velg filtype. Hvis du ikke er sikker på hvilken type du skal velge, merker du av i boksen ved siden av "Alle filer". - Det vil ta lang tid å finne alle filene.
 11 Klikk på Neste (Lengre).
11 Klikk på Neste (Lengre). 12 Velg mappen du har slettet filen fra. Hvis du ikke vet hvilken mappe du skal velge, merker du av i boksen ved siden av "Jeg er ikke sikker".
12 Velg mappen du har slettet filen fra. Hvis du ikke vet hvilken mappe du skal velge, merker du av i boksen ved siden av "Jeg er ikke sikker".  13 Klikk på Neste (Lengre).
13 Klikk på Neste (Lengre). 14 Klikk Start. Hvis du leter etter filer en gang til, merker du også av i boksen ved siden av "Aktiver dypskanning".
14 Klikk Start. Hvis du leter etter filer en gang til, merker du også av i boksen ved siden av "Aktiver dypskanning".  15 Merk av i boksene ved siden av filene du vil gjenopprette.
15 Merk av i boksene ved siden av filene du vil gjenopprette. 16 Klikk på Komme seg (Restaurere).
16 Klikk på Komme seg (Restaurere). 17 Velg mappen der filene skal gjenopprettes.
17 Velg mappen der filene skal gjenopprettes. 18 Klikk på OK. Filene blir gjenopprettet.
18 Klikk på OK. Filene blir gjenopprettet.
Tips
- Recuva er et flott filgjenopprettingsprogram, men du kan bruke et annet lignende program (for eksempel MiniTool Data Recovery).
Advarsler
- Hvis du etter å ha slettet filer aktivt bruker datamaskinen din (skriver ned og sletter andre filer), reduseres sjansene for vellykket filgjenoppretting.