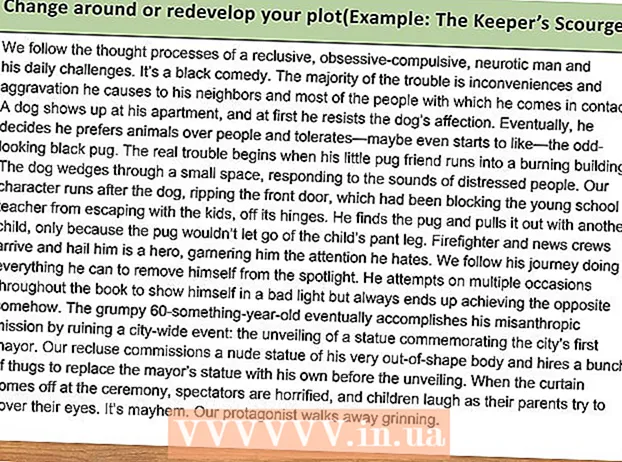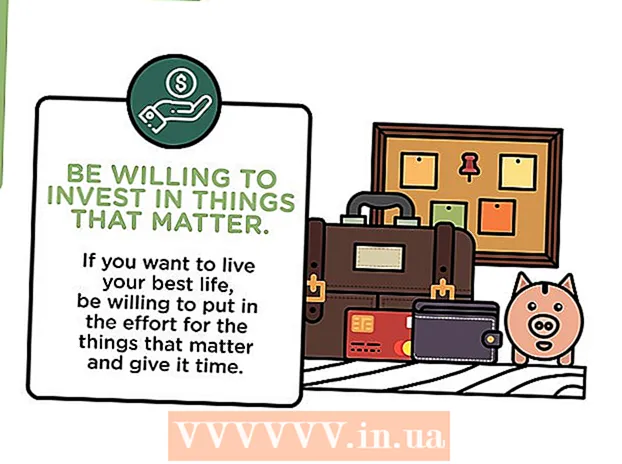Forfatter:
Marcus Baldwin
Opprettelsesdato:
13 Juni 2021
Oppdater Dato:
22 Juni 2024

Innhold
Denne artikkelen viser deg hvordan du laster opp bilder til Instagram -siden din i en nettleser på datamaskinen din. Selv om du ikke lenger kan legge ut på Instagram -appen for Windows 10, kan du laste opp bilder ved hjelp av Chrome, Firefox eller Safari (på alle operativsystemer).
Trinn
Metode 1 av 3: Google Chrome
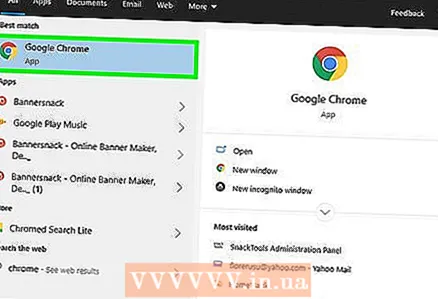 1 Start nettleseren Google Chrome på datamaskinen din. Du finner snarveien i Start -menyen (Windows) eller i Programmer -mappen (Mac).
1 Start nettleseren Google Chrome på datamaskinen din. Du finner snarveien i Start -menyen (Windows) eller i Programmer -mappen (Mac). - Denne metoden vil laste opp bilder til Instagram -siden din, men du kan ikke bruke fotoredigeringsverktøyene.
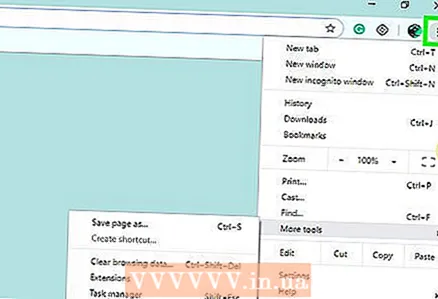 2 Klikk på &# 8942;. Dette ikonet er i øvre høyre hjørne. En rullegardinmeny åpnes.
2 Klikk på &# 8942;. Dette ikonet er i øvre høyre hjørne. En rullegardinmeny åpnes. - Hvis dette ikonet ikke er der, klikker du på Vis (øverst på skjermen)> Utvikler> Utviklerverktøy og går til trinn 5.
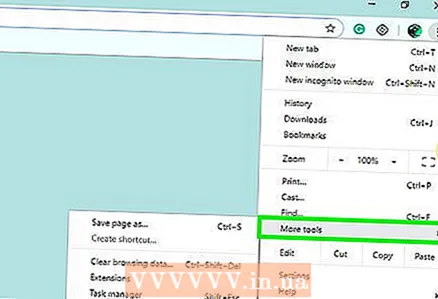 3 Klikk på Ekstra verktøy. Du finner dette alternativet nederst på menyen.
3 Klikk på Ekstra verktøy. Du finner dette alternativet nederst på menyen. 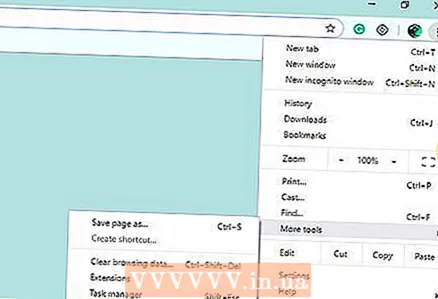 4 Klikk på Utviklerverktøy. Det er nederst på menyen. Et panel med programkoden åpnes på høyre side av vinduet.
4 Klikk på Utviklerverktøy. Det er nederst på menyen. Et panel med programkoden åpnes på høyre side av vinduet. 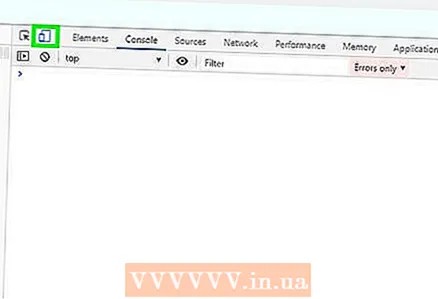 5 Klikk på mobilikonet. Det er i øvre venstre hjørne av Utviklerverktøy-panelet og ser ut som en telefon med et rektangel i bakgrunnen. Ikonet blir blått, og mobilversjoner av nettsteder åpnes i Chrome.
5 Klikk på mobilikonet. Det er i øvre venstre hjørne av Utviklerverktøy-panelet og ser ut som en telefon med et rektangel i bakgrunnen. Ikonet blir blått, og mobilversjoner av nettsteder åpnes i Chrome. - Hvis dette ikonet er blått, er lasting av mobilnettsteder allerede aktivert.
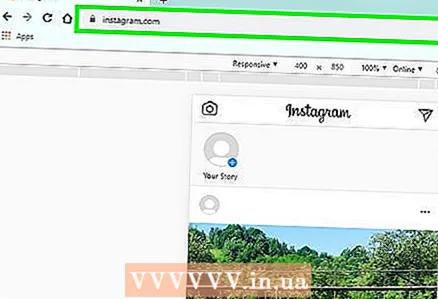 6 Gå til siden https://www.instagram.com/. Hvis du allerede har logget deg på Instagram på en datamaskin, åpnes siden din (som på en smarttelefon eller nettbrett).
6 Gå til siden https://www.instagram.com/. Hvis du allerede har logget deg på Instagram på en datamaskin, åpnes siden din (som på en smarttelefon eller nettbrett). - Hvis du ikke allerede er logget på kontoen din, klikker du Logg på og følg instruksjonene på skjermen for å logge på Instagram.
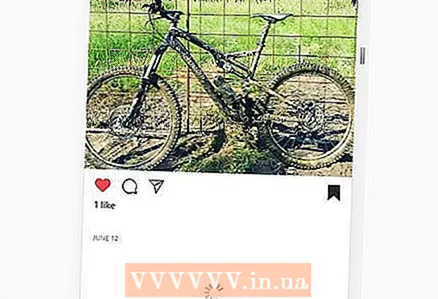 7 Klikk på +. Dette ikonet er nederst og midt på siden. Et Utforsker (Windows) eller Finder (Mac) vindu åpnes.
7 Klikk på +. Dette ikonet er nederst og midt på siden. Et Utforsker (Windows) eller Finder (Mac) vindu åpnes. 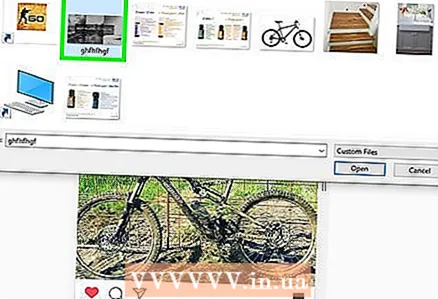 8 Velg et bilde. Om nødvendig, åpne fotomappen først.
8 Velg et bilde. Om nødvendig, åpne fotomappen først. 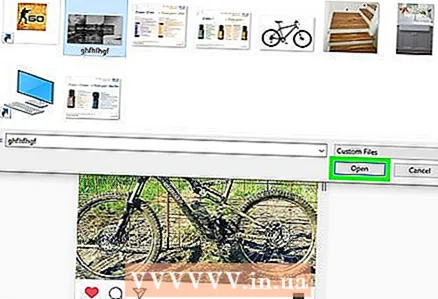 9 Klikk på Åpen. Denne knappen er i nedre høyre hjørne. Bildet blir lastet opp.
9 Klikk på Åpen. Denne knappen er i nedre høyre hjørne. Bildet blir lastet opp.  10 Rediger bildet. Husk at Chrome har et begrenset sett med bilderedigeringsverktøy. Klikk på Roter -ikonet i nedre høyre hjørne av forhåndsvisningsvinduet for å rotere bildet, eller klikk på Filter i nedre venstre hjørne for å velge et filter.
10 Rediger bildet. Husk at Chrome har et begrenset sett med bilderedigeringsverktøy. Klikk på Roter -ikonet i nedre høyre hjørne av forhåndsvisningsvinduet for å rotere bildet, eller klikk på Filter i nedre venstre hjørne for å velge et filter. - Avhengig av nettleserinnstillingene kan det hende at alternativet Filtre ikke vises. Hvis dette er tilfellet, kan du deaktivere annonseblokkerende utvidelser eller personvernforbedringer.
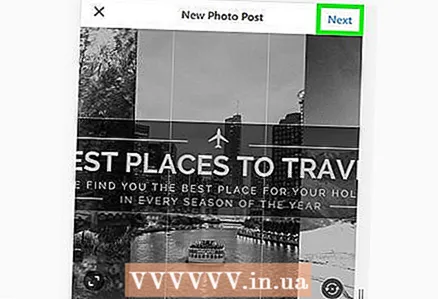 11 Klikk på Lengre. Denne blå knappen er øverst til høyre på siden Nytt innlegg.
11 Klikk på Lengre. Denne blå knappen er øverst til høyre på siden Nytt innlegg.  12 Skriv inn signaturen din. Klikk på tekstboksen Skriv inn signatur, og skriv deretter inn signaturen din.
12 Skriv inn signaturen din. Klikk på tekstboksen Skriv inn signatur, og skriv deretter inn signaturen din. - Hvis du vil merke en plassering eller en annen Instagram -bruker, klikker du på det riktige alternativet på skjermen.
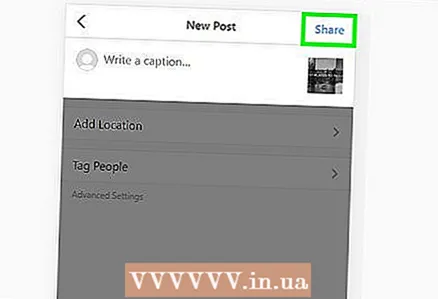 13 Klikk på Dele denne. Denne blå knappen er øverst til høyre på siden. Bildet vil bli lagt ut på Instagram -siden din.
13 Klikk på Dele denne. Denne blå knappen er øverst til høyre på siden. Bildet vil bli lagt ut på Instagram -siden din. - For å gå tilbake til å surfe på fulle (ikke-mobile) nettsteder i nettleseren din, klikker du på X øverst til høyre i panelet Utviklerverktøy.
Metode 2 av 3: Safari
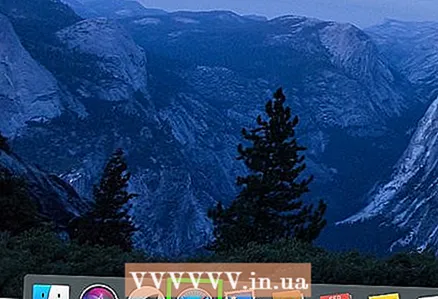 1 Start Safari -nettleseren. For å gjøre dette, klikk på ikonet som ser ut som et blått kompass og er i dokken (nederst på skjermen).
1 Start Safari -nettleseren. For å gjøre dette, klikk på ikonet som ser ut som et blått kompass og er i dokken (nederst på skjermen).  2 Aktiver utviklingsmenyen. Hvis du ser Utvikle i menylinjen (øverst i nettleservinduet), hopper du over dette trinnet. Ellers:
2 Aktiver utviklingsmenyen. Hvis du ser Utvikle i menylinjen (øverst i nettleservinduet), hopper du over dette trinnet. Ellers: - Åpne Safari -menyen øverst på skjermen.
- Klikk på Innstillinger.
- Klikk Avansert.
- Merk av i boksen ved siden av Vis utviklingsmeny i menylinjen.
- Lukk vinduet "Preferanser".
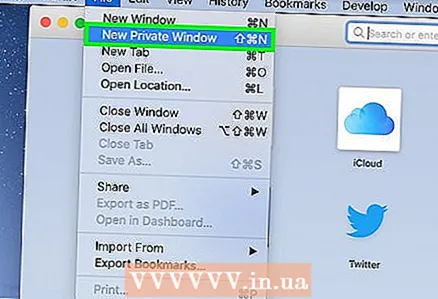 3 Klikk på ⇧ Skift+⌘ Cmd+N. Et nytt privat vindu åpnes i Safari -vinduet.
3 Klikk på ⇧ Skift+⌘ Cmd+N. Et nytt privat vindu åpnes i Safari -vinduet. 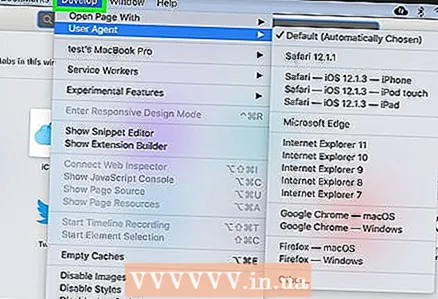 4 Åpne menyen Utvikling av. Det er øverst i vinduet.
4 Åpne menyen Utvikling av. Det er øverst i vinduet.  5 Klikk på Bruker agent. Det er øverst på menyen. En ny meny åpnes.
5 Klikk på Bruker agent. Det er øverst på menyen. En ny meny åpnes. 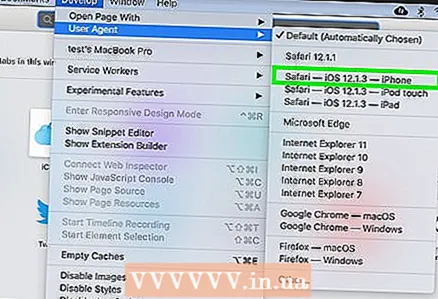 6 Klikk på Safari - iOS 12 - iPhone. Hvis en nyere versjon er tilgjengelig, klikker du på den. Mobilversjoner av nettsteder åpnes nå i Safari.
6 Klikk på Safari - iOS 12 - iPhone. Hvis en nyere versjon er tilgjengelig, klikker du på den. Mobilversjoner av nettsteder åpnes nå i Safari.  7 Gå til adresse https://www.instagram.com/. En side vil lastes inn der du kan logge deg på Instagram -kontoen din.
7 Gå til adresse https://www.instagram.com/. En side vil lastes inn der du kan logge deg på Instagram -kontoen din. 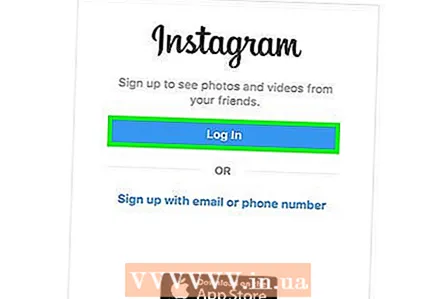 8 Logg deg på Instagram -kontoen din. Følg instruksjonene på skjermen for å gjøre dette. Når du logger inn, åpnes Instagram -siden din.
8 Logg deg på Instagram -kontoen din. Følg instruksjonene på skjermen for å gjøre dette. Når du logger inn, åpnes Instagram -siden din.  9 Klikk på +. Dette ikonet er nederst i vinduet. Finder åpnes.
9 Klikk på +. Dette ikonet er nederst i vinduet. Finder åpnes. 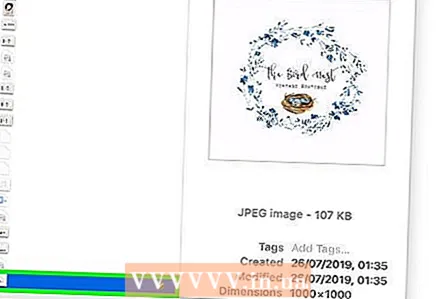 10 Velg et bilde. Om nødvendig, åpne fotomappen først.
10 Velg et bilde. Om nødvendig, åpne fotomappen først.  11 Klikk på Velge. Det er i nedre høyre hjørne. Bildet vil bli vedlagt det nye innlegget.
11 Klikk på Velge. Det er i nedre høyre hjørne. Bildet vil bli vedlagt det nye innlegget.  12 Velg et filter (valgfritt). Nettleseren har ikke så mange fotoredigeringsverktøy som Instagram -mobilappen. Klikk på et av filtrene for å bruke det på bildet.
12 Velg et filter (valgfritt). Nettleseren har ikke så mange fotoredigeringsverktøy som Instagram -mobilappen. Klikk på et av filtrene for å bruke det på bildet.  13 Klikk på Lengre. Denne blå knappen ligger øverst på siden.
13 Klikk på Lengre. Denne blå knappen ligger øverst på siden. 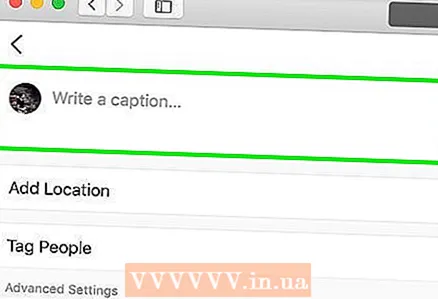 14 Skriv inn signaturen din. Klikk på tekstboksen Skriv inn signatur, og skriv deretter inn signaturen din.
14 Skriv inn signaturen din. Klikk på tekstboksen Skriv inn signatur, og skriv deretter inn signaturen din. - Hvis du vil merke en plassering eller en annen Instagram -bruker, klikker du på det riktige alternativet på skjermen.
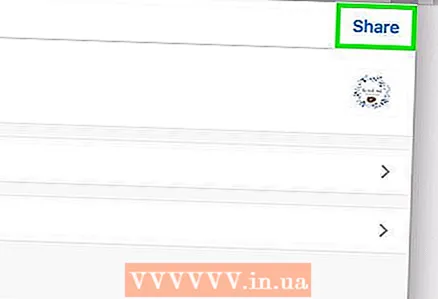 15 Klikk på Dele denne. Denne blå knappen er øverst til høyre på siden. Bildet vil bli lagt ut på Instagram -siden din.
15 Klikk på Dele denne. Denne blå knappen er øverst til høyre på siden. Bildet vil bli lagt ut på Instagram -siden din. - For å gå tilbake til å se hele (ikke-mobile) nettsteder i nettleseren din, åpner du Utvikle-menyen og klikker Brukeragent> Standard.
Metode 3 av 3: Firefox
 1 Start Firefox -nettleseren på datamaskinen din. Den ligger i Start -menyen (Windows) eller i Programmer -mappen (Mac).
1 Start Firefox -nettleseren på datamaskinen din. Den ligger i Start -menyen (Windows) eller i Programmer -mappen (Mac). 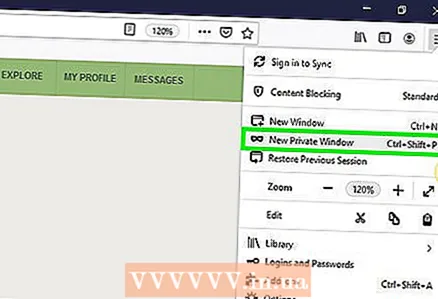 2 Klikk på Ctrl+⇧ Skift+P (Windows) eller ⌘ Kommando+⇧ Skift+P (Mac). Et nytt privat vindu åpnes.
2 Klikk på Ctrl+⇧ Skift+P (Windows) eller ⌘ Kommando+⇧ Skift+P (Mac). Et nytt privat vindu åpnes. - Alternativt kan du klikke på ikonet in i øvre høyre hjørne og deretter velge Nytt privat vindu fra menyen.
 3 trykk ☰. Du finner dette ikonet i øvre høyre hjørne. En meny åpnes.
3 trykk ☰. Du finner dette ikonet i øvre høyre hjørne. En meny åpnes.  4 Klikk på webutvikling. Du finner dette alternativet nederst på menyen.
4 Klikk på webutvikling. Du finner dette alternativet nederst på menyen.  5 Klikk på Nettkonsoll. Du finner dette alternativet øverst på menyen. Nettkonsoll -panelet vises nederst i Firefox -vinduet og viser koden.
5 Klikk på Nettkonsoll. Du finner dette alternativet øverst på menyen. Nettkonsoll -panelet vises nederst i Firefox -vinduet og viser koden.  6 Gå til adresse https://www.instagram.com/. En side åpnes der du kan logge deg på Instagram -kontoen din.
6 Gå til adresse https://www.instagram.com/. En side åpnes der du kan logge deg på Instagram -kontoen din. 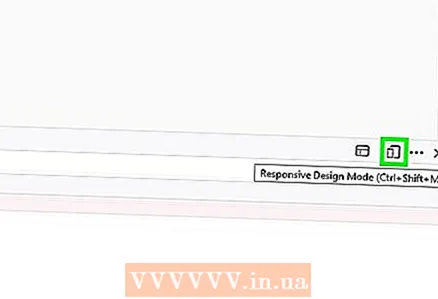 7 Klikk på ikonet for responsiv designmodus. Det ser ut som en iPod med firkantet bakgrunn og er i øvre høyre hjørne av Web Console-ruten nederst i nettleservinduet. Dette får påloggingssiden til å ligne på mobilversjonen.
7 Klikk på ikonet for responsiv designmodus. Det ser ut som en iPod med firkantet bakgrunn og er i øvre høyre hjørne av Web Console-ruten nederst i nettleservinduet. Dette får påloggingssiden til å ligne på mobilversjonen. - Du kan også klikke Ctrl+⇧ Skift+M (Windows) eller ⌘ Kommando+⇧ Skift+M (Mac). Hvis disse hurtigtastene ikke fungerer, klikker du først på Web Console -panelet.
 8 Klikk på Ingen enhet valgt. Det er øverst på siden. En meny åpnes.
8 Klikk på Ingen enhet valgt. Det er øverst på siden. En meny åpnes. 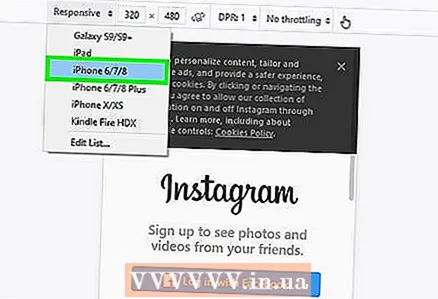 9 Klikk på iPhone 6/7/8. Du kan velge hvilken som helst av disse modellene. Dette vil velge hvilken type skjerm som skal vises på skjermen.
9 Klikk på iPhone 6/7/8. Du kan velge hvilken som helst av disse modellene. Dette vil velge hvilken type skjerm som skal vises på skjermen. - Hvis det vises en melding øverst på siden om at du må starte nettleseren på nytt, høyreklikker du på et tomt område på siden, og i hurtigmenyen som åpnes, klikker du på "Oppdater" -ikonet, som ser ut som et sirkulært pil.
 10 Klikk på inngang. Det er i midten av siden.
10 Klikk på inngang. Det er i midten av siden. 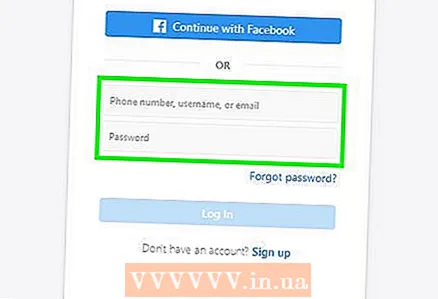 11 Logg deg på Instagram -kontoen din. Skriv inn legitimasjonen din eller klikk Fortsett med Facebook for å logge på med Facebook.
11 Logg deg på Instagram -kontoen din. Skriv inn legitimasjonen din eller klikk Fortsett med Facebook for å logge på med Facebook.  12 Klikk på +. Dette ikonet er nederst på siden. Et Utforsker (Windows) eller Finder (Mac) vindu åpnes.
12 Klikk på +. Dette ikonet er nederst på siden. Et Utforsker (Windows) eller Finder (Mac) vindu åpnes. - Du må kanskje rulle nedover siden for å finne "+" -ikonet. I dette tilfellet, bla nedover siden når musemarkøren er plassert utenfor iPhone -skjermen, som er i midten av siden.
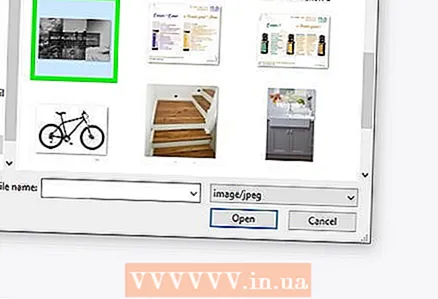 13 Velg et bilde. Åpne mappen med bildet og klikk på det.
13 Velg et bilde. Åpne mappen med bildet og klikk på det. 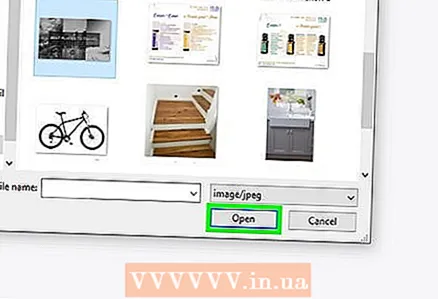 14 Klikk på Åpen. Det er i nedre høyre hjørne. Bildet vil bli vedlagt det nye innlegget.
14 Klikk på Åpen. Det er i nedre høyre hjørne. Bildet vil bli vedlagt det nye innlegget.  15 Klikk på Filter Denne fanen er under bildet. En liste over tilgjengelige filtre som kan brukes på bildet vises.
15 Klikk på Filter Denne fanen er under bildet. En liste over tilgjengelige filtre som kan brukes på bildet vises. - Hvis fanen ikke vises, deaktiver nettleserutvidelser og prøv igjen.
 16 Velg et filter. Det filtrerte bildet vil vises i forhåndsvisningsvinduet.
16 Velg et filter. Det filtrerte bildet vil vises i forhåndsvisningsvinduet. 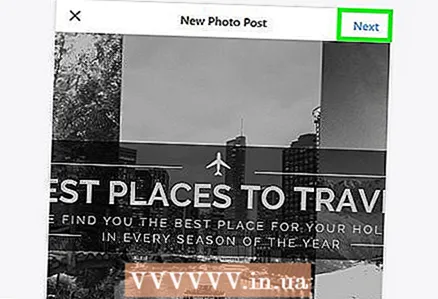 17 Klikk på Lengre. Denne blå knappen er øverst til høyre på siden Nytt innlegg.
17 Klikk på Lengre. Denne blå knappen er øverst til høyre på siden Nytt innlegg. 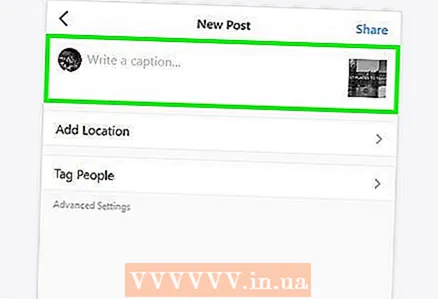 18 Skriv inn signaturen din. Klikk på tekstboksen Skriv inn signatur, og skriv deretter inn signaturen din.
18 Skriv inn signaturen din. Klikk på tekstboksen Skriv inn signatur, og skriv deretter inn signaturen din. - Hvis du vil merke en plassering eller en annen Instagram -bruker, klikker du på det riktige alternativet på skjermen.
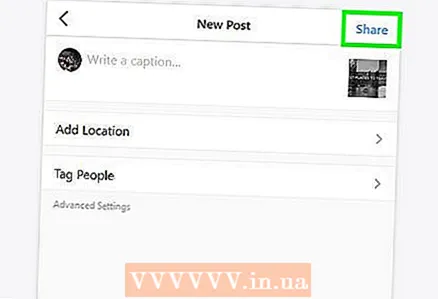 19 Klikk på Dele denne. Denne blå knappen er øverst til høyre på siden. Bildet vil bli lagt ut på Instagram -siden din.
19 Klikk på Dele denne. Denne blå knappen er øverst til høyre på siden. Bildet vil bli lagt ut på Instagram -siden din. - For å gå tilbake til å surfe på fulle (ikke-mobile) nettsteder i nettleseren din, klikker du på X øverst til høyre i Web Console-panelet.
Tips
- Hvis du ikke vil bruke nettleseren til å laste opp bilder til Instagram, installerer du gratis Gramblr -programmet, som støtter Windows og macOS.
- Installer Instagram -mobilappen i en gratis Android -emulator kalt BlueStacks, og bruk den på datamaskinen din.
Advarsler
- Du kan ikke lenger legge ut bilder fra datamaskinen din i Instagram -appen for Windows 10. Denne applikasjonen lar deg sende (via melding) bilder tatt av webkameraet ditt til andre brukere eller til historikk.