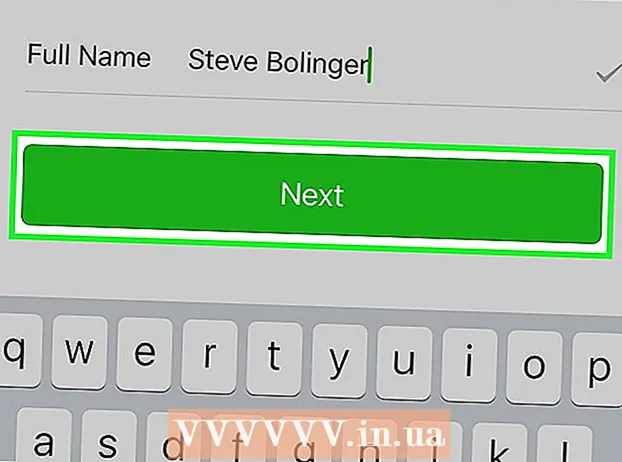Forfatter:
Clyde Lopez
Opprettelsesdato:
17 Juli 2021
Oppdater Dato:
22 Juni 2024
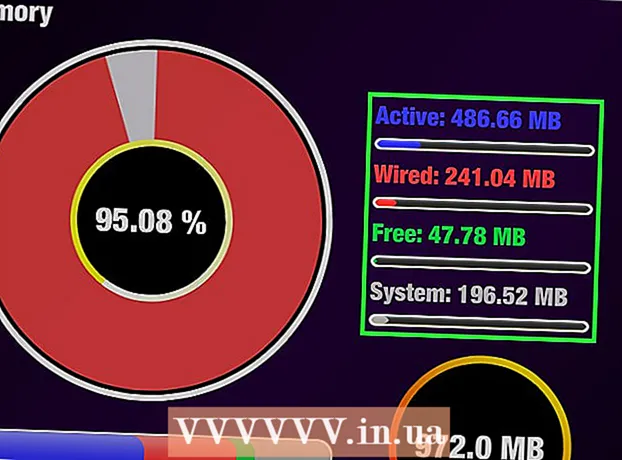
Innhold
Denne artikkelen viser deg hvordan du finner ut mengden RAM (mengde RAM) på datamaskinen eller iPad. Det sikrer jevn drift av programmer som kjører.
Trinn
Metode 1 av 3: På Windows
 1 Åpne startmenyen
1 Åpne startmenyen  . Klikk på Windows -logoen i nedre venstre hjørne.
. Klikk på Windows -logoen i nedre venstre hjørne.  2 Klikk "Alternativer"
2 Klikk "Alternativer"  . Du finner dette ikonet i nedre venstre hjørne av Start -menyen.
. Du finner dette ikonet i nedre venstre hjørne av Start -menyen.  3 Klikk på System. Det er et bærbart ikon i øvre venstre hjørne.
3 Klikk på System. Det er et bærbart ikon i øvre venstre hjørne.  4 Gå til fanen Om systemet. Du finner den i venstre rute. Systeminformasjon vises.
4 Gå til fanen Om systemet. Du finner den i venstre rute. Systeminformasjon vises.  5 Finn linjen "Installert RAM". Det er i Enhetsinnstillinger -delen i midten av vinduet. Denne linjen angir mengden RAM i datamaskinen.
5 Finn linjen "Installert RAM". Det er i Enhetsinnstillinger -delen i midten av vinduet. Denne linjen angir mengden RAM i datamaskinen.  6 Finn ut hvordan RAM brukes. For å gjøre dette, åpne Oppgavebehandling og finn ut hvilke prosesser som bruker en bestemt mengde RAM.
6 Finn ut hvordan RAM brukes. For å gjøre dette, åpne Oppgavebehandling og finn ut hvilke prosesser som bruker en bestemt mengde RAM. - Hvis du åpner Oppgavebehandling mens et bestemt program kjører, kan du finne ut hvor mye RAM som trengs for at programmet skal kjøre jevnt.
Metode 2 av 3: På Mac OS X
 1 Åpne Apple -menyen
1 Åpne Apple -menyen  . Klikk på Apple -logoen i øvre venstre hjørne.
. Klikk på Apple -logoen i øvre venstre hjørne.  2 Klikk på Om denne Macen. Det er et alternativ på menyen. Vinduet About This Mac åpnes.
2 Klikk på Om denne Macen. Det er et alternativ på menyen. Vinduet About This Mac åpnes.  3 Gå til fanen Intelligens. Det er i øvre venstre hjørne.
3 Gå til fanen Intelligens. Det er i øvre venstre hjørne. - Som standard skal vinduet About This Mac åpnes på denne kategorien.
 4 Finn linjen "Memory". Det angir mengden RAM i datamaskinen.
4 Finn linjen "Memory". Det angir mengden RAM i datamaskinen.  5 Finn ut hvordan RAM brukes. For å gjøre dette, åpne System Monitor og finn ut hvilke prosesser som bruker en bestemt mengde RAM.
5 Finn ut hvordan RAM brukes. For å gjøre dette, åpne System Monitor og finn ut hvilke prosesser som bruker en bestemt mengde RAM. - Hvis du åpner System Watcher mens et bestemt program kjører, kan du finne ut hvor mye RAM som trengs for at programmet skal kjøre jevnt.
Metode 3 av 3: På iPad
 1 Start App Store -appen på iPad
1 Start App Store -appen på iPad  . Trykk på den hvite A på en blå bakgrunn.
. Trykk på den hvite A på en blå bakgrunn. - Metoden beskrevet her kan brukes på en iPad med iOS 7+.
 2 Se etter Smart Memory Lite -appen. Trykk på søkefeltet i øvre høyre hjørne, skriv inn smart memory lite, og trykk deretter på den blå Finn-knappen i nedre høyre hjørne av skjermtastaturet.
2 Se etter Smart Memory Lite -appen. Trykk på søkefeltet i øvre høyre hjørne, skriv inn smart memory lite, og trykk deretter på den blå Finn-knappen i nedre høyre hjørne av skjermtastaturet. - Hvis søkefeltet ikke er på skjermen, trykker du på kategorien Favoritter i nedre venstre hjørne.
 3 Trykk på "Smart Memory Lite". Du finner denne appen øverst i søkeresultatene.
3 Trykk på "Smart Memory Lite". Du finner denne appen øverst i søkeresultatene.  4 Klikk på nedlasting. Du finner dette alternativet til høyre for "Smart Memory Lite".
4 Klikk på nedlasting. Du finner dette alternativet til høyre for "Smart Memory Lite".  5 Klikk på Touch ID -sensoren når du blir bedt om det. Dette lar appen installeres på iPad.
5 Klikk på Touch ID -sensoren når du blir bedt om det. Dette lar appen installeres på iPad. - Hvis enheten ikke har en Touch ID -sensor, trykker du på Installer nederst på skjermen og skriver inn Apple ID -passordet ditt.
 6 Start Smart Memory Lite -appen. Klikk "Åpne" i App Store eller trykk på Smart Memory Lite -ikonet som ser ut som en brikke.
6 Start Smart Memory Lite -appen. Klikk "Åpne" i App Store eller trykk på Smart Memory Lite -ikonet som ser ut som en brikke.  7 Finn ut mengden RAM på iPad. En sirkel med et tall vil vises i nedre høyre hjørne, som angir mengden RAM på enheten.
7 Finn ut mengden RAM på iPad. En sirkel med et tall vil vises i nedre høyre hjørne, som angir mengden RAM på enheten. - Husk at du ikke kan legge til RAM til iPad.
 8 Sjekk hvordan enheten bruker RAM. Nederst på skjermen ser du blå, røde, grønne og grå striper som indikerer RAM i bruk, permanent brukt RAM, ledig RAM og system -RAM som brukes.
8 Sjekk hvordan enheten bruker RAM. Nederst på skjermen ser du blå, røde, grønne og grå striper som indikerer RAM i bruk, permanent brukt RAM, ledig RAM og system -RAM som brukes. - Den høyre ruten viser mengden RAM som brukes i prosent.
Tips
- Smart Memory Lite -appen støtter iPhone og iPad.
- Ikke forveksle harddiskstørrelsen med RAM -størrelsen. Vanligvis brukes begrepet "harddiskkapasitet" i stedet for begrepet "harddiskkapasitet".
- Kontroller kapasiteten på harddisken din hvis du vil.
Advarsler
- En datamaskin med et 32-biters operativsystem kan ha maksimalt 4 GB RAM. Hvis datamaskinens RAM allerede er 4 GB, kan den ikke lenger økes.