Forfatter:
Sara Rhodes
Opprettelsesdato:
17 Februar 2021
Oppdater Dato:
1 Juli 2024
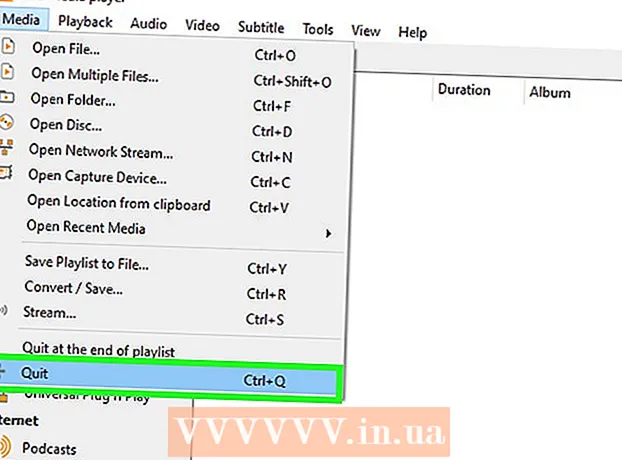
Innhold
Du kan ha kommet over en situasjon der du måtte velge et lydspor manuelt i VLC -mediespilleren (hvis en film eller video har flere lydspor). For eksempel spilles det stadig en japansk anime på japansk, selv om du vil se den på russisk. Derfor må du angi ditt foretrukne lydspråk.
Trinn
Metode 1 av 2: Enkle innstillinger
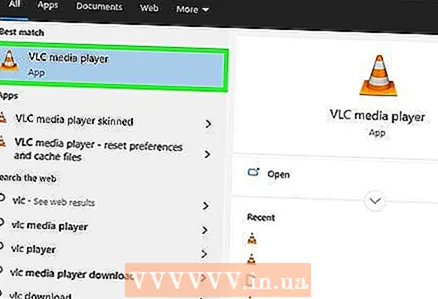 1 Start VLC mediespiller. Du trenger ikke å åpne videofilen, siden du bare vil endre programinnstillingene.
1 Start VLC mediespiller. Du trenger ikke å åpne videofilen, siden du bare vil endre programinnstillingene. 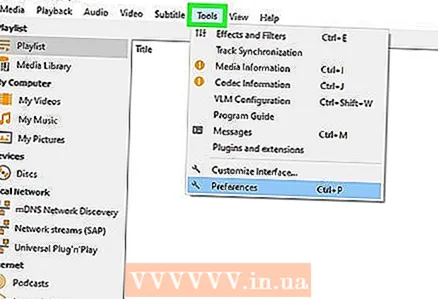 2 Åpne Verktøy -menyen. Det er øverst i vinduet.
2 Åpne Verktøy -menyen. Det er øverst i vinduet. 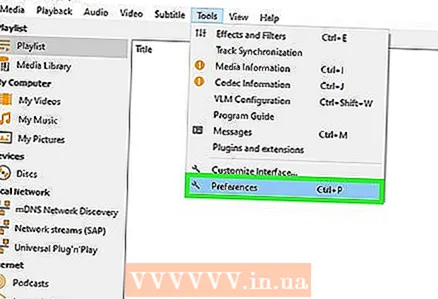 3 Velg "Innstillinger" fra menyen. Innstillingsvinduet åpnes.
3 Velg "Innstillinger" fra menyen. Innstillingsvinduet åpnes. - Alternativt kan du trykke CTRL + P for å åpne innstillingsvinduet.
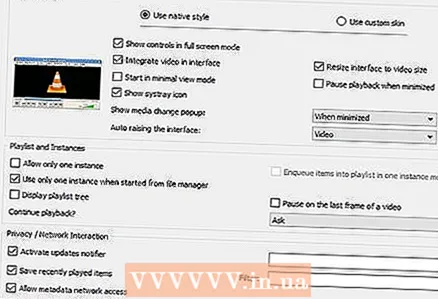 4 Bytt til enkel innstillingsmodus. I nedre venstre hjørne av vinduet, i delen "Vis innstillinger", merker du av for "Enkel".
4 Bytt til enkel innstillingsmodus. I nedre venstre hjørne av vinduet, i delen "Vis innstillinger", merker du av for "Enkel". 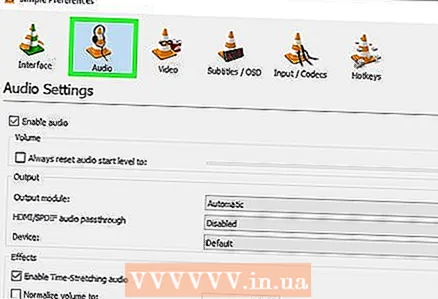 5 Klikk på kategorien "Lyd". Du finner den til venstre eller øverst i vinduet. Denne fanen er merket med et oransje ikon for hodetelefonkegler.
5 Klikk på kategorien "Lyd". Du finner den til venstre eller øverst i vinduet. Denne fanen er merket med et oransje ikon for hodetelefonkegler. 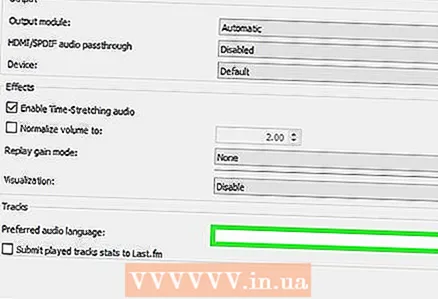 6 Skriv inn ditt foretrukne lydspråk. Nederst i lydinnstillingene finner du delen Spor. Skriv inn språkkoden på linjen "Foretrukket lydspråk". Du finner en liste over koder på http://www.loc.gov/standards/iso639-2/php/code_list.php. Prøv å skrive inn ISO 639-2-formatkoden først; Skriv inn ISO 639-1-formatkoden hvis det ikke fungerer.
6 Skriv inn ditt foretrukne lydspråk. Nederst i lydinnstillingene finner du delen Spor. Skriv inn språkkoden på linjen "Foretrukket lydspråk". Du finner en liste over koder på http://www.loc.gov/standards/iso639-2/php/code_list.php. Prøv å skrive inn ISO 639-2-formatkoden først; Skriv inn ISO 639-1-formatkoden hvis det ikke fungerer. - Russisk: rus
- Engelsk: eng
- Spansk: spa
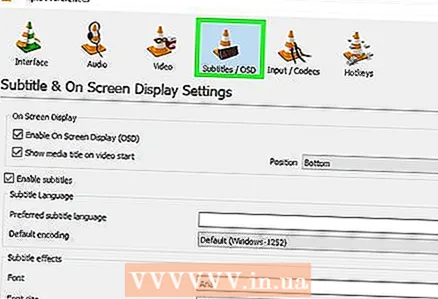 7 Sett opp undertekster. Du kan angi foretrukket tekstingsspråk i vinduet VLC -innstillinger. Du kan også angi skrift, skriftstørrelse og andre alternativer for teksting.
7 Sett opp undertekster. Du kan angi foretrukket tekstingsspråk i vinduet VLC -innstillinger. Du kan også angi skrift, skriftstørrelse og andre alternativer for teksting. - Gå til kategorien "Teksting"; du finner den til venstre eller øverst i vinduet.
- Skriv inn språkkoden på linjen "Foretrukket teksting". En liste over koder finnes på http://www.loc.gov/standards/iso639-2/php/code_list.php
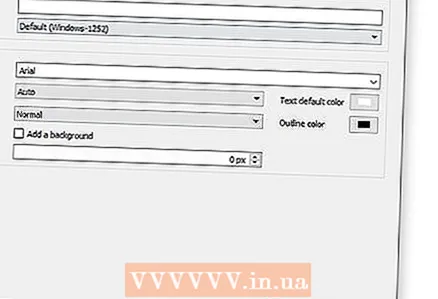 8 Klikk "Lagre". Denne knappen er i nedre høyre hjørne av skjermen. Endringene blir lagret.
8 Klikk "Lagre". Denne knappen er i nedre høyre hjørne av skjermen. Endringene blir lagret. 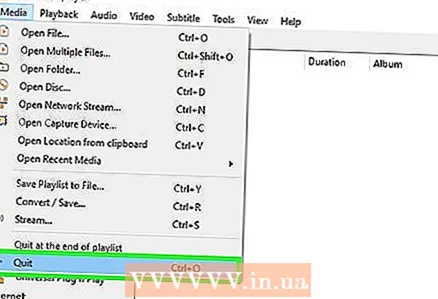 9 Start VLC på nytt. Gjør dette for at endringene skal tre i kraft.
9 Start VLC på nytt. Gjør dette for at endringene skal tre i kraft.
Metode 2 av 2: Avanserte innstillinger
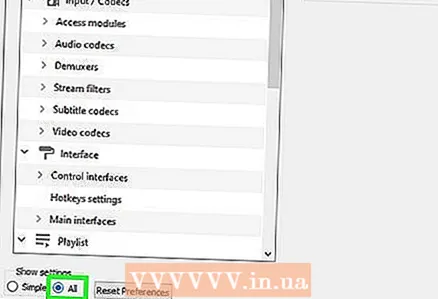 1 Bytt til avansert innstillingsmodus. Velg "Alle" i nedre venstre hjørne av innstillingsvinduet. Hvis metoden beskrevet i forrige seksjon mislyktes, er det ikke sikkert at lydsporene er merket ordentlig. I dette tilfellet må det foretrukne lydsporet bli funnet ved prøving og feiling.
1 Bytt til avansert innstillingsmodus. Velg "Alle" i nedre venstre hjørne av innstillingsvinduet. Hvis metoden beskrevet i forrige seksjon mislyktes, er det ikke sikkert at lydsporene er merket ordentlig. I dette tilfellet må det foretrukne lydsporet bli funnet ved prøving og feiling. 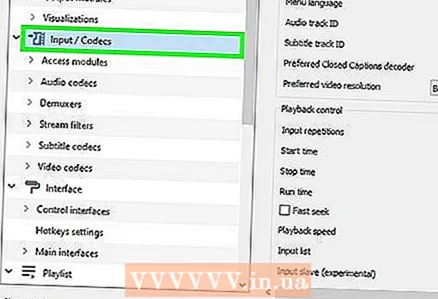 2 Klikk på Input / Codecs -delen. Det er i den venstre ruten i vinduet Avanserte innstillinger. En rekke alternativer åpnes i høyre rute.
2 Klikk på Input / Codecs -delen. Det er i den venstre ruten i vinduet Avanserte innstillinger. En rekke alternativer åpnes i høyre rute. 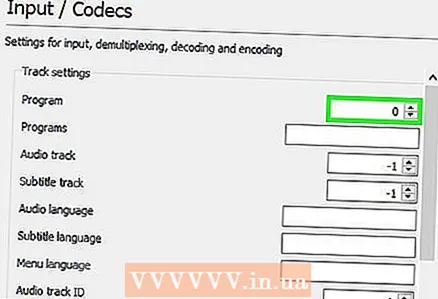 3 Endre nummeret på lydsporet. Hvis videofilen inneholder flere lydspor, finner du den riktige med iterasjonsmetoden. Hvis videofilen bare inneholder 2 lydspor, er riktig spor 0 eller 1.0 er det foretrukne sporet (hvis du tilbakestiller innstillingene), er 1 det ekstra sporet.
3 Endre nummeret på lydsporet. Hvis videofilen inneholder flere lydspor, finner du den riktige med iterasjonsmetoden. Hvis videofilen bare inneholder 2 lydspor, er riktig spor 0 eller 1.0 er det foretrukne sporet (hvis du tilbakestiller innstillingene), er 1 det ekstra sporet. 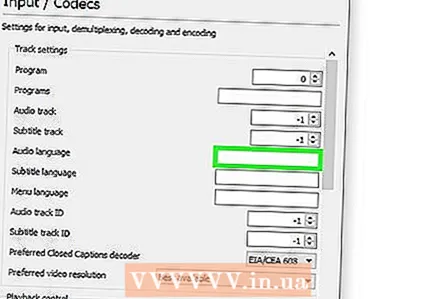 4 Prøv å skrive inn språkkoden. Dette trinnet vil mest sannsynlig ikke gi de ønskede resultatene hvis metoden fra forrige seksjon ikke fungerte, men det er fortsatt verdt å prøve. Skriv inn språkkoden på linjen Språk for lyd. Språkkoden finnes på http://www.loc.gov/standards/iso639-2/php/code_list.php.
4 Prøv å skrive inn språkkoden. Dette trinnet vil mest sannsynlig ikke gi de ønskede resultatene hvis metoden fra forrige seksjon ikke fungerte, men det er fortsatt verdt å prøve. Skriv inn språkkoden på linjen Språk for lyd. Språkkoden finnes på http://www.loc.gov/standards/iso639-2/php/code_list.php. 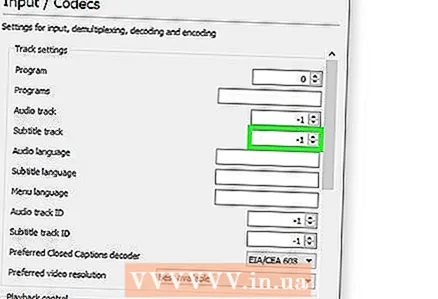 5 Endre nummeret på underteksten. Hvis du har problemer med ditt foretrukne undertekstspor, kan du prøve å skrive inn tallene på forskjellige tekstingspor.
5 Endre nummeret på underteksten. Hvis du har problemer med ditt foretrukne undertekstspor, kan du prøve å skrive inn tallene på forskjellige tekstingspor. 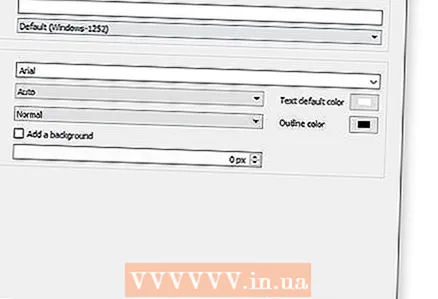 6 Klikk "Lagre". Denne knappen er i nedre høyre hjørne av skjermen. Endringene blir lagret.
6 Klikk "Lagre". Denne knappen er i nedre høyre hjørne av skjermen. Endringene blir lagret. 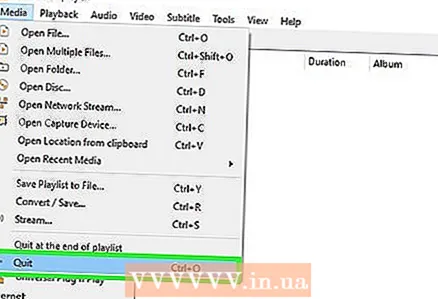 7 Start VLC på nytt. Gjør dette for at endringene skal tre i kraft.
7 Start VLC på nytt. Gjør dette for at endringene skal tre i kraft.
Tips
- Vær tålmodig - dette er en kjedelig prosess, men den bør gjøres en gang slik at du ikke trenger å justere lyd- og teksting -spor hver gang.
Advarsler
- Vær forsiktig når du laster ned videoer fra torrent -trackere.



