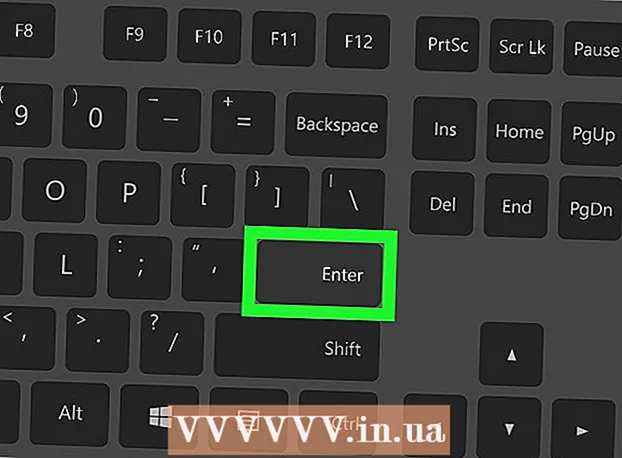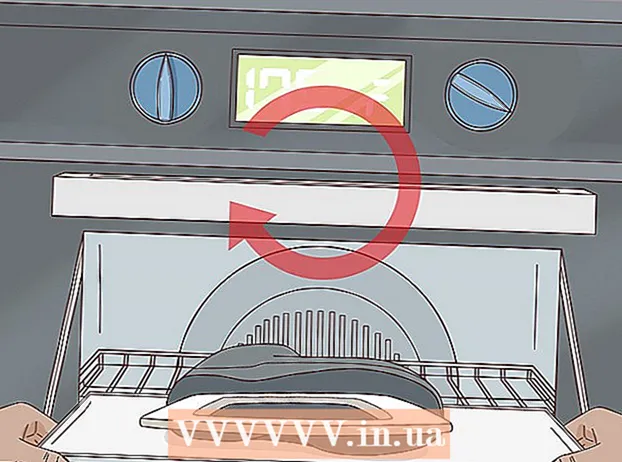Forfatter:
Louise Ward
Opprettelsesdato:
9 Februar 2021
Oppdater Dato:
1 Juli 2024

Innhold
Denne wikiHow lærer deg hvordan du finner gamle eller vanskelig å finne Gmail-e-postmeldinger på datamaskinen, telefonen eller nettbrettet. Du kan finne e-post etter dato, avsender eller brødtekst.
Fremgangsmåte
Metode 1 av 5: Finn etter dato på telefon
er til høyre for søkefeltet. Alternativer for søkefilter vises.
Klikk på "Date Within" -menyen nederst i søkefilteralternativet.

Velg et datoperiode. Du vil kunne velge start- og sluttdatoområdet. "Dato innen" har mange valg, fra 1 dag (1 dag) til 1 år (1 år).
Klikk på linjen ved siden av "Date Within". Til høyre for dette elementet er det et kalenderikon. En kalender vises for deg å velge dato.

Velg en dato. Klikk på datoen i kalenderen du vil velge. Klikk på bildeknappen "<"eller">"øverst i kalenderen for å gå til neste eller forrige måned.- Du må sørge for at "All post"(Alle meldinger) er på neste linje, ved siden av" Søk "-overskriften nederst i det valgte søkefilteret.
- Du kan forbedre søket ditt ytterligere ved å skrive inn mottakerens / avsenderens navn eller e-postadresse i linjene "Til:" eller "Fra:" i søkefilteralternativene. For å søke etter setning eller ord i e-postadressen eller emnelinjen, skriv inn teksten i linjen "Har ordene".

Klikk Søk. Denne blå knappen er nederst i søkefilteralternativene. E-poster i tidsrommet før og etter datoen du valgte, vises.- Eller du kan finne e-postmeldinger før en bestemt dato ved å skrive "før:" og dato i format ÅÅÅÅ / MM / DD i søkefeltet. For eksempel kan du finne gamle e-poster ved å skrive før: 2018/04/08 inn i søkefeltet.
- Du kan også finne e-postmeldinger i datoperioden ved å skrive "etter:" med startdato i ÅÅÅÅ / MM / DD-format, etterfulgt av "før:" og sluttdato også i ÅÅÅÅ / MM / format. DD på søkefeltet. For eksempel kan du finne e-postmeldinger i mai 2019 ved å skrive etter: 2019/05/01 før: 2019/05/31 inn i søkefeltet.
- Du kan begrense søket ved å oppgi mottaker / avsenderens navn / e-postadresse etter datoen, eller nøkkelord / setninger i e-postteksten.
Metode 3 av 5: Søk etter avsender eller innhold
Adgang https://www.gmail.com. Hvis du ikke er logget på kontoen din, fortsett nå.
- Hvis du bruker Gmail på telefonen eller nettbrettet, trykker du på det røde og hvite konvoluttikonet med "Gmail" -etiketten på startskjermen eller appskuffen.
- Denne metoden finner alle meldinger i Gmail-kontoen din, inkludert e-poster du har arkivert.
Klikk eller trykk på søkefeltet øverst på skjermen.
Skriv inn nøkkelord i søkefeltet øverst i Gmail. Her er noen forskjellige måter du kan søke på nøkkelord, bestemte mottakere og avsendere:
- Søk etter avsender: Skriv inn syntaksen fra:avsender inn i søkefeltet, der "avsender" er navnet eller e-postadressen til personen som sendte meldingen.
- Søk etter mottaker: Skriv inn syntaksen stor:mottaker, hvor "mottaker" er navnet eller e-postadressen til personen du sendte meldingen til.
- Søk etter ord eller setning: Skriv inn syntaksen "ord eller uttrykk", hvor "ord eller uttrykk" er ordet eller setningen du søker etter.
- Søk etter emne: Skriv inn syntaksen Emne:ord, hvor "ord" er ordet i emnet du husker.
- Du kan også kombinere søkeord. Hvis du for eksempel vil finne en e-post fra [email protected] med emnet for ordet "lær", skriv inn: fra: [email protected] emne: lære.
- Se også datosøkemetoden for å lære hvordan du gjennomgår e-post som kom før, etter eller mellom et bestemt tidsintervall.
trykk ↵ Gå inn eller ⏎ Gå tilbake. Søkeresultater vises i rekkefølge fra nytt til gammelt.
- Hvis du er på en datamaskin, vises antall e-poster som samsvarer med søket ditt øverst til høyre i resultatene. Tallet vil vise noe sånt som dette: "1-50 of 133" (tallet vil variere avhengig av virkeligheten), du kan bruke piltastene til høyre for å se neste side med resultater.
- Hvis det er hundrevis av søkeresultater eller mer, kan du omorganisere resultatene fra gammelt til nytt. Klikk på resultatnummeret, og velg deretter Eldst.
Metode 4 av 5: Vis slettede e-poster på datamaskinen
Adgang https://www.gmail.com. Hvis du ikke er logget på kontoen din, fortsett nå.
- Bruk denne metoden hvis du vil gjennomgå eller gjenopprette e-poster som er slettet fra Gmail før.
- Slettede e-poster blir værende i papirkurven i 30 dager før de forsvinner for alltid. Etter 30 dager kan disse e-postmeldingene ikke gjenopprettes.
Klikk på mappen Søppel er i den vertikale menyen på venstre side av skjermen. En liste over alle meldinger som ikke er slettet permanent vises.
- Hvis du bare ser ikoner i stedet for menyalternativets navn, klikker du på søppelboksikonet.
- Du må kanskje klikke Mer (Legg til) nederst på menyen for å utvide listen.
Åpne e-posten. Klikk på e-postemnet for å åpne den. Det opprinnelige innholdet i e-postmeldingen vises.
Klikk på mappeikonet med en pil som peker mot høyre. Dette ikonet er øverst på skjermen, under søkefeltet. Dette er alternativet "Flytt til". Menyen med Gmail-mapper og Google-kontoen kommer ned.
Klikk Innboks (Innboks). Dette alternativet er i rullegardinmenyen som vises når du klikker på "Flytt til" -ikonet. E-posten du velger vil bli flyttet fra papirkurven til innboksen. annonse
Metode 5 av 5: Vis slettede e-postmeldinger på telefon eller nettbrett
Åpne Gmail på telefonen eller nettbrettet. Denne appen med rødt og hvitt konvoluttikon ligger vanligvis på startskjermen (iPhone / iPad) eller appskuffen (Android).
- Bruk denne metoden hvis du vil gjennomgå eller gjenopprette e-poster som har blitt slettet fra Gmail før.
- Slettede e-postmeldinger blir værende i papirkurven i 30 dager før de forsvinner for alltid. Etter 30 dager kan disse e-postmeldingene ikke gjenopprettes.
Klikk på menyen ≡ i øvre venstre hjørne.
Klikk Søppel. Avhengig av skjermstørrelse, kan det hende du må bla nedover for å finne den. En e-postliste som ikke er slettet permanent vises.
Klikk på en e-post for å åpne den. Det opprinnelige innholdet i e-postmeldingen vises. Hvis du vil gjenopprette denne e-postmeldingen fra å bli slettet for alltid, fortsett med følgende trinn.
Klikk på menyen ⋮ øverst til høyre på skjermen, til høyre for det lille konvoluttikonet.
Klikk Flytte til er nær toppen av menyen. En liste over mapper og innboks vises.
Velg en destinasjon. Hvis du vil flytte denne e-posten til den vanlige innboksen din, velger du Primær. Etter at du har klikket, vil e-posten bli sendt dit.
- Hvis e-postadressen ikke er funnet innen 30 dager siden den ble slettet, kan e-posten ha blitt arkivert. Bruk en av søkemetodene i denne artikkelen for å finne e-post igjen.
Råd
- Hvis du ikke finner e-postmeldingen i hovedinnboksen, sjekk mappene dine Spam (Spam), Sosial (Samfunn), Kampanjer (Annonsering) eller Søppel.
- For å sikre at du søker gjennom hele e-posten, elementet All post i listen over innbokser må velges.
- Du vil finne gamle e-poster lettere ved å sortere dem etter emne og dato for mottakelse.