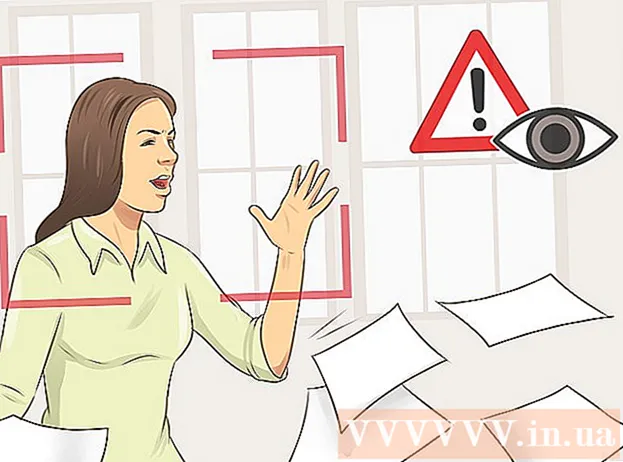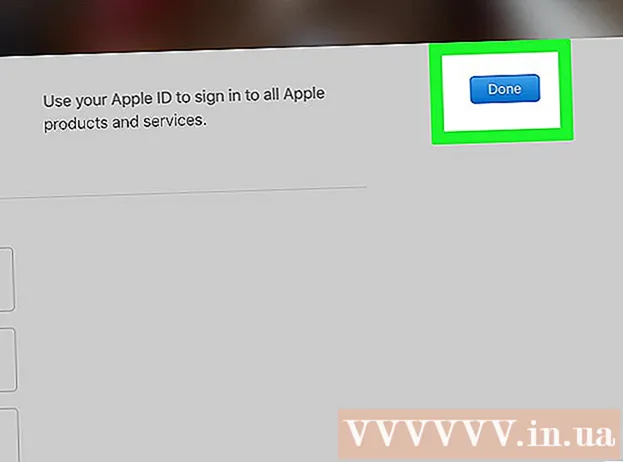Forfatter:
Florence Bailey
Opprettelsesdato:
19 Mars 2021
Oppdater Dato:
1 Juli 2024

Innhold
McAfee SiteAdvisor er et Chrome-nettlesertillegg. Den evaluerer sikkerheten til søkeresultatene basert på rapportene som er samlet for hver av dem. Bruk denne vurderingen til å bestemme sikkerheten til et bestemt nettsted.
Trinn
Del 1 av 2: Installere McAfee SiteAdvisor
 1 Start Chrome og besøk SiteAdvisor. Du trenger ikke å bruke en nettbutikk eller nedlastingssteder. Gå til siteadvisor.com fra Chrome-nettleseren og last ned tillegget.
1 Start Chrome og besøk SiteAdvisor. Du trenger ikke å bruke en nettbutikk eller nedlastingssteder. Gå til siteadvisor.com fra Chrome-nettleseren og last ned tillegget.  2 Klikk på "Gratis nedlasting" -knappen. Filen er ganske liten, så det tar bare et par minutter å laste ned.
2 Klikk på "Gratis nedlasting" -knappen. Filen er ganske liten, så det tar bare et par minutter å laste ned.  3 Kjør den nedlastede installasjonsfilen. Du blir bedt om å bekrefte lanseringen av programmet.
3 Kjør den nedlastede installasjonsfilen. Du blir bedt om å bekrefte lanseringen av programmet.  4 Klikk på "Installer" -knappen for å begynne å installere tillegget. Installasjonsprosessen tar noen minutter.
4 Klikk på "Installer" -knappen for å begynne å installere tillegget. Installasjonsprosessen tar noen minutter.  5 Start nettleseren på nytt. For å aktivere det nye tillegget må du starte Chrome på nytt.
5 Start nettleseren på nytt. For å aktivere det nye tillegget må du starte Chrome på nytt.  6 Klikk på alternativet "Aktiver tillegg". Nettleseren trenger denne ekstra forespørselen av sikkerhetshensyn. Når du aktiverer det, kan du se SiteAdvisor -resultater.
6 Klikk på alternativet "Aktiver tillegg". Nettleseren trenger denne ekstra forespørselen av sikkerhetshensyn. Når du aktiverer det, kan du se SiteAdvisor -resultater.  7 Bestem om du vil aktivere Sikkert søk. Dette er en McAfee -søketjeneste som fjerner usikre nettsteder. Det blir standard søkemotor for nettleseren.
7 Bestem om du vil aktivere Sikkert søk. Dette er en McAfee -søketjeneste som fjerner usikre nettsteder. Det blir standard søkemotor for nettleseren.  8 Utfør et websøk for å se SiteAdvisor -resultater. Bruk hvilken som helst søkemotor for å se SiteAdvisor -resultater. Hold markøren over SiteAdvisor -ikonet ved siden av søkeresultatet for å se detaljer. Fargen på ikonet indikerer graden av trussel:
8 Utfør et websøk for å se SiteAdvisor -resultater. Bruk hvilken som helst søkemotor for å se SiteAdvisor -resultater. Hold markøren over SiteAdvisor -ikonet ved siden av søkeresultatet for å se detaljer. Fargen på ikonet indikerer graden av trussel: - Grønn - Dette nettstedet kan sees.
- Gul - Dette nettstedet har noen risiko, for eksempel kan det inneholde potensielt ondsinnede lenker.
- Rød - Dette nettstedet har alvorlige sikkerhetsproblemer og inneholder sannsynligvis skadelig innhold.
- "?" - dette nettstedet har ikke blitt vurdert av SiteAdvisor.
 9 Klikk på SiteAdvisor -knappen i adresselinjen for å se nettstedrapporten. Velg "Vis nettstedrapport" for å åpne en fullstendig rapport fra SiteAdvisor om nettstedet du besøker.
9 Klikk på SiteAdvisor -knappen i adresselinjen for å se nettstedrapporten. Velg "Vis nettstedrapport" for å åpne en fullstendig rapport fra SiteAdvisor om nettstedet du besøker.
Del 2 av 2: Fjerne McAfee SiteAdvisor
Windows
 1 Åpne "Kontrollpanel". Prosessen avhenger av hvilken versjon av operativsystemet du bruker.
1 Åpne "Kontrollpanel". Prosessen avhenger av hvilken versjon av operativsystemet du bruker. - XP, Vista, 7 - Klikk på "Start" -knappen og velg "Kontrollpanel".
- 8.1, 10 - Høyreklikk på "Start" -knappen og velg "Kontrollpanel".
 2 Velg Avinstaller et program, programmer og funksjoner, eller Legg til eller fjern programmer. Dette vil åpne en liste over alle installerte programmer.
2 Velg Avinstaller et program, programmer og funksjoner, eller Legg til eller fjern programmer. Dette vil åpne en liste over alle installerte programmer.  3 Velg McAfee SiteAdvisor fra listen over programmer. Hvis du har installert Total Protection, må du først avinstallere den.
3 Velg McAfee SiteAdvisor fra listen over programmer. Hvis du har installert Total Protection, må du først avinstallere den.  4 Klikk på "Slett" -knappen. Følg instruksjonene og avinstaller programmet. Etter at du har avinstallert tillegget, må du kanskje starte Chrome på nytt.
4 Klikk på "Slett" -knappen. Følg instruksjonene og avinstaller programmet. Etter at du har avinstallert tillegget, må du kanskje starte Chrome på nytt.
Mac
 1 Åpne mappen Programmer. Dette åpner en liste over alle programmene som er installert på datamaskinen.
1 Åpne mappen Programmer. Dette åpner en liste over alle programmene som er installert på datamaskinen.  2 Finn og åpne SiteAdvisor -mappen. Du vil se flere filer her, inkludert avinstaller filer.
2 Finn og åpne SiteAdvisor -mappen. Du vil se flere filer her, inkludert avinstaller filer.  3 Pakk ut "uninstall.tgz" -filen. For å gjøre dette, dobbeltklikker du på filen.
3 Pakk ut "uninstall.tgz" -filen. For å gjøre dette, dobbeltklikker du på filen.  4 Kjør Avinstaller. Du må starte Chrome på nytt etter at du har avinstallert tillegget.
4 Kjør Avinstaller. Du må starte Chrome på nytt etter at du har avinstallert tillegget.