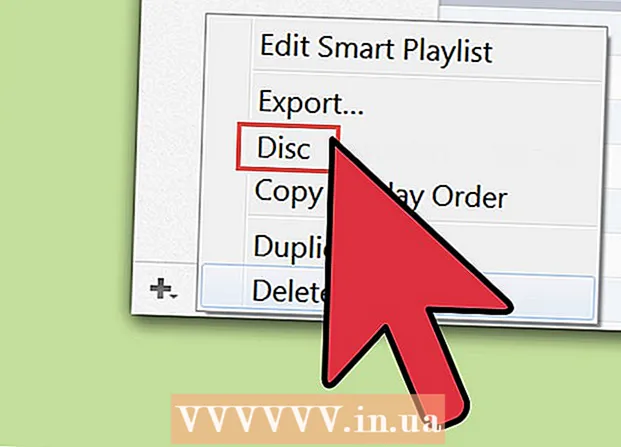Forfatter:
Laura McKinney
Opprettelsesdato:
5 April 2021
Oppdater Dato:
1 Juli 2024

Innhold
Denne artikkelen viser deg hvordan du tilbakestiller et glemt Apple ID-passord ved hjelp av en iPhone eller en Mac-datamaskin, eller bruker et Apple ID-registrert telefonnummer. Hvis du kjenner det nåværende Apple ID-passordet, kan du endre passordet eller e-postadressen til Apple ID.
Fremgangsmåte
Metode 1 av 4: Tilbakestill passordet ved hjelp av en iPhone eller en Mac-datamaskin
Åpne iForgot ved å besøke https://iforgot.apple.com/ fra datamaskinens nettleser. Dette er en tilbakestilling av passord.

Skriv inn e-postadressen til Apple ID. I feltet "[email protected]" nær midten av siden, skriver du inn e-postadressen som ble brukt til å logge på Apple-ID-en din.
Klikk på knappen tiếp tục (Fortsett) i blått nederst på siden.

Tast inn ditt telefonnummer. Skriv inn telefonnummeret du brukte til å registrere Apple-ID-en.
Klikk tiếp tục.

Se varslene som vises på enheten din. Dette er en melding som viser instruksjoner om hvordan du lar deg bruke en iPhone eller en Mac-datamaskin for å tilbakestille Apple ID-passordet.
Lås opp iPhone-skjermen. Hvis iPhone-skjermen er låst, angir du passordet og trykker på Hjem-knappen eller bruker Touch ID-fingeravtrykket.
Velge Tillate (Tillatt) når du blir bedt om det. Dette vil hente opp iCloud-passorddelen i Innstillinger-appen.
- Hvis dette trinnet av en eller annen grunn ikke dukker opp, åpner du det Innstillinger (Innstillinger), trykk på navnet ditt, velg Passord og sikkerhet (Passord og sikkerhet), og velg deretter Bytt passord (Endre passord) før du fortsetter.
Angi passordet til iPhone. Skriv inn passordet du bruker for å låse opp iPhone.
Skriv inn ditt nye passord. Du skriver inn passordet du vil angi for Apple ID-kontoen din i feltet ovenfor, og skriv det inn på nytt i feltet under dette feltet.
Ta på Endring (Variabel) øverst til høyre på skjermen.
Vent på passordet for å fullføre installasjonsprosessen. Dette trinnet kan ta noen minutter, og du vil sannsynligvis bli bedt om å skrive inn passordet ditt på nytt i løpet av denne tiden. Når du ser linjen Bytt passord (Endre passord) vises øverst på skjermen, passordet ditt er oppdatert. annonse
Metode 2 av 4: Tilbakestill passord uten å bruke iPhone
Åpne iForgot ved å besøke https://iforgot.apple.com/ fra datamaskinens nettleser. Dette er Apples tilbakestilling av passord.
Skriv inn e-postadressen til Apple ID. I "[email protected]" -feltet midt på siden skriver du inn e-postadressen som ble brukt til å logge på Apple-ID-en din.
Klikk på knappen tiếp tục (Fortsett) nederst på siden.
Tast inn ditt telefonnummer. Skriv inn telefonnummeret du brukte til å registrere Apple-ID-en.
Klikk tiếp tục.
Klikk på lenken "Finner du ikke en annen iOS-enhet å bruke?"(Finner du ikke en annen iOS-enhet å bruke?). Dette alternativet bruker telefonnummeret ditt og annen informasjon for å bekrefte Apple ID-kontoen din, men det kan ta noen dager å fullføre.
Klikk Fortsett uansett (Fortsatt) når du blir spurt. Ved å klikke på denne knappen kommer du til første trinn i kontogjenopprettingsprosessen.
Få en bekreftelseskode. Sjekk teksten på telefonnummeret du skrev inn tidligere, åpne meldingen fra Apple og se den 6-sifrede koden i teksten.
Skriv inn bekreftelseskoden. Skriv inn den 6-sifrede koden i feltet midt på siden i nettleseren din.
Klikk tiếp tục.
Vent på en melding fra Apple. Avhengig av hvilken type telefon du bruker, statusen til kontoen din og selve Apple-ID-en, vil prosessen være annerledes, men ved å følge trinnene vil du hjelpe deg med å tilbakestille Apple ID-passordet ditt. annonse
Metode 3 av 4: Endre passordet
Åpne Apple ID-siden ved å gå til https://appleid.apple.com/ fra en nettleser.
Logg på kontoen din. Skriv inn Apple ID-e-postadressen din i det første feltet, skriv deretter inn passordet ditt i det andre feltet og klikk →.
Rull nedover rullefeltet til "Sikkerhet" -delen midt på siden.
Klikk Bytt passord… (Endre passord) under overskriften "PASSORD" i delen "Sikkerhet".
Skriv inn nåværende passord. I menyen som vises, vil du skrive inn Apple ID-passordet ditt i det første feltet.

Skriv inn ditt nye passord. Skriv inn passordet du vil bruke i feltet i midten, og skriv deretter inn feltet nedenfor for å sikre at du har angitt riktig passord.
Klikk på knappen Bytt passord… nederst på menyen. Dette oppdaterer Apple ID-passordet ditt, men du må avslutte Apple ID-kontoen på de tilkoblede telefonene, nettbrettene og / eller datamaskinene og logge på igjen før endringen kan brukes.
- Du kan også merke av for "Logg av enheter" for å logge av på telefoner, nettbrett, datamaskiner og nettsteder som har en Apple-ID logget på med det gamle passordet før du klikker. Bytt passord ... her.
Metode 4 av 4: Endre e-postadressen til Apple ID

Åpne Apple ID-siden ved å gå til https://appleid.apple.com/ fra en nettleser.
Logg på kontoen din. Skriv inn Apple ID-e-postadressen din i det første feltet, skriv deretter inn passordet ditt i det andre feltet og klikk →.
Finn "Konto" -delen øverst på siden.
Klikk på alternativer Redigere (Rediger) øverst til høyre i delen "Konto".
Klikk på lenken Endre Apple ID ... (Endre Apple ID) under din nåværende Apple ID-adresse i delen "Konto" øverst til venstre. Skjermen viser en liste over valg.

Skriv inn en ny e-postadresse. Skriv inn e-postadressen du vil bruke i dataregistreringsfeltet i menyen som vises.- Dette må være en annen e-postadresse fra mottaksadressen for e-postvarsling hvis du har denne funksjonen aktivert.

Klikk på knappen tiếp tục (Fortsett) under menyen. Dette vil sjekke tilgjengeligheten av e-postadressen og sette opp en ny e-postadresse, hvis mulig.
Klikk Ferdig (Fullført). Dette er en liten, blå knapp øverst til høyre på Apple ID-siden. Dette lagrer endringene og lukker menyen Redigere (Rediger) Apple ID.
- Du må logge av Apple ID-kontoen din på en tilkoblet telefon, nettbrett og / eller datamaskin, og deretter logge på igjen med din nye Apple ID for å bruke endringene.
Råd
- Hvis du har aktivert totrinnsbekreftelse for kontoen din, må du oppgi koden som vises på telefonen din i nettleseren din etter at du er logget på Apple ID-kontoen din før du kan gjøre endringene.
Advarsel
- Når du endrer passordet ditt, kan du ikke bruke et passord som har vært i bruk de siste 12 månedene.
- Det kan hende at du ikke kan endre Apple-ID-en din hvis den registrerte e-postadressen din slutter med @ icloud.com, @ me.com eller @ mac.com.
- Bruk av flere Apple-ID-er på samme enhet kan føre til påloggingsproblemer for noen apper. I dette tilfellet kan du prøve å fjerne informasjonskapslene i nettleseren din hvis du har problemer, eller fjerne Apple ID-informasjonskapslene.