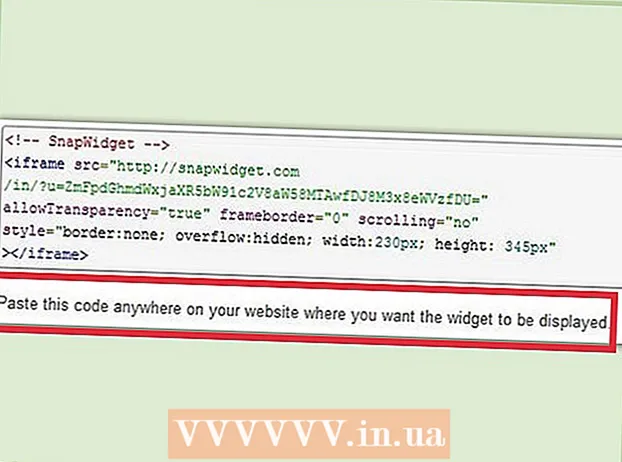Forfatter:
Carl Weaver
Opprettelsesdato:
2 Februar 2021
Oppdater Dato:
28 Juni 2024

Innhold
Det er flere måter å installere fonter på systemet. Denne artikkelen vil beskrive ulike metoder, så velg den som fungerer for deg.
Trinn
Metode 1 av 3: Windows 7
 1 Kopier den nye skriftfilen til mappen med alle standard fonter (standard C: Windows Fonts).
1 Kopier den nye skriftfilen til mappen med alle standard fonter (standard C: Windows Fonts). - Finn og åpne et sted Windows -fonter.
- I et nytt vindu åpner du mappen med den nye skrifttypen.
- Dra skriftfilene til mappen med standard Windows -fonter.
- Hvis du vil installere alle skriftene i en mappe, gjør du dette:
- Trykk Ctrl + A for å velge alle fonter.
- Trykk Ctrl + C for å kopiere dem.
- Åpne mappen der alle fonter system og trykk på tastekombinasjonen Ctrl + V for å kopiere dem til denne mappen.
 2 Åpne skrifttypen direkte og installer den.
2 Åpne skrifttypen direkte og installer den.- Åpne mappen som inneholder den nye fontfilen.
- Høyreklikk på skrifttypen du vil installere, og velg Åpen.
- I det nye forhåndsvisningsvindu fonter, klikk på "Installer" -knappen øverst.
 3 Bruk en snarvei. Du kan også velge fonter i en annen mappe, eller til og med på en annen stasjon.
3 Bruk en snarvei. Du kan også velge fonter i en annen mappe, eller til og med på en annen stasjon. - I mappen Windows -fonter velg "Font Options". Denne varen kan også åpnes gjennom Kontrollpanel.
- Merk av i boksen Tillat installasjon av fonter ved hjelp av snarveier.
- Dobbeltklikk på skriften, og nå vil en avmerkingsboks vises i vinduet ved siden av "Installer" -knappen Bruk snarvei... Sørg for at alternativet er valgt for denne skrifttypen.
- Husk at hvis du sletter en mappe eller lokal stasjon, blir skriften utilgjengelig i alle applikasjoner.
Metode 2 av 3: Windows Vista
 1 Åpne fontfilen og installer den.
1 Åpne fontfilen og installer den.- Høyreklikk på skrifttypen du vil installere.
- Vennligst velg Installere fra menyen.
 2 Ved hjelp av Kontrollpanel.
2 Ved hjelp av Kontrollpanel.- Åpne opp start og klikk på Kontrollpanel, å velge utseende og personalisering, og velg Skrift.
- Klikk på Fil, Installer en ny skrift... Hvis du ikke ser menyen Fil, klikk Alt.
- I vinduet Legg til skrift, i fanen Volum, velg den lokale stasjonen som inneholder skrifttypen.
- I kapittel Mapper, dobbeltklikk på skrifttypen du vil legge til.
- I Skriftliste, klikk på skrifttypen du vil legge til, og klikk Installere.
Metode 3 av 3: Windows XP
 1 Åpne opp Skrifter. Åpne opp Start, klikk Kontrollpanel, å velge Design og personalisering.
1 Åpne opp Skrifter. Åpne opp Start, klikk Kontrollpanel, å velge Design og personalisering. - I listen Annen velge Skrift.
- På menyen Fil, klikk Installer en ny skrift.
- Velg listen du vil ha fra listen over stasjoner.
- Dobbeltklikk på mappen som inneholder skrifttypen du vil legge til, fra listen over mapper.
- I listen over fonter, velg den du vil legge til, og klikk på OK.
- Klikk på for å legge til flere fonter Velg alle og OK.
Tips
- Mange skriftfiler som er lastet ned fra Internett, kan zippes for å redusere filstørrelsen og øke hastigheten på nedlastinger. Hvis du lastet ned skriften i .zip-format, kan du pakke den ut ved å dobbeltklikke på filen og følge de videre instruksjonene.
- Du kan dra OpenType, TrueType, Type 1, skrifttyper fra andre steder til Fonts -mappen. Denne metoden fungerer bare hvis skriften ikke allerede er i Font -mappen.
- Hvis du vil legge til fonter fra nettverkslagringen din uten å bruke opp plass på harddisken, fjerner du avmerkingen for "Tillat installasjon av fonter ved hjelp av snarveier". Denne metoden fungerer bare hvis du installerer OpenType, eller TrueType, eller andre bitmap -fonter ved hjelp av alternativet Install New Font fra Fil -menyen.
- Når du installerer nye fonter, må du huske at hver skrift bare fungerer på PCen du installerte den på. Hvis du deler Office -dokumenter med andre mennesker, eller skal bruke dokumentene på en annen PC, kan det hende at skriftene du installerte på datamaskinen ikke vises på den andre. Tekst skrevet med en ukjent skrift vil bli konvertert til Times New Roman eller standard skrift.
- For å sikre at fonter er synlige på andre datamaskiner, kan du tilpasse skriften for å bevare tegnene i dokumentet hvis du bruker en TrueType -skrift i Word eller PowerPoint®. Skriftinnstillinger kan øke størrelsen på dokumentet betydelig og fungerer kanskje ikke for noen fonter, men dette er en god måte når du må vise dokumentet på andre datamaskiner som ikke har de nødvendige skriftene.