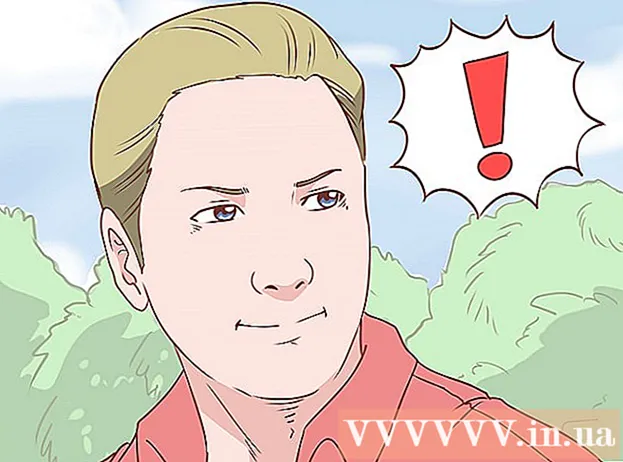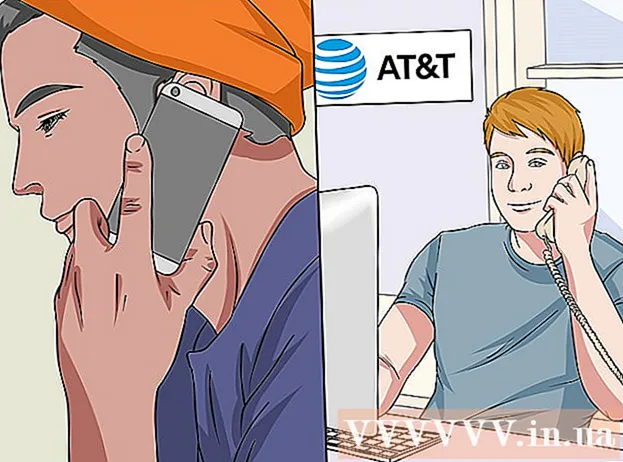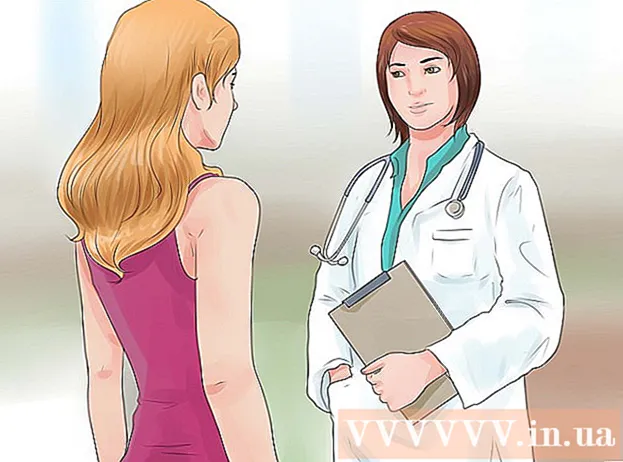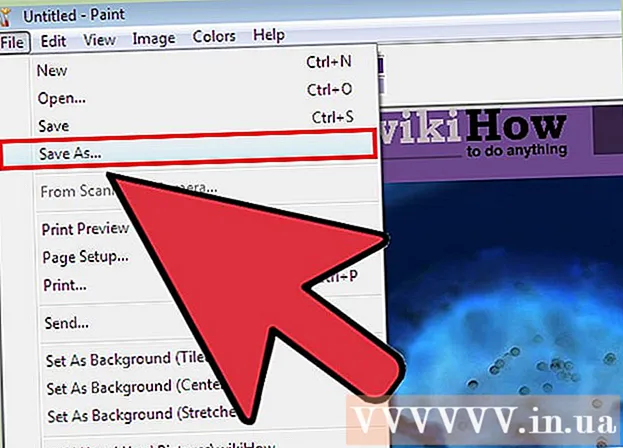Forfatter:
Ellen Moore
Opprettelsesdato:
11 Januar 2021
Oppdater Dato:
1 Juli 2024

Innhold
- Trinn
- Del 1 av 7: Forbereder å avinstallere
- Del 2 av 7: Godkjen Apple ID i iTunes (Windows)
- Del 3 av 7: Godkjen Apple ID i iTunes (macOS)
- Del 4 av 7: Autorisere en mobil enhet
- Del 5 av 7: Autoriser Mac
- Del 6 av 7: Send inn en forespørsel om sletting av konto
- Del 7 av 7: Deaktivering av iMessage
I denne artikkelen skal vi vise deg hvordan du sletter Apple ID -kontoen din. Når Apple -ID -en din er fjernet og du autoriserer datamaskinene og mobilenhetene dine, sender du en forespørsel om å slette kontoen din med Apple -kundestøtte. Etter at du har slettet kontoen din, vil det være umulig å gjenopprette eller aktivere den på nytt.
Trinn
Del 1 av 7: Forbereder å avinstallere
 1 Sørg for at du virkelig vil fjerne Apple -ID -en din. I dette tilfellet mister du tilgang til kjøp og tjenester knyttet til Apple -ID -en din. Det vil si at du ikke lenger vil kunne bruke App Store, Apple Pay, iCloud, iCloud Mail, iMessage, Facetime, abonnementene og tjenestene knyttet til Apple ID.
1 Sørg for at du virkelig vil fjerne Apple -ID -en din. I dette tilfellet mister du tilgang til kjøp og tjenester knyttet til Apple -ID -en din. Det vil si at du ikke lenger vil kunne bruke App Store, Apple Pay, iCloud, iCloud Mail, iMessage, Facetime, abonnementene og tjenestene knyttet til Apple ID. - Hvis du har endret iPhone til en annen telefon og derfor ikke mottar SMS -meldinger, går du til Deaktiver iMessage -delen.
- Hvis du ikke vil slette Apple -ID -en din permanent, må du bare deaktivere den midlertidig.
 2 Sikkerhetskopier viktige e -poster eller filer. Dette er nødvendig fordi du ikke lenger vil kunne bruke iCloud Mail og iCloud Drive.
2 Sikkerhetskopier viktige e -poster eller filer. Dette er nødvendig fordi du ikke lenger vil kunne bruke iCloud Mail og iCloud Drive. - For å sikkerhetskopiere e -post til iCloud Mail, flytt e -post fra iCloud -innboksen til datamaskinens innboks.
- Last ned bilder og dokumenter fra iCloud Drive til datamaskinen din.
Del 2 av 7: Godkjen Apple ID i iTunes (Windows)
 1 Start iTunes. Dobbeltklikk på ikonet som ser ut som et flerfarget notat på en hvit bakgrunn.
1 Start iTunes. Dobbeltklikk på ikonet som ser ut som et flerfarget notat på en hvit bakgrunn. - Hvis du ikke har koblet iTunes til Apple -ID -en din, klikker du Konto i menylinjen øverst på skjermen, og klikker deretter Logg på. Logg deg nå på med Apple ID -e -postadressen og passordet ditt.
- 2 Klikk på Regnskap. Du finner dette alternativet i menylinjen øverst på skjermen.
- 3 Hold musen over Autorisasjon. En undermeny åpnes til høyre.
- 4 Klikk på Autoriser denne datamaskinen. Du finner dette alternativet i undermenyen til høyre i Konto -menyen.
 5 Skriv inn Apple ID -passordet ditt når du blir bedt om det. Du må autentisere kontoen din for å de-autorisere den. Skriv inn passordet ditt på linjen under e -postadressen din. Sørg for at riktig e -postadresse vises for å logge på riktig konto.
5 Skriv inn Apple ID -passordet ditt når du blir bedt om det. Du må autentisere kontoen din for å de-autorisere den. Skriv inn passordet ditt på linjen under e -postadressen din. Sørg for at riktig e -postadresse vises for å logge på riktig konto. - 6 Klikk på Godkjenne. Dette alternativet ligger i nedre høyre hjørne av påloggingsvinduet.
- 7 Klikk på Ok. Det vises en melding om at datamaskinen ble godkjent. Klikk "OK" for å lukke meldingen.
- 8 Klikk på Regnskap. Det er på menylinjen øverst på skjermen.
- 9 Klikk på Gå ut. Dette vil autorisere Apple -ID -en din i iTunes.
Del 3 av 7: Godkjen Apple ID i iTunes (macOS)
 1 Start iTunes, Apple Music, Apple TV eller Apple Books. For å gjøre dette, klikk på ikonet for en av de angitte programmene.
1 Start iTunes, Apple Music, Apple TV eller Apple Books. For å gjøre dette, klikk på ikonet for en av de angitte programmene. - I macOS 10.15 (macOS Catalina) eller nyere erstattes iTunes av Apple Music, Apple TV og Apple Books. Start derfor en av disse applikasjonene. Du kan autorisere kontoen din ved å bruke noen av disse programmene ved å følge trinnene nedenfor.
 2 Klikk på Regnskap. Du finner dette alternativet i menylinjen øverst på skjermen. En rullegardinmeny åpnes.
2 Klikk på Regnskap. Du finner dette alternativet i menylinjen øverst på skjermen. En rullegardinmeny åpnes.  3 Hold musen over Autorisasjon. En undermeny vises til høyre.
3 Hold musen over Autorisasjon. En undermeny vises til høyre.  4 Klikk på Autoriser denne datamaskinen. Du finner dette alternativet i en undermeny.
4 Klikk på Autoriser denne datamaskinen. Du finner dette alternativet i en undermeny.  5 Skriv inn Apple ID -passordet ditt. Skriv inn det så snart du blir bedt om det.
5 Skriv inn Apple ID -passordet ditt. Skriv inn det så snart du blir bedt om det.  6 Klikk på Godkjenne. Du finner dette alternativet i nedre høyre hjørne. Apple -ID -en vil bli autorisert i iTunes, musikk, Apple TV og Apple Books på din Mac.
6 Klikk på Godkjenne. Du finner dette alternativet i nedre høyre hjørne. Apple -ID -en vil bli autorisert i iTunes, musikk, Apple TV og Apple Books på din Mac.
Del 4 av 7: Autorisere en mobil enhet
 1 Start Innstillinger -appen
1 Start Innstillinger -appen  . Trykk på det tannhjulformede ikonet på den grå bakgrunnen.
. Trykk på det tannhjulformede ikonet på den grå bakgrunnen.  2 Klikk på navnet ditt. Du finner den øverst på innstillingssiden.
2 Klikk på navnet ditt. Du finner den øverst på innstillingssiden.  3 Rull nedover siden og trykk på Gå ut. Du finner denne røde knappen nederst på siden.
3 Rull nedover siden og trykk på Gå ut. Du finner denne røde knappen nederst på siden. - Hvis du har aktivert Finn min iPhone, må du skrive inn passordet ditt og trykke på Deaktiver.
 4 Trykk på Gå ut. Du finner dette alternativet i øvre høyre hjørne.
4 Trykk på Gå ut. Du finner dette alternativet i øvre høyre hjørne. - Hvis du vil lagre kontakter, kalenderoppføringer, nyheter, nøkkelringer og Safari -historikk til iCloud, flytter du glidebryterne ved siden av elementene som skal lagres.
 5 Trykk på Gå utså snart du blir bedt om det. Apple -ID og tilhørende data blir slettet på enheten.
5 Trykk på Gå utså snart du blir bedt om det. Apple -ID og tilhørende data blir slettet på enheten.
Del 5 av 7: Autoriser Mac
 1 Åpne Apple -menyen
1 Åpne Apple -menyen  . Klikk på Apple -logoen i øvre venstre hjørne. En rullegardinmeny åpnes.
. Klikk på Apple -logoen i øvre venstre hjørne. En rullegardinmeny åpnes.  2 Klikk på Systeminnstillinger. Du finner dette alternativet nederst i rullegardinmenyen. Vinduet Systemvalg åpnes.
2 Klikk på Systeminnstillinger. Du finner dette alternativet nederst i rullegardinmenyen. Vinduet Systemvalg åpnes.  3 Klikk på "iCloud"
3 Klikk på "iCloud"  eller Apple ID. På eldre versjoner av macOS klikker du på det blå skyikonet iCloud. På macOS Catalina eller nyere, klikk på den grå Apple -logoen Apple ID -ikonet.
eller Apple ID. På eldre versjoner av macOS klikker du på det blå skyikonet iCloud. På macOS Catalina eller nyere, klikk på den grå Apple -logoen Apple ID -ikonet.  4 Rull ned og fjern merket for Finn en Mac. Dette alternativet ligger nederst i vinduet.
4 Rull ned og fjern merket for Finn en Mac. Dette alternativet ligger nederst i vinduet.  5 Skriv inn Apple ID -passordet ditt så snart du blir bedt om det. Gjør det på en tekstlinje.
5 Skriv inn Apple ID -passordet ditt så snart du blir bedt om det. Gjør det på en tekstlinje.  6 Klikk på Fortsette. Du finner dette alternativet i nedre høyre hjørne.
6 Klikk på Fortsette. Du finner dette alternativet i nedre høyre hjørne. - 7 Klikk på Utsikt (bare macOS Catalina). Hvis du bruker Apple ID -appen på macOS Catalina, klikker du på Vis i venstre sidefelt.
 8 Klikk på Gå ut. Det er i nedre venstre hjørne.
8 Klikk på Gå ut. Det er i nedre venstre hjørne. - Du kan bli bedt om å beholde en kopi av dataene som er lagret i iCloud -kontoen din. I dette tilfellet merker du av i boksen ved siden av de respektive datatypene og klikker på "Lagre en kopi".
 9 Klikk på Fortsette. Du er autorisert fra din Apple ID -konto på din Mac.
9 Klikk på Fortsette. Du er autorisert fra din Apple ID -konto på din Mac.
Del 6 av 7: Send inn en forespørsel om sletting av konto
- 1 Gå til adresse https://privacy.apple.com/ i datamaskinens nettleser. Det kan være hvilken som helst nettleser på Windows eller macOS.
- 2 Logg på Apple ID -kontoen din. For å gjøre dette, skriv inn e -postadressen og passordet ditt, og klikk deretter på "→" -symbolet. Du vil bli tatt til en side med spørsmål om sikkerhet.
- Hvis du gikk til tofaktorautentiseringssiden, må du autentisere med iPhone.
- Hvis du ikke har aktivert tofaktorautentisering, kan du svare på sikkerhetsspørsmålene eller klikke på Få støtte for PIN. Skriv ned den mottatte PIN -koden, og kontakt deretter brukerstøtten.
- 3 Rull ned og trykk på Forespørsel om sletting av konto. Du finner dette alternativet nederst på siden under "Slett konto" -delen; den er merket med et søppelboksikon. En side åpnes med en liste over handlinger du må gjøre for å slette kontoen din.
- Hvis du ikke vil slette kontoen din permanent, klikker du på "Forespørsel om deaktivering av konto" for å deaktivere kontoen din midlertidig. Dette alternativet er under midlertidig deaktiver konto og er merket med et silhuettikon.
- 4 Velg årsaken til at du sletter kontoen. Åpne Velg årsak -menyen nederst på skjermen.
- Hvis det ikke er en passende grunn i menyen, velger du "Annet" og angir årsaken til at du sletter kontoen.
- 5 Klikk på Fortsette. Denne blå knappen er plassert under rullegardinmenyen.
- 6 Les informasjonen på siden, og klikk deretter Fortsette. Siden viser informasjon du må gjennomgå før du sletter kontoen din. Les informasjonen, og klikk deretter på den blå Fortsett -knappen nederst på siden.
- 7 Merk av i boksen
 og trykk på Fortsette. Ved å gjøre dette godtar du vilkårene og betingelsene for sletting av konto. Betingelsene er oppført i tekstboksen. Klikk på den blå Fortsett -knappen når du er klar til å fortsette.
og trykk på Fortsette. Ved å gjøre dette godtar du vilkårene og betingelsene for sletting av konto. Betingelsene er oppført i tekstboksen. Klikk på den blå Fortsett -knappen når du er klar til å fortsette. - 8 Velg hvordan du vil kontakte brukerstøtten, og trykk deretter på Fortsette. Apple vil kontakte deg slik du angir (hvis kontoinformasjonen din er tilgjengelig). Klikk på glidebryteren ved siden av den alternative e -postadressen, eller ved siden av alternativet "Bruk en annen e -postadresse", eller ved siden av alternativet "Bruk telefonnummer".
- 9 Skriv inn et telefonnummer eller en e -postadresse, og trykk deretter på Fortsette. Skriv inn telefonnummeret eller e -postadressen i tekstboksen, og klikk deretter Fortsett.
- 10 Skriv inn bekreftelseskoden, og trykk deretter på Fortsette. Denne koden blir sendt til e -postadressen eller telefonnummeret du oppga. Kontroller e -posten eller tekstmeldingene dine (på smarttelefonen), og skriv deretter inn bekreftelseskoden for å bekrefte at e -posten / telefonnummeret tilhører deg.
- 11 Skriv ned eller skriv ut tilgangskoden, og trykk deretter på Fortsette. Du trenger denne koden hvis du vil kontakte Apple -kundestøtte angående kontoen din. Noter koden eller klikk "Skriv ut kode" for å skrive den ut. Klikk på Fortsett når du er klar til å fortsette.
- 12 Skriv inn passordet og trykk Fortsette. Skriv inn tilgangskoden som ble oppnådd på forrige side, og klikk deretter på Fortsett.
- 13 Klikk på Slett kontoen din. Denne røde knappen er i nedre høyre hjørne av popup-vinduet. Klikk på "Fjern konto" for å sende inn en forespørsel om å slette kontoen din.
Del 7 av 7: Deaktivering av iMessage
 1 Gå til adresse https://selfsolve.apple.com/deregister-imessage/ i datamaskinens nettleser. På den angitte siden kan du avslutte iMessage -abonnementet.
1 Gå til adresse https://selfsolve.apple.com/deregister-imessage/ i datamaskinens nettleser. På den angitte siden kan du avslutte iMessage -abonnementet.  2 Rull ned til delen med tittelen "Har du ikke iPhone ennå?". Du finner den nederst på siden.
2 Rull ned til delen med tittelen "Har du ikke iPhone ennå?". Du finner den nederst på siden.  3 Tast inn ditt telefonnummer. Gjør dette i linjen "Telefonnummer".
3 Tast inn ditt telefonnummer. Gjør dette i linjen "Telefonnummer".  4 Klikk på Send kode. Du finner dette alternativet til høyre for telefonnummerlinjen. Apple sender en SMS -melding med en bekreftelseskode til det angitte nummeret.
4 Klikk på Send kode. Du finner dette alternativet til høyre for telefonnummerlinjen. Apple sender en SMS -melding med en bekreftelseskode til det angitte nummeret.  5 Finn bekreftelseskoden. For å gjøre dette, start Messages-applikasjonen på smarttelefonen, åpne SMS-meldingen fra Apple og finn den sekssifrede koden i den.
5 Finn bekreftelseskoden. For å gjøre dette, start Messages-applikasjonen på smarttelefonen, åpne SMS-meldingen fra Apple og finn den sekssifrede koden i den.  6 Skriv inn verifiseringskoden. Gjør det i linjen "Skriv inn bekreftelseskoden".
6 Skriv inn verifiseringskoden. Gjør det i linjen "Skriv inn bekreftelseskoden".  7 Klikk på sende. Du bekrefter at det oppgitte telefonnummeret tilhører deg. Dette nummeret vil bli fjernet fra iMessage.
7 Klikk på sende. Du bekrefter at det oppgitte telefonnummeret tilhører deg. Dette nummeret vil bli fjernet fra iMessage.