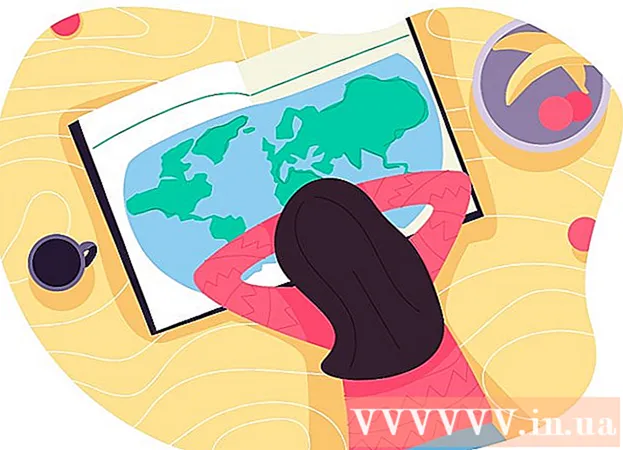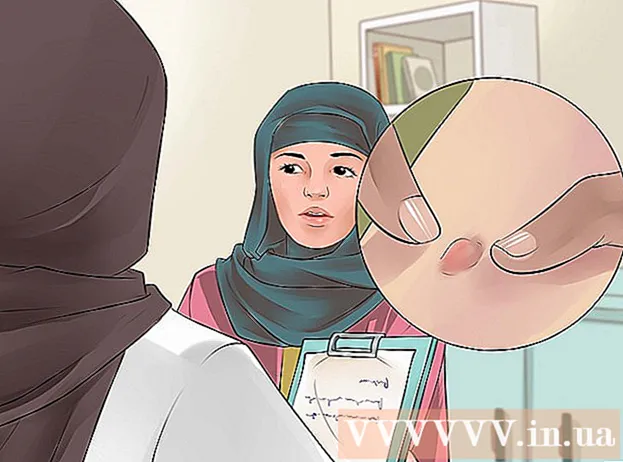Forfatter:
Eric Farmer
Opprettelsesdato:
7 Mars 2021
Oppdater Dato:
1 Juli 2024

Innhold
- Trinn
- Metode 1 av 5: Microsoft Office Picture Manager (Windows)
- Metode 2 av 5: Microsoft Word og PowerPoint (Windows)
- Metode 3 av 5: iPhoto (Mac OS X)
- Metode 4 av 5: Vis (Mac OS X)
- Metode 5 av 5: Tredjeparts nettsteder
Komprimering av bilder reduserer ikke bare filstørrelsen, men også dimensjonene til bildene i seg selv, slik at de kan lastes opp til nettsteder eller sendes via e-post uten å laste inn nettverksbåndbredde. Bilder kan komprimeres ved hjelp av standard fotobearbeidingsprogramvare (Windows eller Mac) eller ved hjelp av et fotokomprimeringssted.
Trinn
Metode 1 av 5: Microsoft Office Picture Manager (Windows)
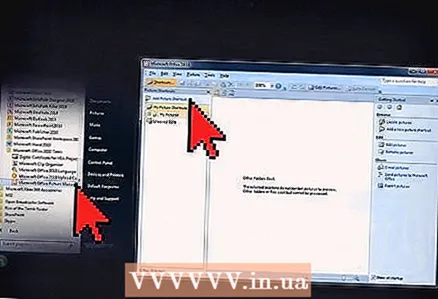 1 Start MS Picture Manager og klikk på Legg til snarvei for bilde i Bildegenveier -panelet.
1 Start MS Picture Manager og klikk på Legg til snarvei for bilde i Bildegenveier -panelet. 2 Velg mappen med bildet du vil komprimere, og klikk på Legg til.
2 Velg mappen med bildet du vil komprimere, og klikk på Legg til. 3 Klikk på bildet du vil komprimere. Bildet vil vises i forhåndsvisningsområdet.
3 Klikk på bildet du vil komprimere. Bildet vil vises i forhåndsvisningsområdet.  4 Klikk på Komprimer bilder i Bilde -menyen.
4 Klikk på Komprimer bilder i Bilde -menyen. 5 Avhengig av hva du trenger et komprimert foto til, velger du "dokumenter", "websider" eller "e-post". For eksempel, hvis du vil sende et bilde via e -post, velger du "E -postmeldinger".
5 Avhengig av hva du trenger et komprimert foto til, velger du "dokumenter", "websider" eller "e-post". For eksempel, hvis du vil sende et bilde via e -post, velger du "E -postmeldinger".  6 Klikk på "OK" -knappen for å komprimere det valgte bildet.
6 Klikk på "OK" -knappen for å komprimere det valgte bildet.
Metode 2 av 5: Microsoft Word og PowerPoint (Windows)
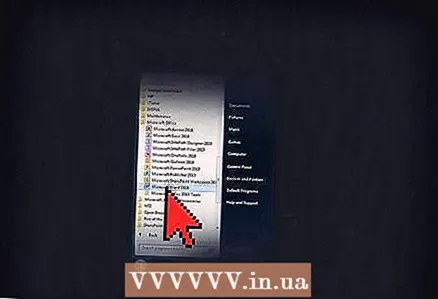 1 Åpne MS Word -dokumentet og klikk på bildet du vil komprimere.
1 Åpne MS Word -dokumentet og klikk på bildet du vil komprimere.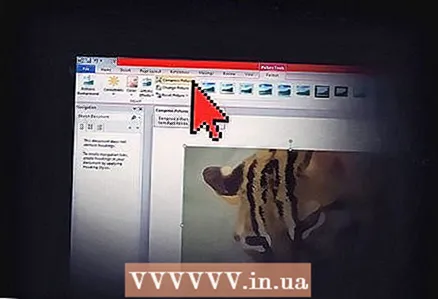 2 Åpne Bildeverktøy -menyen og velg Komprimer bilder.
2 Åpne Bildeverktøy -menyen og velg Komprimer bilder.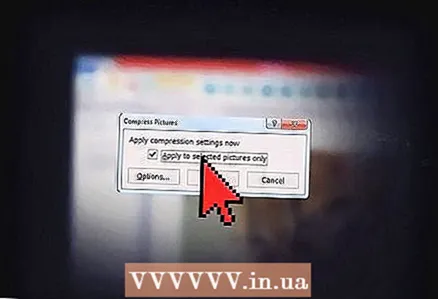 3 Merk av i boksen ved siden av bildeteksten: Gjelder bare utvalgte bilder, og klikk deretter på Alternativer -knappen.
3 Merk av i boksen ved siden av bildeteksten: Gjelder bare utvalgte bilder, og klikk deretter på Alternativer -knappen. 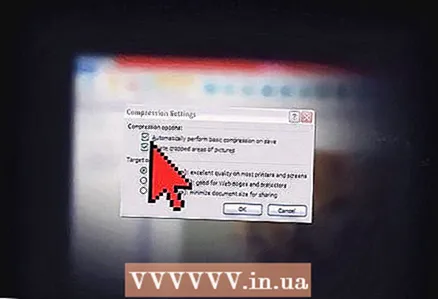 4 Merk av i boksen ved siden av Utfør grunnleggende komprimering automatisk på lagre og Fjern beskårne områder fra bilder.
4 Merk av i boksen ved siden av Utfør grunnleggende komprimering automatisk på lagre og Fjern beskårne områder fra bilder.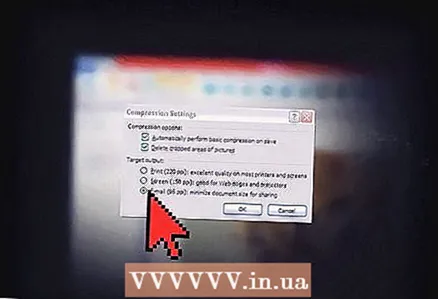 5 Avhengig av hva du trenger det komprimerte bildet til, velger du Skriv ut, Skjerm eller E -post. For eksempel, hvis du planlegger å skrive ut dokumentet, velger du Skriv ut.
5 Avhengig av hva du trenger det komprimerte bildet til, velger du Skriv ut, Skjerm eller E -post. For eksempel, hvis du planlegger å skrive ut dokumentet, velger du Skriv ut. 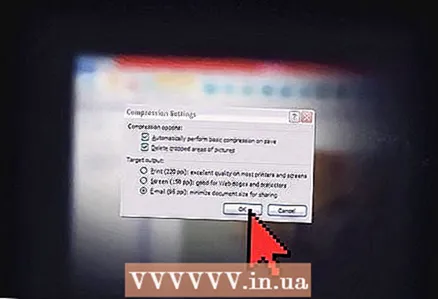 6 Klikk på "OK" -knappen for å komprimere det valgte bildet.
6 Klikk på "OK" -knappen for å komprimere det valgte bildet.
Metode 3 av 5: iPhoto (Mac OS X)
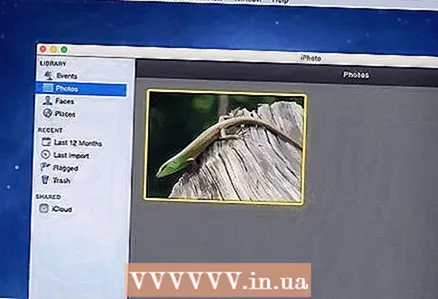 1 Start iPhoto og velg bildet du vil komprimere.
1 Start iPhoto og velg bildet du vil komprimere.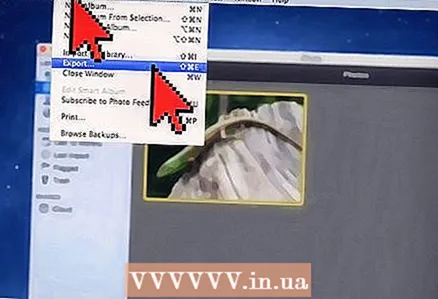 2 Velg Fil> Eksporter.
2 Velg Fil> Eksporter.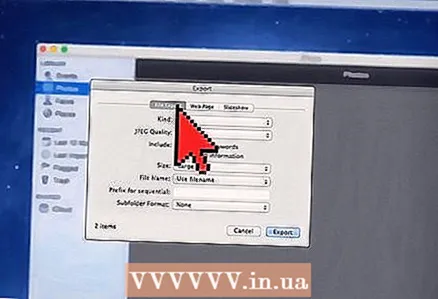 3 Klikk på kategorien "Eksporter fil".
3 Klikk på kategorien "Eksporter fil".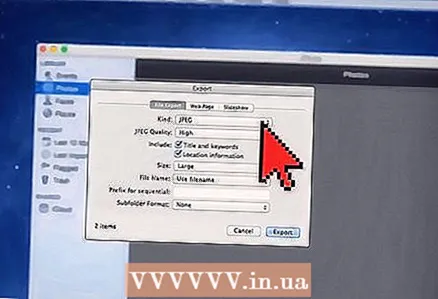 4 Velg "JPEG" fra rullegardinmenyen Type. JPEG er det mest anbefalte formatet for å komprimere bilder, ettersom det er kompatibelt med de fleste nettlesere og programmer.
4 Velg "JPEG" fra rullegardinmenyen Type. JPEG er det mest anbefalte formatet for å komprimere bilder, ettersom det er kompatibelt med de fleste nettlesere og programmer. 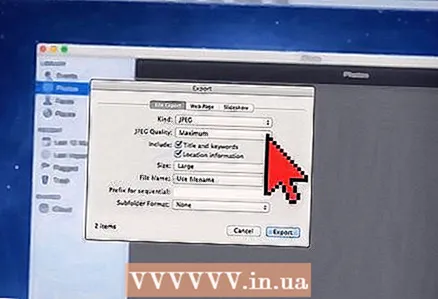 5 Velg kvaliteten på bildet i linjen "JPEG -kvalitet".
5 Velg kvaliteten på bildet i linjen "JPEG -kvalitet".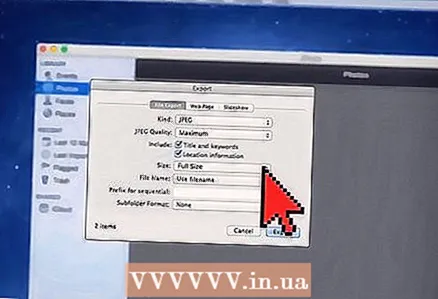 6 Velg komprimeringsstørrelser fra rullegardinmenyen Størrelse. Velg Small, Medium, Large eller Custom for å justere dimensjonene til bildet ditt manuelt.
6 Velg komprimeringsstørrelser fra rullegardinmenyen Størrelse. Velg Small, Medium, Large eller Custom for å justere dimensjonene til bildet ditt manuelt. 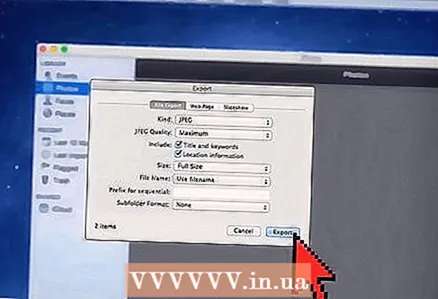 7 Klikk på "Eksporter" og velg hvor du vil lagre det komprimerte bildet.
7 Klikk på "Eksporter" og velg hvor du vil lagre det komprimerte bildet.
Metode 4 av 5: Vis (Mac OS X)
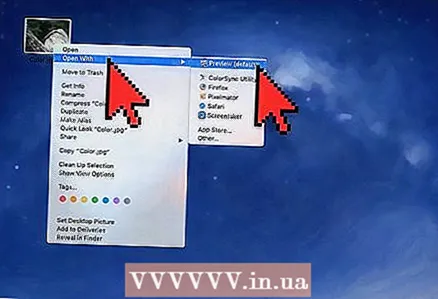 1 Høyreklikk på bildet du vil komprimere, og velg Åpne i program> Forhåndsvisning (standard).
1 Høyreklikk på bildet du vil komprimere, og velg Åpne i program> Forhåndsvisning (standard).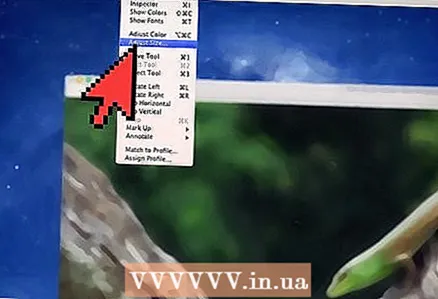 2 Åpne Verktøy -menyen og velg Egendefinert størrelse.
2 Åpne Verktøy -menyen og velg Egendefinert størrelse.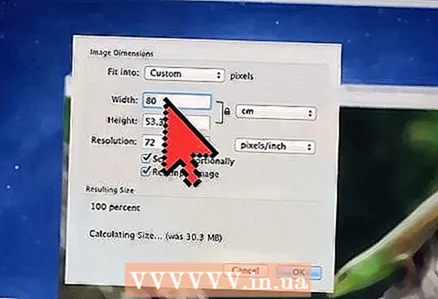 3 Skriv inn ønsket antall piksler i bredden. For eksempel, hvis du vil gjøre et bilde mindre for et blogginnlegg, skriver du inn "300" i feltet Bredde. Programmet vil automatisk endre verdien i "Høyde" -feltet for å opprettholde det opprinnelige størrelsesforholdet til bildet.
3 Skriv inn ønsket antall piksler i bredden. For eksempel, hvis du vil gjøre et bilde mindre for et blogginnlegg, skriver du inn "300" i feltet Bredde. Programmet vil automatisk endre verdien i "Høyde" -feltet for å opprettholde det opprinnelige størrelsesforholdet til bildet. 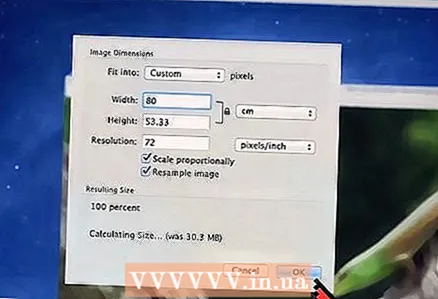 4 Klikk OK.
4 Klikk OK.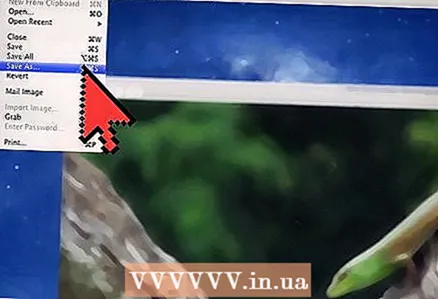 5 Klikk "File" og velg "Save As".
5 Klikk "File" og velg "Save As".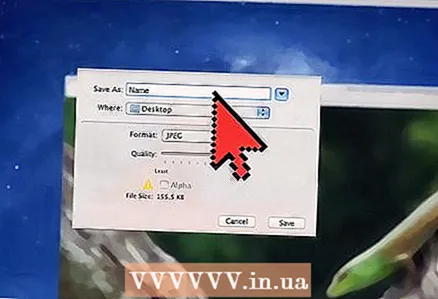 6 Skriv inn et navn på det nye bildet for å lagre et komprimert bilde.
6 Skriv inn et navn på det nye bildet for å lagre et komprimert bilde.
Metode 5 av 5: Tredjeparts nettsteder
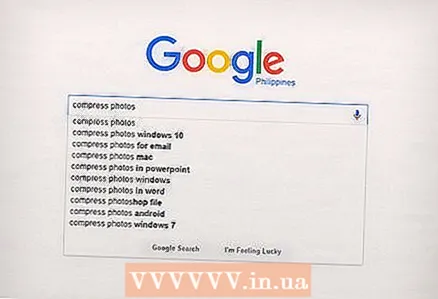 1 Start nettleseren din og se etter tredjeparts fotokomprimeringssider. Bruk ett av følgende søk: "komprimere bilder" eller "endre størrelse på bilder".
1 Start nettleseren din og se etter tredjeparts fotokomprimeringssider. Bruk ett av følgende søk: "komprimere bilder" eller "endre størrelse på bilder". 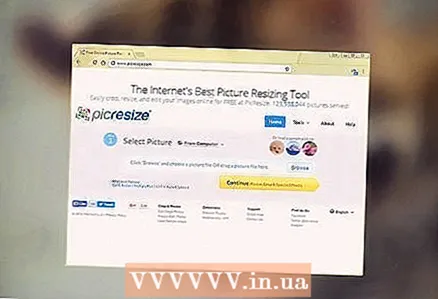 2 Åpne et nettsted som tilbyr gratis fotokomprimeringstjenester. Her er noen tjenester som komprimerer bilder gratis: Optimizilla, Komprimer JPEG og Image Optimizer.
2 Åpne et nettsted som tilbyr gratis fotokomprimeringstjenester. Her er noen tjenester som komprimerer bilder gratis: Optimizilla, Komprimer JPEG og Image Optimizer. 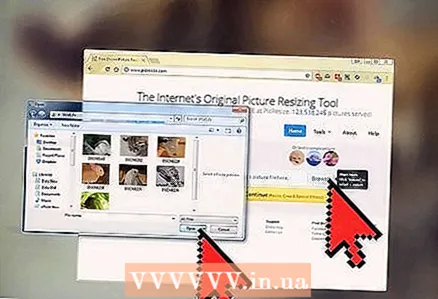 3 Følg instruksjonene på skjermen for å komprimere bildet. Vanligvis trenger du bare å klikke på Bla gjennom -knappen for å velge et bilde på enheten og angi de ønskede alternativene for bildet.
3 Følg instruksjonene på skjermen for å komprimere bildet. Vanligvis trenger du bare å klikke på Bla gjennom -knappen for å velge et bilde på enheten og angi de ønskede alternativene for bildet. 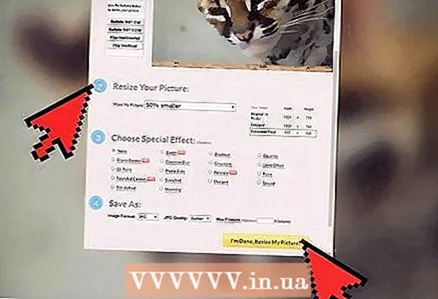 4 Klikk på "Komprimer" eller "Endre størrelse" og last deretter ned det komprimerte bildet til enheten.
4 Klikk på "Komprimer" eller "Endre størrelse" og last deretter ned det komprimerte bildet til enheten.