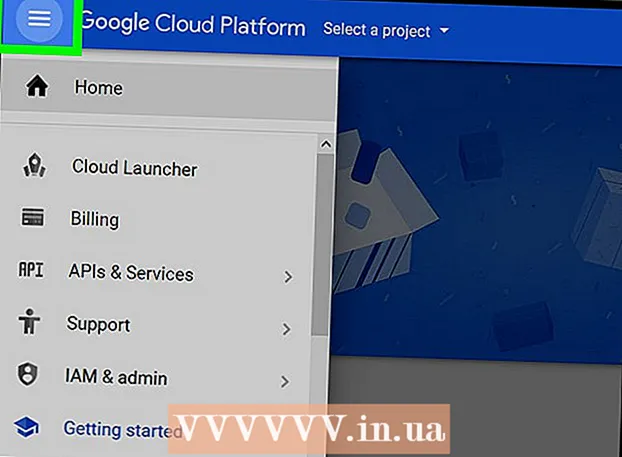Forfatter:
Alice Brown
Opprettelsesdato:
26 Kan 2021
Oppdater Dato:
1 Juli 2024

Innhold
- Trinn
- Metode 1 av 5: Lag PDF fra Word Document på Mac OS
- Metode 2 av 5: Lag PDF fra Word Document på Windows
- Metode 3 av 5: Bruke en online converter
- Metode 4 av 5: Bruke nettleseren Google Chrome
- Metode 5 av 5: Bruke Soda PDF
- Tips
Å lage en PDF er en fin måte å dele ideene dine og sørge for at de ikke kan redigeres uten en elektronisk redigeringsspor. Det er flere måter å lage en PDF -fil på, og noen av dem er ganske enkle og raske. Hvis du vil lære å lage PDF -filer, følger du trinnene nedenfor.
Trinn
Metode 1 av 5: Lag PDF fra Word Document på Mac OS
 1 Last ned PDF -programvare. Det er mange gratis PDF -opprettingsprogrammer tilgjengelig, inkludert PDFCreator, PDF factory Pro og PrimoPDF. Du kan finne og laste ned disse programmene på Internett. Det er også en mulighet for at du allerede har et PDF -redigeringsprogram på datamaskinen din, for eksempel Adobe Acrobat Pro (for å lage PDF) eller Adobe Reader (for å lese og se PDF). Se etter et PDF -opprettelsesprogram på datamaskinen din før du laster det ned.
1 Last ned PDF -programvare. Det er mange gratis PDF -opprettingsprogrammer tilgjengelig, inkludert PDFCreator, PDF factory Pro og PrimoPDF. Du kan finne og laste ned disse programmene på Internett. Det er også en mulighet for at du allerede har et PDF -redigeringsprogram på datamaskinen din, for eksempel Adobe Acrobat Pro (for å lage PDF) eller Adobe Reader (for å lese og se PDF). Se etter et PDF -opprettelsesprogram på datamaskinen din før du laster det ned.  2 Åpne Microsoft Word.
2 Åpne Microsoft Word. 3 Lag et dokument. Bruk Microsoft Word til å lage et dokument som du konverterer til PDF -format. Hvis du allerede har opprettet dokumentet du vil konvertere, bare åpne det.
3 Lag et dokument. Bruk Microsoft Word til å lage et dokument som du konverterer til PDF -format. Hvis du allerede har opprettet dokumentet du vil konvertere, bare åpne det.  4 Klikk "File". Dette er det andre alternativet i øvre venstre hjørne av programvinduet.
4 Klikk "File". Dette er det andre alternativet i øvre venstre hjørne av programvinduet.  5 Klikk på Skriv ut. Det er det andre alternativet fra bunnen av rullegardinmenyen.
5 Klikk på Skriv ut. Det er det andre alternativet fra bunnen av rullegardinmenyen. - Eller klikk "Lagre som".
 6 Velg "PDF". Det er et alternativ i nedre venstre hjørne av utskriftsmenyen. Klikk på pilen.
6 Velg "PDF". Det er et alternativ i nedre venstre hjørne av utskriftsmenyen. Klikk på pilen. - Eller velg PDF fra Format -menyen.
 7 Velg "Lagre som PDF". Et nytt vindu åpnes der du kan lagre dokumentet.
7 Velg "Lagre som PDF". Et nytt vindu åpnes der du kan lagre dokumentet.  8 Gi dokumentet et navn.
8 Gi dokumentet et navn. 9 Velg en mappe for å lagre dokumentet. Hvis du klikker på pilen under filnavnet, åpnes et vindu med en liste over mapper.
9 Velg en mappe for å lagre dokumentet. Hvis du klikker på pilen under filnavnet, åpnes et vindu med en liste over mapper.  10 Velg "Lagre". Dette vil lagre filen i PDF -format.
10 Velg "Lagre". Dette vil lagre filen i PDF -format.
Metode 2 av 5: Lag PDF fra Word Document på Windows
 1 Last ned PDF -programvare. Det er mange gratis PDF -opprettingsprogrammer tilgjengelig, inkludert PDFCreator, PDF factory Pro og PrimoPDF. Du kan finne og laste ned disse programmene på Internett.
1 Last ned PDF -programvare. Det er mange gratis PDF -opprettingsprogrammer tilgjengelig, inkludert PDFCreator, PDF factory Pro og PrimoPDF. Du kan finne og laste ned disse programmene på Internett. - Det er også mulighet for at du allerede har et PDF -redigeringsprogram på datamaskinen din, for eksempel Adobe Acrobat Pro (for å lage PDF) eller Adobe Reader (for å lese og se PDF). Se etter et PDF -opprettelsesprogram på datamaskinen din før du laster det ned.
 2 Åpne Microsoft Word.
2 Åpne Microsoft Word. 3 Lag et dokument. Bruk Microsoft Word til å lage et dokument som du konverterer til PDF -format. Hvis du allerede har opprettet dokumentet du vil konvertere, bare åpne det.
3 Lag et dokument. Bruk Microsoft Word til å lage et dokument som du konverterer til PDF -format. Hvis du allerede har opprettet dokumentet du vil konvertere, bare åpne det.  4 Klikk "File".
4 Klikk "File". 5 Klikk på Skriv ut.
5 Klikk på Skriv ut. 6 Velg en PDF -skriver. Angi alternativene for PDF -filen du vil opprette.
6 Velg en PDF -skriver. Angi alternativene for PDF -filen du vil opprette.  7 Klikk på Skriv ut. Dokumentet vil faktisk ikke bli skrevet ut (på papir), men konvertert til PDF.
7 Klikk på Skriv ut. Dokumentet vil faktisk ikke bli skrevet ut (på papir), men konvertert til PDF.
Metode 3 av 5: Bruke en online converter
 1 Finn en pålitelig og gratis online converter. En av dem er printinpdf
1 Finn en pålitelig og gratis online converter. En av dem er printinpdf  2 Klikk på Velg fil eller Bla gjennom. Enhver omformer vil gi deg muligheten til å velge den du vil konvertere blant filene dine.
2 Klikk på Velg fil eller Bla gjennom. Enhver omformer vil gi deg muligheten til å velge den du vil konvertere blant filene dine.  3 Velg så mange filer du trenger for å konvertere. De fleste online -omformere begrenser utvalget til tre filer per konvertering.
3 Velg så mange filer du trenger for å konvertere. De fleste online -omformere begrenser utvalget til tre filer per konvertering.  4 Klikk på "Konverter til PDF". Konverteringsprosessen kan ta flere minutter, spesielt hvis du har flere filer. Når prosessen er fullført, vil du bli informert om at filene dine er klare til nedlasting.
4 Klikk på "Konverter til PDF". Konverteringsprosessen kan ta flere minutter, spesielt hvis du har flere filer. Når prosessen er fullført, vil du bli informert om at filene dine er klare til nedlasting.  5 Last ned PDF -filer. Klikk på dem og vent til nedlastingen er fullført.
5 Last ned PDF -filer. Klikk på dem og vent til nedlastingen er fullført.  6 Lagre filene på datamaskinen. Du er ferdig med å lage PDF -filer.
6 Lagre filene på datamaskinen. Du er ferdig med å lage PDF -filer.
Metode 4 av 5: Bruke nettleseren Google Chrome
 1 Start Google Chrome -nettleseren.
1 Start Google Chrome -nettleseren. 2Skriv inn data: tekst / html, html contenteditable> i adressefeltet
2Skriv inn data: tekst / html, html contenteditable> i adressefeltet  3 Kopier og lim inn bilder.
3 Kopier og lim inn bilder. 4 Formater teksten din ved å bruke følgende hurtigtaster:
4 Formater teksten din ved å bruke følgende hurtigtaster:- Ctrl + U = understreking
- Ctrl + I = Kursiv
- Ctrl + B = fet skrift
- Ctrl + C = kopier
- Ctrl + V = lim inn
- Ctrl + X = kutt
- Ctrl + Z = angre
- Ctrl + Y = gjenta
- Ctrl + A = velg alle
- Ctrl + Shift + Z = Lim inn som ren tekst
- Ctrl + F = Finn
- Ctrl + P = skrive ut
 5 Lagre filen. Skriv den ut som en skriver ved å velge "Lagre som PDF".
5 Lagre filen. Skriv den ut som en skriver ved å velge "Lagre som PDF".
Metode 5 av 5: Bruke Soda PDF
 1Last ned gratis Soda PDF -appen fra sodapdf.com
1Last ned gratis Soda PDF -appen fra sodapdf.com 2 Installer og kjør programmet. Klikk på Opprett.En liste åpnes med fem alternativer: Fra hvilken som helst fil, fra utklippstavlen, Kombiner filer, Importer pakke eller Fra skanner.
2 Installer og kjør programmet. Klikk på Opprett.En liste åpnes med fem alternativer: Fra hvilken som helst fil, fra utklippstavlen, Kombiner filer, Importer pakke eller Fra skanner.  3 "Fra hvilken som helst fil." Lar deg lage et PDF -dokument fra en fil i et hvilket som helst format. For eksempel "JPEG til PDF". Bare velg filen du vil konvertere, og klikk "Åpne".
3 "Fra hvilken som helst fil." Lar deg lage et PDF -dokument fra en fil i et hvilket som helst format. For eksempel "JPEG til PDF". Bare velg filen du vil konvertere, og klikk "Åpne".  4 "Fra utklippstavlen." Dette vil opprette et PDF -dokument fra det du kopierte til utklippstavlen. Det kan være et bilde eller en tekst. Klikk "Fra utklippstavlen", og PDF -filen opprettes uten forsinkelse.
4 "Fra utklippstavlen." Dette vil opprette et PDF -dokument fra det du kopierte til utklippstavlen. Det kan være et bilde eller en tekst. Klikk "Fra utklippstavlen", og PDF -filen opprettes uten forsinkelse.  5 "Kombiner filer". Dette alternativet lar deg laste inn flere filer i programmet og lage et PDF -dokument fra dem. Du kan laste opp filer én om gangen eller som en hel mappe.
5 "Kombiner filer". Dette alternativet lar deg laste inn flere filer i programmet og lage et PDF -dokument fra dem. Du kan laste opp filer én om gangen eller som en hel mappe.  6 "Importer pakke". Dette alternativet lar deg laste inn flere filer i programmet og lage flere PDF -dokumenter fra dem. Du kan laste opp filer én om gangen eller som en hel mappe.
6 "Importer pakke". Dette alternativet lar deg laste inn flere filer i programmet og lage flere PDF -dokumenter fra dem. Du kan laste opp filer én om gangen eller som en hel mappe.  7 "Fra skanneren". Dette alternativet lar deg lage PDF direkte fra det skannede dokumentet. I inndatainnstillingene kan du velge skanneren, oppløsningen og dokumentet du vil bruke. I utskriftsinnstillingene kan du velge å opprette et PDF -dokument som en ny fil, legge det til et eksisterende dokument eller opprette det som et bilde. Du har også muligheten til å dele det endelige dokumentet i flere filer og behandle det med et OCR -program.
7 "Fra skanneren". Dette alternativet lar deg lage PDF direkte fra det skannede dokumentet. I inndatainnstillingene kan du velge skanneren, oppløsningen og dokumentet du vil bruke. I utskriftsinnstillingene kan du velge å opprette et PDF -dokument som en ny fil, legge det til et eksisterende dokument eller opprette det som et bilde. Du har også muligheten til å dele det endelige dokumentet i flere filer og behandle det med et OCR -program.
Tips
- Behold alltid den originale filen, selv om du allerede har lagret den som PDF. Det er lettere å redigere dokumentet på denne måten.
- Lenker i tekst fungerer ikke i PDF, så sørg for å skrive inn hele URL -en (http://something.com) og ikke opprette en tekstkobling (hyperkobling).