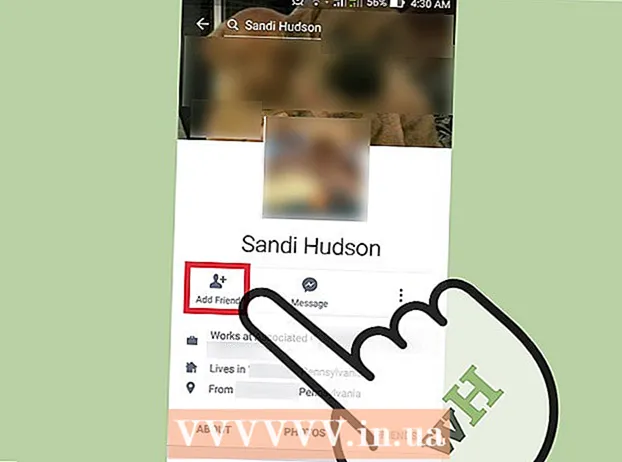Forfatter:
Mark Sanchez
Opprettelsesdato:
2 Januar 2021
Oppdater Dato:
29 Juni 2024

Innhold
Denne opplæringen viser deg en enkel måte å lage en kube i Adobe Illustrator.
Trinn
Metode 1 av 2: Lag manuelt
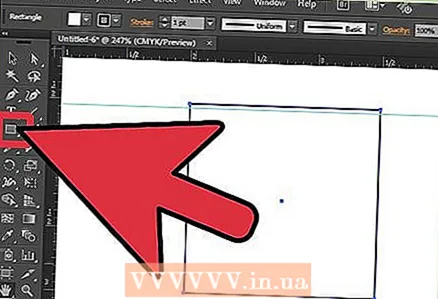 1 Lag en ny firkant ved hjelp av rektangelverktøyet.
1 Lag en ny firkant ved hjelp av rektangelverktøyet.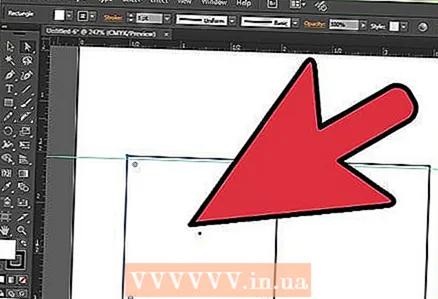 2 Lag en kopi av den for å få to identiske firkanter.
2 Lag en kopi av den for å få to identiske firkanter.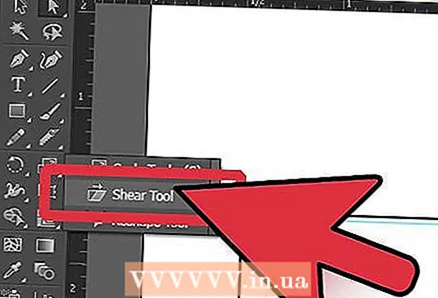 3 Klikk på venstre firkant og gå til Tilt -verktøyet.
3 Klikk på venstre firkant og gå til Tilt -verktøyet. 4 Velg det øvre høyre hjørnet og flytt det nedover den vertikale aksen. Gjør det samme for den andre ruten.
4 Velg det øvre høyre hjørnet og flytt det nedover den vertikale aksen. Gjør det samme for den andre ruten. 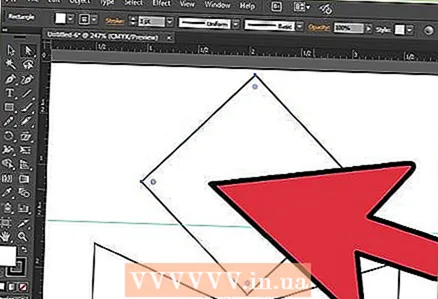 5 Lag en ny firkant og roter den 45 grader.
5 Lag en ny firkant og roter den 45 grader.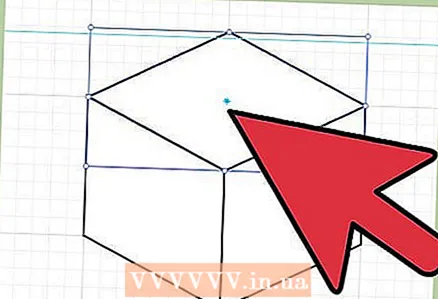 6 Øk den i bredden til den blir lik den totale bredden på de tilstøtende rutene. Klikk på den nye ruten og gå til menyelementet Transform> Tilbakestill kantlinjer>, velg toppunktet på torget og dra det ned langs den vertikale aksen til vinkelen mellom sidene på denne ruten er lik vinkelen på to tilstøtende firkanter .
6 Øk den i bredden til den blir lik den totale bredden på de tilstøtende rutene. Klikk på den nye ruten og gå til menyelementet Transform> Tilbakestill kantlinjer>, velg toppunktet på torget og dra det ned langs den vertikale aksen til vinkelen mellom sidene på denne ruten er lik vinkelen på to tilstøtende firkanter . 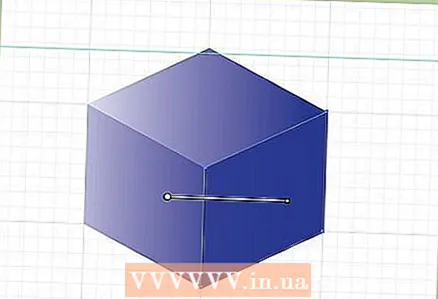 7 For å få den til å ligne mer på en kube, fargelegg den i henhold til lysretningen. På bildet kommer lyset fra venstre side. Nummer 1 skal være den letteste, og nummer 2 og nummer 3 skal være de mørkere sidene.
7 For å få den til å ligne mer på en kube, fargelegg den i henhold til lysretningen. På bildet kommer lyset fra venstre side. Nummer 1 skal være den letteste, og nummer 2 og nummer 3 skal være de mørkere sidene.  8 Klar.
8 Klar.
Metode 2 av 2: Bruk en sekskant
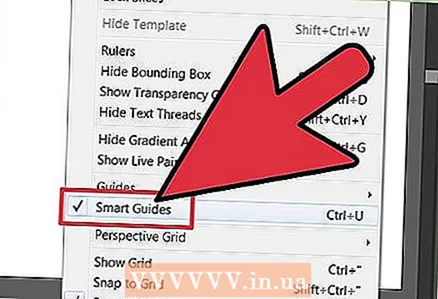 1 For å gjøre denne jobben enklere, må du merke av i boksen. Smarte guider. Det er på fanen Utsikt.
1 For å gjøre denne jobben enklere, må du merke av i boksen. Smarte guider. Det er på fanen Utsikt.  2 Tegn en sekskantform ved hjelp av Polygon Tool. Hold nede "Shift" -tasten mens du tegner den for å gjøre den korrekt.
2 Tegn en sekskantform ved hjelp av Polygon Tool. Hold nede "Shift" -tasten mens du tegner den for å gjøre den korrekt. 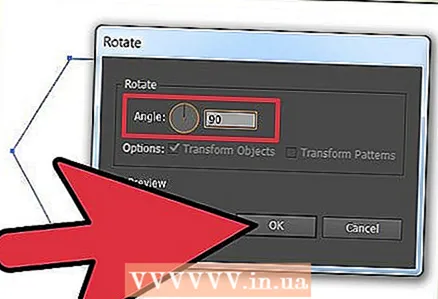 3 Roter sekskanten 90 grader. Velg det, og gå til Objekt> Transform> Roter.
3 Roter sekskanten 90 grader. Velg det, og gå til Objekt> Transform> Roter.  4 Lag en kopi av sekskanten og legg den i øvre hjørne av den eldre kopien. Smarte guider hjelper deg med å få flotte resultater. Sekskanten din skal være nøyaktig justert som vist.
4 Lag en kopi av sekskanten og legg den i øvre hjørne av den eldre kopien. Smarte guider hjelper deg med å få flotte resultater. Sekskanten din skal være nøyaktig justert som vist. 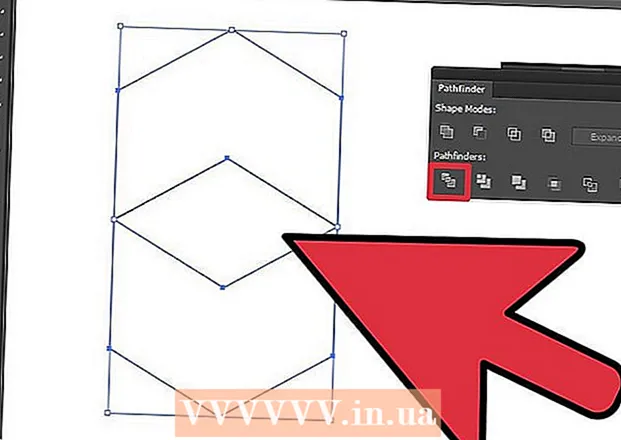 5Bruk verktøyet for direkte markering (hvit pil), velg begge sekskanter og trykk på alternativet Dele opp på Pathfinder -panelet (Vindu> Pathfinder)
5Bruk verktøyet for direkte markering (hvit pil), velg begge sekskanter og trykk på alternativet Dele opp på Pathfinder -panelet (Vindu> Pathfinder) 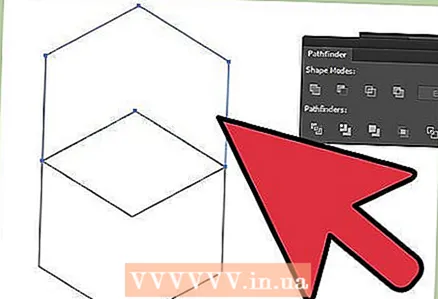 6 Sekskantene dine er nå delt i tre stykker. Velg den øverste delen og slett den.
6 Sekskantene dine er nå delt i tre stykker. Velg den øverste delen og slett den. 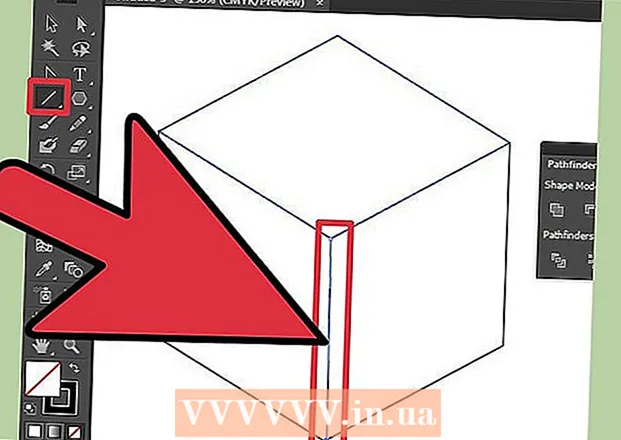 7Siden resten av brikkene er justert, tegner du bare en linje med samme tykkelse som sidene på figurene dine, fra det nedre hjørnet av sekskanten (nederst) og opp til det midterste hjørnet (det skal være lengre enn siden)
7Siden resten av brikkene er justert, tegner du bare en linje med samme tykkelse som sidene på figurene dine, fra det nedre hjørnet av sekskanten (nederst) og opp til det midterste hjørnet (det skal være lengre enn siden)  8 Velg bunnen og linjen, og trykk på igjen Dele opp på Pathfinder -panelet. Sørg for å gjøre det med et verktøy Direkte valg(hvit pil).
8 Velg bunnen og linjen, og trykk på igjen Dele opp på Pathfinder -panelet. Sørg for å gjøre det med et verktøy Direkte valg(hvit pil). 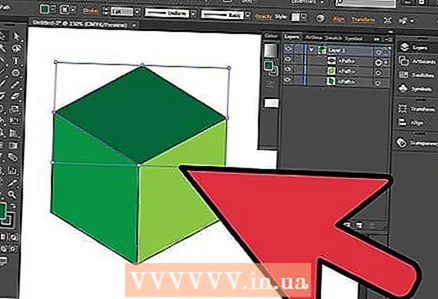 9 Velg hver del og mal over den med ønsket farge eller gradient.
9 Velg hver del og mal over den med ønsket farge eller gradient. 10Etter det velger du alle tre delene og grupperer dem (Objekt> Gruppe)
10Etter det velger du alle tre delene og grupperer dem (Objekt> Gruppe)