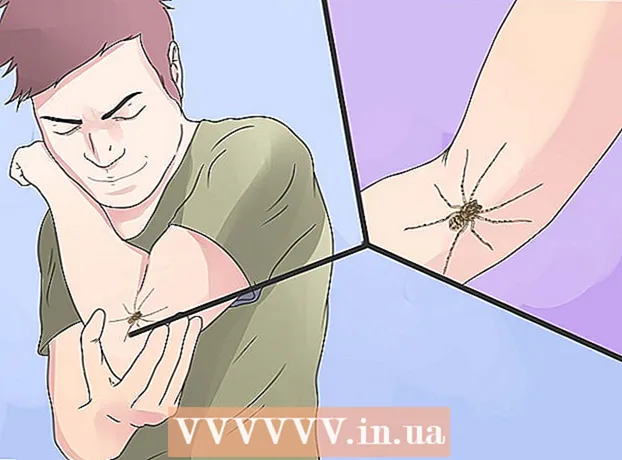Forfatter:
Ellen Moore
Opprettelsesdato:
20 Januar 2021
Oppdater Dato:
29 Juni 2024
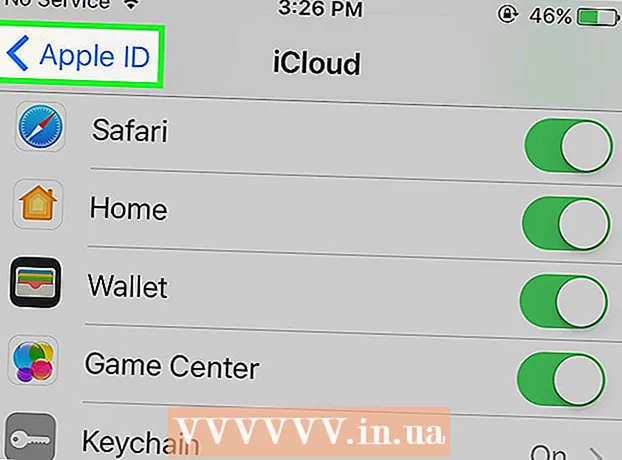
Innhold
Denne artikkelen viser deg hvordan du oppretter en iCloud -konto på iOS. For å gjøre dette må du opprette en ny Apple -ID. Når du oppretter en ny konto, logger du på med din nye Apple -ID og konfigurerer deretter iCloud -innstillingene.
Trinn
Del 1 av 2: Hvordan lage en iCloud -konto
 1 Start Innstillinger -appen. Klikk på det grå tannhjulikonet (⚙️) på startskjermen.
1 Start Innstillinger -appen. Klikk på det grå tannhjulikonet (⚙️) på startskjermen.  2 Trykk på Logg på (Enhet). Det er nær toppen av innstillingssiden.
2 Trykk på Logg på (Enhet). Det er nær toppen av innstillingssiden. - Hvis du for øyeblikket er logget på med en annen Apple -ID, men vil opprette en annen, trykker du på Apple -IDen, klikker på Logg av nederst på menyen og følger instruksjonene på skjermen.
- Hvis du bruker en eldre versjon av iOS, trykker du på iCloud> Opprett ny Apple -ID i stedet.
 3 Trykk på Har du ikke en Apple -ID, eller har du glemt den?". Dette alternativet er plassert under oppføringslinjen for passord.
3 Trykk på Har du ikke en Apple -ID, eller har du glemt den?". Dette alternativet er plassert under oppføringslinjen for passord.  4 Trykk på Opprett Apple ID.
4 Trykk på Opprett Apple ID. 5 Skriv inn fødselsdatoen din, og klikk deretter på Neste.
5 Skriv inn fødselsdatoen din, og klikk deretter på Neste.- Sveip opp eller ned på boksene Måned, Dag og År for å velge fødselsdato.
 6 Skriv inn for- og etternavn, og klikk deretter på Neste.
6 Skriv inn for- og etternavn, og klikk deretter på Neste. 7 Skriv inn e -postadressen din, eller opprett en ny iCloud -e -postadresse.
7 Skriv inn e -postadressen din, eller opprett en ny iCloud -e -postadresse.- For å bruke en eksisterende e -postadresse, klikk på Bruk nåværende e -postadresse og skriv inn e -postadressen din. Klikk deretter på Neste.
- For å opprette en ny iCloud -e -postadresse, klikk på Opprett gratis iCloud -e -postadresse og skriv inn en ny e -postadresse. Klikk deretter på Neste> Fortsett.
 8 Skriv inn det nye passordet og klikk på Neste.
8 Skriv inn det nye passordet og klikk på Neste.- Sørg for at passordet er:
- består av minst 8 tegn;
- inneholder minst ett siffer;
- inneholder minst en stor bokstav;
- inneholder minst en liten bokstav.
- Sørg for at passordet er:
 9 Tast inn ditt telefonnummer. Velg riktig land og metode for å bekrefte nummeret ditt - via SMS eller telefonsamtale. Klikk deretter på Neste.
9 Tast inn ditt telefonnummer. Velg riktig land og metode for å bekrefte nummeret ditt - via SMS eller telefonsamtale. Klikk deretter på Neste. - Merk av i boksen ved siden av den nødvendige bekreftelsesmetoden.
 10 Bekreft telefonnummeret ditt. Hvis du valgte å bekrefte via SMS, kan prosessen være automatisk på iPhone.
10 Bekreft telefonnummeret ditt. Hvis du valgte å bekrefte via SMS, kan prosessen være automatisk på iPhone. - Hvis du valgte bekreftelse via tekstmelding, sendes en melding med en 6-sifret kode til telefonnummeret ditt, som må legges inn på den tilsvarende linjen.
- Hvis du har valgt å bekrefte med en telefonsamtale, vil boten ringe deg og diktere en 6-sifret kode to ganger, som må legges inn på den tilsvarende linjen.
 11 Godta vilkårene for iCloud. Les dem og klikk Godta.
11 Godta vilkårene for iCloud. Les dem og klikk Godta. - Godta også Apples vilkår.
 12 Skriv inn passordet ditt for å låse opp enheten. Du installerte den første gangen du konfigurerte enheten. Dette vil logge på din nye Apple -ID.
12 Skriv inn passordet ditt for å låse opp enheten. Du installerte den første gangen du konfigurerte enheten. Dette vil logge på din nye Apple -ID.  13 Kombiner dataene. Klikk på Slå sammen for å slå sammen kalenderoppføringer, påminnelser, kontakter, notater og andre data som er lagret på enheten din med din nye iCloud -konto. ellers klikker du Ikke slå sammen.
13 Kombiner dataene. Klikk på Slå sammen for å slå sammen kalenderoppføringer, påminnelser, kontakter, notater og andre data som er lagret på enheten din med din nye iCloud -konto. ellers klikker du Ikke slå sammen.
Del 2 av 2: Hvordan sette opp en iCloud -konto
 1 Trykk på iCloud. Det er i den andre delen av Apple ID -siden i Innstillinger -appen.
1 Trykk på iCloud. Det er i den andre delen av Apple ID -siden i Innstillinger -appen.  2 Velg datatypen du vil lagre i iCloud. I delen Programmer som bruker iCloud, flytter du glidebryterne for datatype til På (grønn) eller Av (hvit).
2 Velg datatypen du vil lagre i iCloud. I delen Programmer som bruker iCloud, flytter du glidebryterne for datatype til På (grønn) eller Av (hvit). - Rull ned for å se hele listen over apper som har tilgang til iCloud.
 3 Trykk på Bilder. Det er nær toppen av Apps Using iCloud -delen.
3 Trykk på Bilder. Det er nær toppen av Apps Using iCloud -delen. - Slå på iCloud Photo Library for å automatisk laste opp og lagre bilder fra kamerarullen til iCloud. Hvis dette alternativet er aktivert, vil bildene og videoene dine være tilgjengelige på alle dine mobile enheter og datamaskiner.
- Slå på Min fotostrøm for automatisk å laste opp nye bilder til iCloud hver gang du kobler deg til det trådløse nettverket.
- Slå på iCloud Photo Sharing for å lage fotoalbum som vennene dine kan dele.
 4 Trykk på iCloud. Det er et alternativ i øvre venstre hjørne av skjermen. Du kommer tilbake til hovedsiden for iCloud -innstillinger.
4 Trykk på iCloud. Det er et alternativ i øvre venstre hjørne av skjermen. Du kommer tilbake til hovedsiden for iCloud -innstillinger.  5 Rull ned og trykk på Nøkkelringstilgang. Det er nær bunnen av Programs Using iCloud -delen.
5 Rull ned og trykk på Nøkkelringstilgang. Det er nær bunnen av Programs Using iCloud -delen.  6 Flytt glidebryteren ved siden av iCloud nøkkelring til På -posisjonen. Det blir grønt. De lagrede passordene og faktureringsinformasjonen din vil nå være tilgjengelig på alle enheter du logger på med Apple -ID -en din.
6 Flytt glidebryteren ved siden av iCloud nøkkelring til På -posisjonen. Det blir grønt. De lagrede passordene og faktureringsinformasjonen din vil nå være tilgjengelig på alle enheter du logger på med Apple -ID -en din. - Apple vil ikke ha tilgang til denne krypterte informasjonen.
 7 Trykk på iCloud. Det er i øvre venstre hjørne av skjermen; du vil bli tatt tilbake til hovedsiden for iCloud -innstillinger.
7 Trykk på iCloud. Det er i øvre venstre hjørne av skjermen; du vil bli tatt tilbake til hovedsiden for iCloud -innstillinger.  8 Rull ned og klikk på Finn iPhone. Det er nær bunnen av Programs Using iCloud -delen.
8 Rull ned og klikk på Finn iPhone. Det er nær bunnen av Programs Using iCloud -delen. - Flytt glidebryteren ved siden av Finn min iPhone til På -posisjonen. Nå, for å finne enheten din, logger du på iCloud på datamaskinen eller mobilenheten og klikker deretter Finn iPhone.
- Slå på siste posisjon for å la enheten sende posisjonen til Apple når batteriet er kritisk lavt.
 9 Trykk på iCloud. Det er i øvre venstre hjørne av skjermen; du vil bli tatt tilbake til hovedsiden for iCloud -innstillinger.
9 Trykk på iCloud. Det er i øvre venstre hjørne av skjermen; du vil bli tatt tilbake til hovedsiden for iCloud -innstillinger.  10 Rull ned og trykk på iCloud Kopier. Det er nær bunnen av Programs Using iCloud -delen.
10 Rull ned og trykk på iCloud Kopier. Det er nær bunnen av Programs Using iCloud -delen.  11 Flytt glidebryteren ved siden av iCloud Copy til På -posisjonen. Gjør dette for å automatisk lagre alle filer, innstillinger, appdata, bilder og musikk til iCloud når enheten er koblet til, låst og koblet til et trådløst nettverk.
11 Flytt glidebryteren ved siden av iCloud Copy til På -posisjonen. Gjør dette for å automatisk lagre alle filer, innstillinger, appdata, bilder og musikk til iCloud når enheten er koblet til, låst og koblet til et trådløst nettverk. - En kopi av iCloud lar deg gjenopprette dataene dine fra iCloud hvis du endrer eller sletter alle dataene på enheten.
 12 Trykk på iCloud. Det er i øvre venstre hjørne av skjermen; du vil bli tatt tilbake til hovedsiden for iCloud -innstillinger.
12 Trykk på iCloud. Det er i øvre venstre hjørne av skjermen; du vil bli tatt tilbake til hovedsiden for iCloud -innstillinger.  13 Flytt glidebryteren ved siden av "iCloud Drive" til "På" -posisjonen. Det er like under delen Programmer ved hjelp av iCloud.
13 Flytt glidebryteren ved siden av "iCloud Drive" til "På" -posisjonen. Det er like under delen Programmer ved hjelp av iCloud. - Apper får nå tilgang til og lagrer data i iCloud Drive.
- Apper som er i delen "iCloud Drive" med glidebryterne satt til "På" (grønt), kan lagre dokumenter og data i iCloud. Flytt glidebryterne ved siden av appene du vil dele iCloud Drive med.
 14 Trykk på Apple ID. Det er i øvre venstre hjørne av skjermen; du vil bli returnert til Apple ID -innstillingssiden.
14 Trykk på Apple ID. Det er i øvre venstre hjørne av skjermen; du vil bli returnert til Apple ID -innstillingssiden. - Så du har opprettet og konfigurert en ny iCloud -konto med Apple -ID -en din.