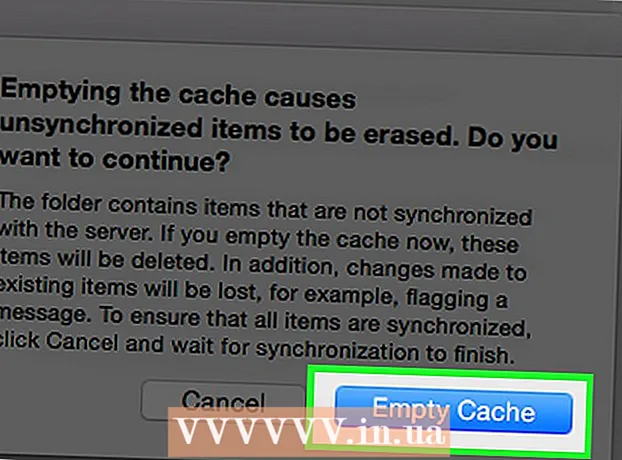Forfatter:
Alice Brown
Opprettelsesdato:
26 Kan 2021
Oppdater Dato:
1 Juli 2024

Innhold
- Trinn
- Metode 1 av 3: På datamaskinen
- Metode 2 av 3: Android -smarttelefon
- Metode 3 av 3: iPhone / iPad
Hvis en webside har mye tekst og bilder du vil lagre for ny visning, kan du lagre siden som en PDF-fil som du kan åpne offline. PDF -filer er enkle å skrive ut og kan vises på nesten hvilken som helst enhet. I denne artikkelen skal vi vise deg hvordan du lagrer en webside som PDF i Google Chrome.
Trinn
Metode 1 av 3: På datamaskinen
 1 Start Google Chrome og naviger til ønsket webside. For å gjøre dette, skriv inn nettstedets adresse i adresselinjen øverst i nettleservinduet.Bruk knappene og koblingene på nettstedet for å navigere til siden du vil lagre. Alt som vises på nettsiden, blir lagret som en PDF -fil.
1 Start Google Chrome og naviger til ønsket webside. For å gjøre dette, skriv inn nettstedets adresse i adresselinjen øverst i nettleservinduet.Bruk knappene og koblingene på nettstedet for å navigere til siden du vil lagre. Alt som vises på nettsiden, blir lagret som en PDF -fil. Arrangementet av elementer på siden kan endresnår du lagrer det som et PDF -dokument.
 2 Klikk på ⋮. Dette ikonet ligger i øvre høyre hjørne av Google Chrome. En meny åpnes.
2 Klikk på ⋮. Dette ikonet ligger i øvre høyre hjørne av Google Chrome. En meny åpnes.  3 Klikk på Tetning. "Skriv ut" -vinduet åpnes. En forhåndsvisning av websiden vises på høyre side av vinduet, hvor du kan se hvordan layouten til sideelementene vil endre seg når de skrives ut.
3 Klikk på Tetning. "Skriv ut" -vinduet åpnes. En forhåndsvisning av websiden vises på høyre side av vinduet, hvor du kan se hvordan layouten til sideelementene vil endre seg når de skrives ut. - Du kan også klikke Ctrl+P (Windows) eller ⌘ Cmd+P (Mac).
 4 Vennligst velg Lagre som PDF i menyen Skriver. Du finner denne menyen i venstre rute i vinduet; menyen viser alle tilgjengelige skrivere. Hvis du velger Lagre som PDF, skrives ikke siden ut - den blir lagret som en PDF -fil.
4 Vennligst velg Lagre som PDF i menyen Skriver. Du finner denne menyen i venstre rute i vinduet; menyen viser alle tilgjengelige skrivere. Hvis du velger Lagre som PDF, skrives ikke siden ut - den blir lagret som en PDF -fil.  5 Klikk på Lagre. Denne blå knappen er øverst i venstre rute i vinduet Skriv ut.
5 Klikk på Lagre. Denne blå knappen er øverst i venstre rute i vinduet Skriv ut.  6 Skriv inn et navn for PDF -filen. Gjør dette på linjen Filnavn (eller Lagre som på Mac).
6 Skriv inn et navn for PDF -filen. Gjør dette på linjen Filnavn (eller Lagre som på Mac).  7 Velg en mappe for å lagre PDF -filen. Klikk på en mappe i venstre rute og deretter på en mappe i midtvinduet for å velge ønsket mappe.
7 Velg en mappe for å lagre PDF -filen. Klikk på en mappe i venstre rute og deretter på en mappe i midtvinduet for å velge ønsket mappe.  8 Klikk på Lagre. Det er i nedre høyre hjørne av vinduet. Websiden lagres i PDF -format. Dobbeltklikk på PDF-filen i mappen du angav for å åpne den.
8 Klikk på Lagre. Det er i nedre høyre hjørne av vinduet. Websiden lagres i PDF -format. Dobbeltklikk på PDF-filen i mappen du angav for å åpne den.
Metode 2 av 3: Android -smarttelefon
 1 Start Google Chrome
1 Start Google Chrome  . Klikk på ikonet rød-grønn-gul-blå sirkel. Du finner den på startskjermen eller i app -skuffen.
. Klikk på ikonet rød-grønn-gul-blå sirkel. Du finner den på startskjermen eller i app -skuffen.  2 Gå til ønsket webside. For å gjøre dette, skriv inn nettstedets adresse i adresselinjen øverst i nettleservinduet. Bruk knappene og koblingene på nettstedet for å navigere til siden du vil lagre. Alt som vises på nettsiden, blir lagret som en PDF -fil. Oppsettet til elementene på siden kan endres når du lagrer det som et PDF -dokument.
2 Gå til ønsket webside. For å gjøre dette, skriv inn nettstedets adresse i adresselinjen øverst i nettleservinduet. Bruk knappene og koblingene på nettstedet for å navigere til siden du vil lagre. Alt som vises på nettsiden, blir lagret som en PDF -fil. Oppsettet til elementene på siden kan endres når du lagrer det som et PDF -dokument. - Bare elementene som er synlige på skjermen blir lagret i PDF -dokumentet, ikke hele siden.
 3 Trykk på ⋮. Denne knappen er plassert i øvre høyre hjørne. En meny åpnes.
3 Trykk på ⋮. Denne knappen er plassert i øvre høyre hjørne. En meny åpnes.  4 Klikk på Dele denne. Dette alternativet er på Google Chrome -menyen. Delingsalternativene vises.
4 Klikk på Dele denne. Dette alternativet er på Google Chrome -menyen. Delingsalternativene vises.  5 Trykk på Tetning. Dette alternativet er merket med et skriverikon. Menyen Skriv ut åpnes.
5 Trykk på Tetning. Dette alternativet er merket med et skriverikon. Menyen Skriv ut åpnes.  6 Klikk på pilikonet ⏷. Det er i øvre høyre hjørne av Skriv ut-menyen. Tilgjengelige skrivere vises.
6 Klikk på pilikonet ⏷. Det er i øvre høyre hjørne av Skriv ut-menyen. Tilgjengelige skrivere vises.  7 Klikk på Lagre som PDF. Dette alternativet er i listen over tilgjengelige skrivere.
7 Klikk på Lagre som PDF. Dette alternativet er i listen over tilgjengelige skrivere.  8 Klikk på PDF -nedlastingsikonet
8 Klikk på PDF -nedlastingsikonet  . Det ser ut som en pil nedover med ordet "PDF" på gul bakgrunn. Dette ikonet er i øvre høyre hjørne.
. Det ser ut som en pil nedover med ordet "PDF" på gul bakgrunn. Dette ikonet er i øvre høyre hjørne.  9 Velg en mappe for å lagre PDF -filen. Klikk på en av mappene som vises på menyen.
9 Velg en mappe for å lagre PDF -filen. Klikk på en av mappene som vises på menyen.  10 Trykk på Klar. Websiden lagres i PDF -format. For å åpne en PDF -fil, start Files -appen og naviger til mappen som inneholder PDF -dokumentet.
10 Trykk på Klar. Websiden lagres i PDF -format. For å åpne en PDF -fil, start Files -appen og naviger til mappen som inneholder PDF -dokumentet.
Metode 3 av 3: iPhone / iPad
 1 Start Google Chrome
1 Start Google Chrome  . Klikk på ikonet rød-grønn-gul-blå sirkel. Google Chrome for iPhone / iPad støtter foreløpig ikke PDF -eksport av websider. Du kan imidlertid legge til en nettside i listen Les senere, hvis innhold er tilgjengelig selv offline.
. Klikk på ikonet rød-grønn-gul-blå sirkel. Google Chrome for iPhone / iPad støtter foreløpig ikke PDF -eksport av websider. Du kan imidlertid legge til en nettside i listen Les senere, hvis innhold er tilgjengelig selv offline. - For å lagre nettsiden din som PDF, bruk Safari i stedet for Google Chrome.
 2 Gå til ønsket webside. For å gjøre dette, skriv inn nettstedets adresse i adresselinjen øverst i nettleservinduet. Bruk knappene og koblingene på nettstedet for å navigere til siden du vil lagre. Alt som vises på nettsiden, blir lagret som en PDF -fil. Oppsettet til elementene på siden kan endres når du lagrer det som et PDF -dokument.
2 Gå til ønsket webside. For å gjøre dette, skriv inn nettstedets adresse i adresselinjen øverst i nettleservinduet. Bruk knappene og koblingene på nettstedet for å navigere til siden du vil lagre. Alt som vises på nettsiden, blir lagret som en PDF -fil. Oppsettet til elementene på siden kan endres når du lagrer det som et PDF -dokument.  3 Trykk på …. Dette ikonet er i øvre høyre hjørne. En meny åpnes.
3 Trykk på …. Dette ikonet er i øvre høyre hjørne. En meny åpnes. - I Safari klikker du på Del -ikonet. Det ser ut som en firkant med en pil på en blå bakgrunn og ligger i øvre høyre hjørne.
 4 Trykk på Les senere. Det er nederst på menyen. Websiden legges til i en spesiell liste som kan nås øverst i Google Chrome -vinduet.
4 Trykk på Les senere. Det er nederst på menyen. Websiden legges til i en spesiell liste som kan nås øverst i Google Chrome -vinduet. - I Safari klikker du på Opprett PDF> Ferdig (øverst til venstre)> Lagre fil til, velg en mappe du vil lagre PDF-filen i, og trykk på Legg til i øverste høyre hjørne.