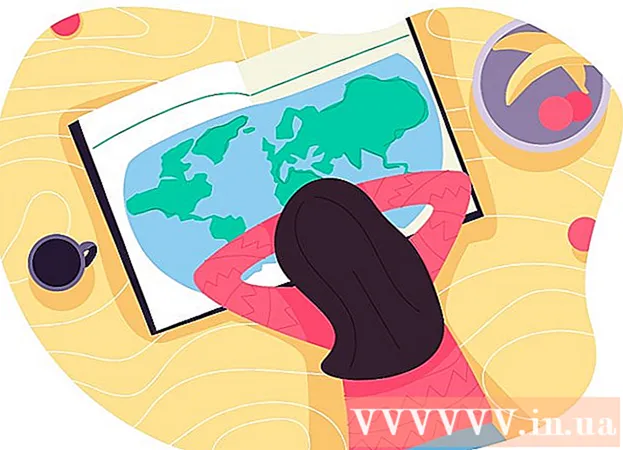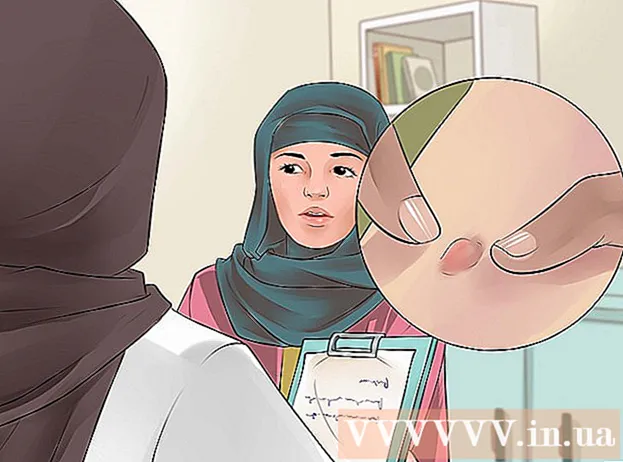Forfatter:
Clyde Lopez
Opprettelsesdato:
20 Juli 2021
Oppdater Dato:
1 Juli 2024

Innhold
Ved å slå sammen to eller flere forskjellige bilder kan du lage vakker grafikk på forskjellige plan i et bilde. Photoshop lar deg lage spesialeffekter, men i denne artikkelen vil vi gå gjennom hvordan du harmonisk kan kombinere to bilder for å skape en synergistisk, enkel fusjon.
Trinn
Metode 1 av 2: Slå sammen bilder til ett foto
 1 Velg bilder for komposisjonen din, og åpne dem i ett vindu. Dette kan gjøres på flere måter. Det enkleste er å dra og slippe bilder til Photoshop direkte fra skrivebordet, Finder -vinduet eller Windows Utforsker. Men det er også andre måter:
1 Velg bilder for komposisjonen din, og åpne dem i ett vindu. Dette kan gjøres på flere måter. Det enkleste er å dra og slippe bilder til Photoshop direkte fra skrivebordet, Finder -vinduet eller Windows Utforsker. Men det er også andre måter: - Klikk Fil → Åpne. Etter det vil to separate faner vises over bildet ditt. Flytt fanen for å få den til å flyte. Flytt deretter bildet til kategorien som vil inneholde begge bildene.
 2 Juster størrelsen på hvert lag om nødvendig ved hjelp av Transform -verktøyet. Denne nyttige funksjonen lar deg skalere, rotere, vippe og justere størrelsen på bildet. For å bruke det, klikk på ønsket lag og trykk Ctrl + T (Windows) eller Cmd + T (Mac) for å begynne å transformere. En ramme vil vises med små markører som lar deg gjøre endringene du trenger i bildet.
2 Juster størrelsen på hvert lag om nødvendig ved hjelp av Transform -verktøyet. Denne nyttige funksjonen lar deg skalere, rotere, vippe og justere størrelsen på bildet. For å bruke det, klikk på ønsket lag og trykk Ctrl + T (Windows) eller Cmd + T (Mac) for å begynne å transformere. En ramme vil vises med små markører som lar deg gjøre endringene du trenger i bildet. - Hold nede Shift -tasten mens du endrer størrelsen for å beholde bildeforholdet.
- Hold Ctrl / Cmd mens du endrer størrelsen for å flytte bare det valgte punktet, og skape et "perspektiv".
- Hold Alt / Opt mens du endrer størrelsen for å beholde alle hjørner av bildet, men endre størrelsen.
- Klikk utenfor rammen for å rotere bildet.
 3 Bruk Eraser -verktøyet til å fjerne uønskede områder. Hvis du vet at du definitivt ikke trenger en del av bildet, aktiverer du Eraser Tool (E) og begynner å slette. Her er noen nyttige tips å huske på når du jobber:
3 Bruk Eraser -verktøyet til å fjerne uønskede områder. Hvis du vet at du definitivt ikke trenger en del av bildet, aktiverer du Eraser Tool (E) og begynner å slette. Her er noen nyttige tips å huske på når du jobber: - Trykk Ctrl + Alt + Z (Windows) eller Cmd + Opt + Z (Mac) for å angre sletting ved et uhell. Trykk Ctrl + Z eller Cmd + Z for å gjøre handlingen på nytt hvis du angre ønsket trinn.
- Hvis du bruker markeringsverktøyet (flyttet stiplet linje), kan du bare slette det som er inne i utvalget. Dette er en god måte å beskytte områdene du vil forlate ved å velge bare områdene du vil slette.
- Det er ikke mulig å gjenopprette den slettede delen, da dette vil resultere i tap av pikseldata. Nedenfor er trinnene for å gjøre pikslene usynlige og dermed lagre dem i tilfelle du fortsatt trenger dem.
 4 Bruk lagmasker for å slette og blande bilder gradvis. Lagmasker er dine beste venner ved sammenslåing. De lar deg slette deler av et lag uten å faktisk slette dataene, noe som gjør det enkelt å angre slettingen hvis du gjør en feil. For å lage en lagmaske, velg ønsket lag, klikk deretter på det lille rektangulære ikonet med en svart sirkel i midten, nederst på lagpanelet. Følg disse instruksjonene:
4 Bruk lagmasker for å slette og blande bilder gradvis. Lagmasker er dine beste venner ved sammenslåing. De lar deg slette deler av et lag uten å faktisk slette dataene, noe som gjør det enkelt å angre slettingen hvis du gjør en feil. For å lage en lagmaske, velg ønsket lag, klikk deretter på det lille rektangulære ikonet med en svart sirkel i midten, nederst på lagpanelet. Følg disse instruksjonene: - Slå på penselverktøyet. Den blir automatisk justert til svart -hvitt.
- Kontroller at lagmasken er valgt. Dette er den andre, hvite firkanten til høyre for laget.
- Mal det du vil slette med svart på det virkelige bildet. Dette vil slette bildet i stedet for å legge svart blekk over det.
- Alt som er tonet grått, blir delvis slettet til det er helt svart eller hvitt.
- Farg masken på nytt slik at bildet dukker opp igjen.
- Vær oppmerksom på at du kan bruke gradienter, merkelige pensler, frimerker og pennverktøyet til dette. Bildet vises, men du farger masken.
 5 Bruk markeringsverktøyene og Refine Edge for å velge individuelle elementer i bildet. Hvis du bare vil dra en person inn på et bilde, eller flytte et flagg fra ett foto til bakgrunnen til et annet, er det kanskje ikke nødvendig med bildesmelting. Bruk i stedet følgende verktøy for å velge ønsket objekt, høyreklikk deretter og velg Klipp til nytt lag.
5 Bruk markeringsverktøyene og Refine Edge for å velge individuelle elementer i bildet. Hvis du bare vil dra en person inn på et bilde, eller flytte et flagg fra ett foto til bakgrunnen til et annet, er det kanskje ikke nødvendig med bildesmelting. Bruk i stedet følgende verktøy for å velge ønsket objekt, høyreklikk deretter og velg Klipp til nytt lag. - Krøllete utvalg: Verktøyikonet ser ut som en stiplet ramme og ligger først på verktøylinjen. Klikk og hold inne for å vise flere markeringsformer.
- Lasso -verktøy: klikk for å starte utvalget og fullfør når du kobler de to endene av linjen, eller klikk igjen for å fullføre det. Du kan også bruke "Straight Lasso" og "Magnetic Lasso" (fange lignende farger).
- Hurtigvalgverktøy: ser ut som en pensel med en liten stiplet linje på slutten. Dette er et utrolig nyttig verktøy. Klikk og dra det over bildet, og det vil prøve å automatisk finne og velge ønsket objekt. For best resultat, endre toleranseverdien som vist ovenfor.
- Tryllestav: trykk og hold inne for å finne den bak Quick Selection -verktøyet, eller omvendt. Tryllestaven velger alle pikslene i samme fargeområde, så vel som hvor du klikket, noe som bidrar til å fjerne store områder av bakgrunnen umiddelbart.
- Pennverktøy: ikonet ser ut som en vanlig fyllepenn. Det er det kraftigste verktøyet som er tilgjengelig, men også det mest tidkrevende. Pennverktøyet oppretter "stier" med ankerpunkter som du kan endre mens du går, noe som gir brukeren mer kontroll over valget enn de grunnleggende valgverktøyene.
Metode 2 av 2: Lag jevne fletteoverganger
 1 Endre opasiteten til børstene og viskelærene for tettere kontroll. Delvise transparenter er også lagt over hverandre, noe som gjør at de kan brukes til realistisk "skygge" av bilder. Hvis du trenger å gjøre en delvis kant eller en jevn overgang, må du sette Opacity for børsten eller viskelæret til et sted rundt 10%. Hver gang du skygger for et område, sletter du bare 10% av pikslene. Så hvis du sletter bildet 10 ganger på ett sted, flytter og sletter 8 ganger, og deretter 6 og så videre, får du en fin gradvis fusjon.
1 Endre opasiteten til børstene og viskelærene for tettere kontroll. Delvise transparenter er også lagt over hverandre, noe som gjør at de kan brukes til realistisk "skygge" av bilder. Hvis du trenger å gjøre en delvis kant eller en jevn overgang, må du sette Opacity for børsten eller viskelæret til et sted rundt 10%. Hver gang du skygger for et område, sletter du bare 10% av pikslene. Så hvis du sletter bildet 10 ganger på ett sted, flytter og sletter 8 ganger, og deretter 6 og så videre, får du en fin gradvis fusjon.  2 Bruk Refine Edge -verktøyet for perfekte kutt og valg. Klikk Velg → Refine Edge for å vise bildet uten bakgrunn. Dette lar deg se det nye bildet ditt nøyaktig og justere det før du fletter det sammen. Ethvert valg på hvilket som helst lag kan forbedres. Når du er ferdig, klikker du Velg → Inverter og trykker på Slett -tasten for å slette eventuelle piksler du har endret.
2 Bruk Refine Edge -verktøyet for perfekte kutt og valg. Klikk Velg → Refine Edge for å vise bildet uten bakgrunn. Dette lar deg se det nye bildet ditt nøyaktig og justere det før du fletter det sammen. Ethvert valg på hvilket som helst lag kan forbedres. Når du er ferdig, klikker du Velg → Inverter og trykker på Slett -tasten for å slette eventuelle piksler du har endret. - Radius: krymper grensene for regionen. Jo høyere verdi i piksler, jo nærmere utvalg vil beskjæringen være.
- Glatt: runder grensene.
- Fjæring: legger til delvis uskarphet i markeringsgrensen.
- Kontrast: i motsetning til Glatt, skjerper kanter og prikker.
- Offset Edge: utvider eller krymper utvalget basert på den angitte prosentandelen.
 3 Prøv automatisk lagjustering hvis du kombinerer nesten identiske bilder. Denne funksjonen lar deg synkronisere to bilder, noe som kan være nyttig hvis du for eksempel har et gruppebilde der en person har øynene lukket. Bland en annen kopi der øynene hans er åpne, og velg deretter begge lagene ved å venstreklikke på dem og trykke Ctrl / Cmd. Velg Rediger → Juster lag automatisk fra menyen som vises.
3 Prøv automatisk lagjustering hvis du kombinerer nesten identiske bilder. Denne funksjonen lar deg synkronisere to bilder, noe som kan være nyttig hvis du for eksempel har et gruppebilde der en person har øynene lukket. Bland en annen kopi der øynene hans er åpne, og velg deretter begge lagene ved å venstreklikke på dem og trykke Ctrl / Cmd. Velg Rediger → Juster lag automatisk fra menyen som vises. - For best resultat, velg Bare Spread.
 4 Eksperimenter med blandemodusene for å justere belysningen i de kombinerte bildene. Blandemoduser relaterer ett lag til et annet. Så for eksempel, hvis det nederste laget har sterk belysning, kan brukeren fortelle det øverste laget om å ta noen av disse lyspikslene og bruke dem til å lette det øverste laget. Høres forvirrende ut? Viktigst av alt, de er enkle og enkle å eksperimentere med, og alle endringer er reversible. Følg disse instruksjonene:
4 Eksperimenter med blandemodusene for å justere belysningen i de kombinerte bildene. Blandemoduser relaterer ett lag til et annet. Så for eksempel, hvis det nederste laget har sterk belysning, kan brukeren fortelle det øverste laget om å ta noen av disse lyspikslene og bruke dem til å lette det øverste laget. Høres forvirrende ut? Viktigst av alt, de er enkle og enkle å eksperimentere med, og alle endringer er reversible. Følg disse instruksjonene: - Klikk på det øverste laget av de du slår sammen.
- Klikk på rullegardinmenyen over lagene, for øyeblikket satt til "Normal".
- Velg en ny blandingsmodus, og legg merke til hvordan bildet ditt vil endre seg. Prøv følgende moduser:
- punkt lys;
- avklaring;
- multiplikasjon;
- pålegg;
- diffust lys;
- oppløsning.