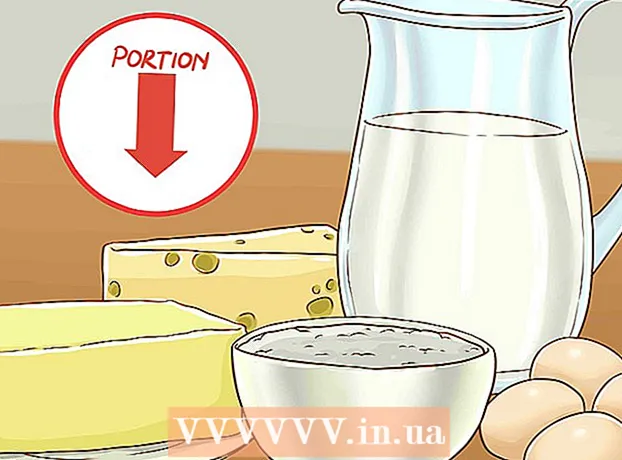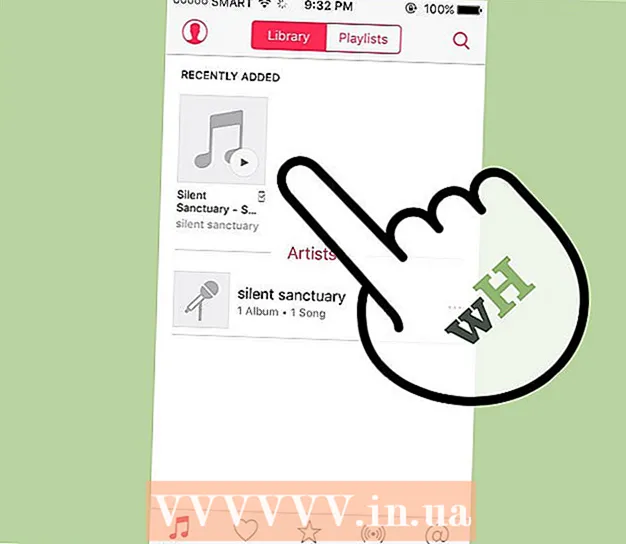Forfatter:
Bobbie Johnson
Opprettelsesdato:
9 April 2021
Oppdater Dato:
26 Juni 2024
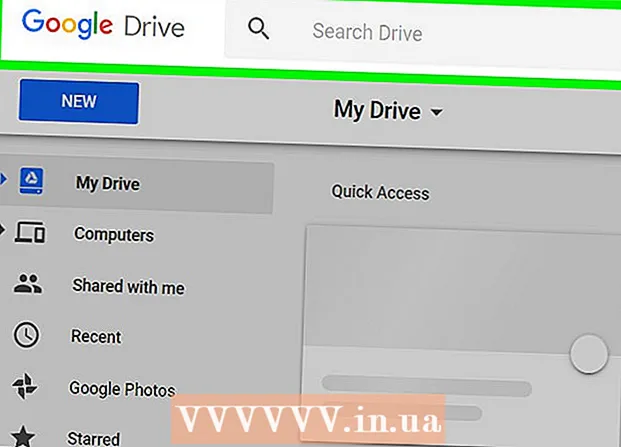
Innhold
- Trinn
- Metode 1 av 3: Kopier filene til en ny mappe
- Metode 2 av 3: Bruke Startup and Sync -appen
- Metode 3 av 3: Bruke tillegg
Denne artikkelen viser deg hvordan du kopierer en mappe til Google Disk ved å lage kopier av filene i en ny mappe på Google Disk, eller ved å kopiere mappen i programmet Oppstart og synkronisering på en Windows- eller Mac -datamaskin.
Trinn
Metode 1 av 3: Kopier filene til en ny mappe
 1 Følg denne lenken: https://drive.google.com. Hvis du automatisk er logget på kontoen din, blir du ført til innholdet på Google Disk.
1 Følg denne lenken: https://drive.google.com. Hvis du automatisk er logget på kontoen din, blir du ført til innholdet på Google Disk. - trykk Gå til Google Disk og logg deg på kontoen din hvis det ikke skjedde automatisk.
 2 Dobbeltklikk på mappen du vil kopiere. Dobbeltklikk på en mappe med venstre museknapp for å åpne den.
2 Dobbeltklikk på mappen du vil kopiere. Dobbeltklikk på en mappe med venstre museknapp for å åpne den.  3 Velg alle filene. Rull helt til bunnen av mappeinnholdet og klikk Ctrl+EN (Windows) eller ⌘ Kommando+EN (Mac) for å velge alle filene i mappen.
3 Velg alle filene. Rull helt til bunnen av mappeinnholdet og klikk Ctrl+EN (Windows) eller ⌘ Kommando+EN (Mac) for å velge alle filene i mappen. - Sørg for at du bare velger filer og ikke mapper. Hvis du har valgt mapper, fjerner du markeringen av dem.
 4 Høyreklikk på hvilken som helst fil og velg Lag en kopi. Dette vil kopiere alle de tidligere valgte filene. Det originale navnet på hver kopierte fil går foran ordet "Kopier".
4 Høyreklikk på hvilken som helst fil og velg Lag en kopi. Dette vil kopiere alle de tidligere valgte filene. Det originale navnet på hver kopierte fil går foran ordet "Kopier". - Hvis du har en Mac med en styreplate eller en mus med én knapp, bruker du to fingre til å klikke på en mappe eller holde inne en tast Kontroll og venstre klikk.
 5 Høyreklikk på en markert fil og velg Flytte til. En rullegardinmeny vil da vises.
5 Høyreklikk på en markert fil og velg Flytte til. En rullegardinmeny vil da vises.  6 Naviger til stedet der du vil opprette den nye mappen. trykk
6 Naviger til stedet der du vil opprette den nye mappen. trykk  for å gå ut av gjeldende mappe og velge stedet der du vil lage en kopi av mappen.
for å gå ut av gjeldende mappe og velge stedet der du vil lage en kopi av mappen.  7 Klikk på "Ny mappe" -ikonet. Det er et mappeikon med et "+" - tegn i nedre høyre hjørne av rullegardinmenyen.
7 Klikk på "Ny mappe" -ikonet. Det er et mappeikon med et "+" - tegn i nedre høyre hjørne av rullegardinmenyen.  8 Skriv inn et navn for den nye mappen og trykk ✓. Gi denne mappen den samme som den forrige, eller helt annerledes. Når du klikker på haken, vil du opprette en ny mappe med det angitte navnet.
8 Skriv inn et navn for den nye mappen og trykk ✓. Gi denne mappen den samme som den forrige, eller helt annerledes. Når du klikker på haken, vil du opprette en ny mappe med det angitte navnet.  9 trykk Flytt til dettefor å flytte de valgte filene til en ny mappe. Nå vil du ha en kopi av mappen med de samme filene.
9 trykk Flytt til dettefor å flytte de valgte filene til en ny mappe. Nå vil du ha en kopi av mappen med de samme filene.
Metode 2 av 3: Bruke Startup and Sync -appen
 1 Installer programmet Oppstart og synkronisering. Hvis du ikke allerede har gjort det, følger du lenken https://drive.google.com og laster ned programmet til datamaskinen din:
1 Installer programmet Oppstart og synkronisering. Hvis du ikke allerede har gjort det, følger du lenken https://drive.google.com og laster ned programmet til datamaskinen din: - trykk
 ;
; - velge Last ned versjon for Windows / Mac;
- klikk nedlasting under kolonnen "Til personlig bruk";
- klikk Godta vilkår og last ned.
- trykk
 2 Synkroniser Google Disk med datamaskinen din. Sørg for at alternativet som lar deg synkronisere alle elementene i Google Disk på datamaskinen din, er merket av i programinnstillingene.
2 Synkroniser Google Disk med datamaskinen din. Sørg for at alternativet som lar deg synkronisere alle elementene i Google Disk på datamaskinen din, er merket av i programinnstillingene. - Hvis dette er første gang du synkroniserer Google Disk med datamaskinen din, må du vente til synkroniseringen er fullført. Dette kan ta litt tid, avhengig av størrelsen på Google Disk.
 3 Finn mappen Google Disk på datamaskinen din. På Windows: Finn snarveien til Google Disk på skrivebordet, eller åpne File Explorer og velg Google Disk fra verktøylinjen for hurtig tilgang på venstre side av vinduet. På Mac: Åpne et nytt Finder -vindu og velg Google Disk under Favoritter.
3 Finn mappen Google Disk på datamaskinen din. På Windows: Finn snarveien til Google Disk på skrivebordet, eller åpne File Explorer og velg Google Disk fra verktøylinjen for hurtig tilgang på venstre side av vinduet. På Mac: Åpne et nytt Finder -vindu og velg Google Disk under Favoritter.  4 Velg mappen du vil kopiere. Gå til "Google Drive" -mappen og klikk på mappen du vil kopiere.
4 Velg mappen du vil kopiere. Gå til "Google Drive" -mappen og klikk på mappen du vil kopiere.  5 Kopier mappen. I Windows: Klikk på kategorien Hjem øverst i File Explorer -vinduet og klikk på Kopier -knappen. På en Mac: Klikk på Rediger -menyen øverst i vinduet og velg Kopier. Eller bruk følgende hurtigtaster:
5 Kopier mappen. I Windows: Klikk på kategorien Hjem øverst i File Explorer -vinduet og klikk på Kopier -knappen. På en Mac: Klikk på Rediger -menyen øverst i vinduet og velg Kopier. Eller bruk følgende hurtigtaster: - på Windows: Ctrl+C;
- på Mac: ⌘ Kommando+C.
 6 Lim inn mappen. I Windows klikker du på Hjem -fanen øverst i Filutforsker og velger Lim inn. På en Mac klikker du på Rediger -menyen øverst i vinduet og velger Lim inn. Eller bruk følgende hurtigtaster:
6 Lim inn mappen. I Windows klikker du på Hjem -fanen øverst i Filutforsker og velger Lim inn. På en Mac klikker du på Rediger -menyen øverst i vinduet og velger Lim inn. Eller bruk følgende hurtigtaster: - på Windows: Ctrl+V;
- på Mac: ⌘ Kommando+V.
 7 Vent mens programmet synkroniserer den nye mappen. Etter at du har opprettet en kopi av mappen på datamaskinen din, oppdager Startup & Sync den nye mappen og laster den opp til Google Disk.
7 Vent mens programmet synkroniserer den nye mappen. Etter at du har opprettet en kopi av mappen på datamaskinen din, oppdager Startup & Sync den nye mappen og laster den opp til Google Disk.
Metode 3 av 3: Bruke tillegg
 1 Gå til denne adressen i nettleseren din: https://sheets.google.com.
1 Gå til denne adressen i nettleseren din: https://sheets.google.com. - Logg på Google hvis du ikke har gjort det ennå.
 2 trykk
2 trykk  for å åpne et nytt blankt bord.
for å åpne et nytt blankt bord. 3 Klikk på menyen Kosttilskudd øverst på siden.
3 Klikk på menyen Kosttilskudd øverst på siden. 4 trykk Installer tillegg.
4 trykk Installer tillegg. 5 Tast inn kopier mappe i søkeboksen og klikk ↵ Skriv inn.
5 Tast inn kopier mappe i søkeboksen og klikk ↵ Skriv inn. 6 Klikk på + Gratis ved siden av tillegget "Kopier mappe". Det er et mørkeblått program med to blå mapper.
6 Klikk på + Gratis ved siden av tillegget "Kopier mappe". Det er et mørkeblått program med to blå mapper.  7 Klikk på Tillatefor å installere Google Sheets-tillegget.
7 Klikk på Tillatefor å installere Google Sheets-tillegget. 8 Klikk på menyen Kosttilskudd øverst på siden.
8 Klikk på menyen Kosttilskudd øverst på siden. 9 Vennligst velg Kopier mappe. Etter det kobler du til Google Disk -kontoen din.
9 Vennligst velg Kopier mappe. Etter det kobler du til Google Disk -kontoen din.  10 trykk Velg en mappe (Velg mappe).
10 trykk Velg en mappe (Velg mappe). 11 Klikk på Velg en fil (Velg en fil). Du må klikke på dette alternativet, selv om du trenger å velge en mappe.
11 Klikk på Velg en fil (Velg en fil). Du må klikke på dette alternativet, selv om du trenger å velge en mappe.  12 Velg mappen du vil kopiere.
12 Velg mappen du vil kopiere. 13 Klikk på Kopiere (Kopiere). Når mappen er kopiert, vises den i Google Regneark.
13 Klikk på Kopiere (Kopiere). Når mappen er kopiert, vises den i Google Regneark. - Skriv noe før eller etter mappenavnet for å skille det fra originalen.
 14 Gå tilbake til Google Disk. Åpne https://drive.google.com i en ny nettleserfane, og du vil se en ny mappe vises på disken.
14 Gå tilbake til Google Disk. Åpne https://drive.google.com i en ny nettleserfane, og du vil se en ny mappe vises på disken.