Forfatter:
Joan Hall
Opprettelsesdato:
2 Februar 2021
Oppdater Dato:
1 Juli 2024
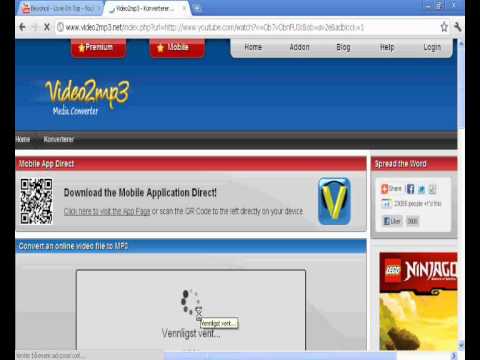
Innhold
- Trinn
- Metode 1 av 3: Bruke iTunes med en iPod eller andre enheter
- Metode 2 av 3: Bruke Windows Media Player på Windows Vista / 7 / 8.1
- Metode 3 av 3: Kopiere lydfiler manuelt (Windows)
- Tips
MP3 -spillere lar deg lytte til musikk hvor som helst. Å kopiere musikk fra datamaskinen til iPod, Sandisk, Coby eller en annen spiller er ganske enkelt. Noen spillere kommer med sin egen programvare, mens andre er avhengige av programmer som kan installeres på datamaskinen din. IPod -en fungerer bare med iTunes, men andre MP3 -spillere har en tendens til å ha færre begrensninger.
Trinn
Metode 1 av 3: Bruke iTunes med en iPod eller andre enheter
 1 Installer iTunes. iTunes er innebygd i Mac OS, og Windows -brukere må laste ned og installere det på http://www.apple.com/no/itunes/download/.
1 Installer iTunes. iTunes er innebygd i Mac OS, og Windows -brukere må laste ned og installere det på http://www.apple.com/no/itunes/download/. - Klikk "Last ned" for å laste ned installasjonsfilen. Når installasjonsfilen er lastet ned, starter du den og følger instruksjonene på skjermen.
- Hvis du bruker Internet Explorer og har problemer med å laste ned iTunes, må du kanskje sette opp en popup-blokkering. I Internet Explorer klikker du "Internett -alternativer" - "Personvern". Klikk på Alternativer under Popup-blokkering, og velg Medium på blokkeringsnivå-menyen.
 2 Legg til lydfilene du vil ha, i iTunes -biblioteket. Første gang du starter iTunes, vil den automatisk finne musikkfilene dine og legge dem til i biblioteket. Hvis du har nye sanger på datamaskinen din siden den første lanseringen av iTunes, eller hvis filene du ønsker ikke er i biblioteket, kan du løse problemet ved å bruke en av følgende metoder:
2 Legg til lydfilene du vil ha, i iTunes -biblioteket. Første gang du starter iTunes, vil den automatisk finne musikkfilene dine og legge dem til i biblioteket. Hvis du har nye sanger på datamaskinen din siden den første lanseringen av iTunes, eller hvis filene du ønsker ikke er i biblioteket, kan du løse problemet ved å bruke en av følgende metoder: - Dra mappen til iTunes. I Mac OS åpner du Finder, klikker på Musikk og drar mappene du vil ha, til iTunes -biblioteket. I Windows klikker du ⊞ Vinn+EFor å åpne File Explorer, finn lydmappen og dra den til iTunes -biblioteket.
- Alternativt (gjelder for alle operativsystemer): Åpne Fil -menyen og klikk på Legg til i bibliotek. Velg ønsket mappe (r) og klikk OK.
- Hvis du ikke vet hvor musikkfilene dine er lagret (på Windows), klikker du ⊞ Vinn+Ffor å åpne søkeboksen. I søkefeltet skriver du inn *. Mp3 (eller .ogg, .flac, .mp4, etc.) og klikker Skriv inn... Høyreklikk deretter på en av de funnet filene og velg "Egenskaper" fra menyen. Filbanen vil bli vist i linjen "Plassering".
 3 Koble MP3 -spilleren til datamaskinen. Gjør dette med USB -kabelen som fulgte med enheten. Hvis dette er første gang spilleren er koblet til datamaskinen, vil operativsystemet automatisk installere driverne.
3 Koble MP3 -spilleren til datamaskinen. Gjør dette med USB -kabelen som fulgte med enheten. Hvis dette er første gang spilleren er koblet til datamaskinen, vil operativsystemet automatisk installere driverne.  4 Søk etter MP3 -spiller i iTunes. Hvis MP3 -spilleren din er kompatibel med iTunes, vises den automatisk i iTunes -vinduet. Hvis du får problemer, må du oppdatere iTunes til den nyeste versjonen.
4 Søk etter MP3 -spiller i iTunes. Hvis MP3 -spilleren din er kompatibel med iTunes, vises den automatisk i iTunes -vinduet. Hvis du får problemer, må du oppdatere iTunes til den nyeste versjonen. - I iTunes 10 og tidligere vises enheten i Enheter -menyen (på venstre side av skjermen). Den vil vises under navnet på produsenten av MP3 -spilleren (for eksempel "Sony MP3") eller under brukernavnet (for eksempel "Boris iPod").
- I iTunes 11 vises et ikon i øvre høyre hjørne av vinduet (ved siden av koblingen til iTunes Store). Ikonet vil se ut som en MP3 -spiller; spillernavnet vises under ikonet.
- I iTunes 12, øverst til venstre i vinduet, klikker du MP3 -spillerikonet.
 5 Dra og slipp lydfiler fra biblioteket til MP3 -spilleren. Komposisjoner kan dras en etter en eller flere samtidig.
5 Dra og slipp lydfiler fra biblioteket til MP3 -spilleren. Komposisjoner kan dras en etter en eller flere samtidig. - Hvis du ikke kan dra filer til en enhet, dobbeltklikker du på ikonet og velger Sammendrag i den venstre ruten. Klikk på "Alternativer" i menyen som åpnes, og merk av i boksen ved siden av alternativet "Administrer musikk og video manuelt."
- Hvis problemet vedvarer, kan du prøve å koble fra og deretter koble til MP3 -spilleren igjen. Hvis det ikke fungerer, start iTunes på nytt.
 6 Koble enheten fra datamaskinen. Marker enheten i iTunes -vinduet, og klikk på ⌘ Cmd+E (på Mac OS) eller Ctrl+E (på Windows). Koble nå enheten fra datamaskinen.
6 Koble enheten fra datamaskinen. Marker enheten i iTunes -vinduet, og klikk på ⌘ Cmd+E (på Mac OS) eller Ctrl+E (på Windows). Koble nå enheten fra datamaskinen.  7 MP3 -spilleren søker etter nye filer. Denne prosessen starter automatisk etter at enheten er koblet fra datamaskinen. Hvis det ikke er noen nye filer i Musikk -menyen, start enheten på nytt for å starte skanningen.
7 MP3 -spilleren søker etter nye filer. Denne prosessen starter automatisk etter at enheten er koblet fra datamaskinen. Hvis det ikke er noen nye filer i Musikk -menyen, start enheten på nytt for å starte skanningen.
Metode 2 av 3: Bruke Windows Media Player på Windows Vista / 7 / 8.1
 1 Åpne Windows Media Player. Denne metoden fungerer ikke med iPod, men vil sannsynligvis fungere med de fleste andre MP3 -spillere. Klikk "Start" og skriv inn media i søkeordet. Klikk på Windows Media Player i søkeresultatene for å starte dette programmet.
1 Åpne Windows Media Player. Denne metoden fungerer ikke med iPod, men vil sannsynligvis fungere med de fleste andre MP3 -spillere. Klikk "Start" og skriv inn media i søkeordet. Klikk på Windows Media Player i søkeresultatene for å starte dette programmet.  2 Legg til lydfiler i Media Player -biblioteket. Hvis du ikke har brukt Media Player, kan du legge til musikkfiler i programmets bibliotek.
2 Legg til lydfiler i Media Player -biblioteket. Hvis du ikke har brukt Media Player, kan du legge til musikkfiler i programmets bibliotek. - Klikk på Organiser - Administrer biblioteker - Musikk.
- I dialogboksen Musikkplassering velger du mappen der lydfilene er lagret, og deretter klikker du Legg til mappe for å legge den til i Media Player.
- Hvis du ikke vet hvor musikkfilene dine er lagret (på Windows), klikker du ⊞ Vinn+Ffor å åpne søkeboksen. Skriv inn * *i søkefeltet. Mp3 og klikk Skriv inn... Høyreklikk deretter på en av de funnet filene og velg "Egenskaper" fra menyen. Filbanen vil bli vist i linjen "Plassering".
 3 Koble MP3 -spilleren til datamaskinen. Gjør dette med USB -kabelen som fulgte med enheten. Hvis dette er første gang spilleren er koblet til datamaskinen, vil operativsystemet automatisk installere driverne. Hvis MP3 -spilleren din fulgte med en CD eller instruksjoner om hvordan du installerer driverne, følger du produsentens instruksjoner (de varierer etter modell).
3 Koble MP3 -spilleren til datamaskinen. Gjør dette med USB -kabelen som fulgte med enheten. Hvis dette er første gang spilleren er koblet til datamaskinen, vil operativsystemet automatisk installere driverne. Hvis MP3 -spilleren din fulgte med en CD eller instruksjoner om hvordan du installerer driverne, følger du produsentens instruksjoner (de varierer etter modell).  4 Velg en synkroniseringsmetode. Hvis dette er første gang du kobler MP3 -spilleren til en datamaskin som kjører Windows Media Player, vil den synkronisere enheten slik den finner det passende.
4 Velg en synkroniseringsmetode. Hvis dette er første gang du kobler MP3 -spilleren til en datamaskin som kjører Windows Media Player, vil den synkronisere enheten slik den finner det passende. - Automatisk synkronisering vil bli valgt hvis MP3 -spilleren din har mer enn 4 GB lagringsplass, noe som betyr at den passer til hele biblioteket ditt. Vær oppmerksom på at hvis du velger å synkronisere automatisk, vil enheten automatisk synkroniseres med Windows Media Player -biblioteket hver gang du kobler til datamaskinen.
- Manuell synkronisering vil bli valgt hvis MP3 -spilleren din har mindre enn 4 GB lagringsplass, noe som betyr at den ikke passer til hele biblioteket ditt.
- Slik bytter du mellom synkroniseringsmoduser:
- Klikk på Bytt til bibliotek øverst til høyre i Media Player -vinduet. Klikk på kategorien Synkronisering, og klikk deretter på Synkroniseringsalternativer (hake av).
- Klikk på "Synkroniseringsinnstillinger" og finn delen "Enhetsinnstillinger". Fjern merket for "Synkroniser denne enheten automatisk" for å bytte til manuell synkronisering, eller merk av for dette alternativet for å aktivere automatisk synkronisering.
 5 Klikk på kategorien Synkroniser for å begynne å rippe lydfiler til MP3 -spilleren. MP3 -spilleren vises øverst i denne kategorien under navnet "Min enhet" (eller lignende). Marker musikkfilene du vil ha, og dra dem til MP3 -spilleren.
5 Klikk på kategorien Synkroniser for å begynne å rippe lydfiler til MP3 -spilleren. MP3 -spilleren vises øverst i denne kategorien under navnet "Min enhet" (eller lignende). Marker musikkfilene du vil ha, og dra dem til MP3 -spilleren. - Hvis automatisk synkronisering er valgt, trenger du ikke å lese videre fordi lydfilene synkroniseres automatisk.
 6 Når du er ferdig med å kopiere filer, må du koble fra MP3 -spilleren på en trygg måte. For å gjøre dette, klikker du på "USB -enhet" -ikonet i systemstatusfeltet (i nedre høyre hjørne av skjermen, ved siden av klokken) og velger "Trygg fjerning av maskinvare" fra menyen.
6 Når du er ferdig med å kopiere filer, må du koble fra MP3 -spilleren på en trygg måte. For å gjøre dette, klikker du på "USB -enhet" -ikonet i systemstatusfeltet (i nedre høyre hjørne av skjermen, ved siden av klokken) og velger "Trygg fjerning av maskinvare" fra menyen.  7 MP3 -spilleren søker etter nye filer. Denne prosessen starter automatisk etter at enheten er koblet fra datamaskinen.Hvis det ikke er noen nye filer i Musikk -menyen, start enheten på nytt for å starte skanningen.
7 MP3 -spilleren søker etter nye filer. Denne prosessen starter automatisk etter at enheten er koblet fra datamaskinen.Hvis det ikke er noen nye filer i Musikk -menyen, start enheten på nytt for å starte skanningen.
Metode 3 av 3: Kopiere lydfiler manuelt (Windows)
 1 Koble MP3 -spilleren til datamaskinen. Gjør dette med USB -kabelen som fulgte med enheten. Hvis dette er første gang spilleren er koblet til datamaskinen, vil operativsystemet automatisk installere driverne. Hvis MP3 -spilleren din fulgte med en CD eller instruksjoner om hvordan du installerer driverne, følger du produsentens instruksjoner (de varierer etter modell).
1 Koble MP3 -spilleren til datamaskinen. Gjør dette med USB -kabelen som fulgte med enheten. Hvis dette er første gang spilleren er koblet til datamaskinen, vil operativsystemet automatisk installere driverne. Hvis MP3 -spilleren din fulgte med en CD eller instruksjoner om hvordan du installerer driverne, følger du produsentens instruksjoner (de varierer etter modell).  2 Finn mappen der lydfilene er lagret på datamaskinen. Klikk på i en hvilken som helst versjon av Windows ⊞ Vinn+Efor å åpne File Explorer og finne musikkmappen din.
2 Finn mappen der lydfilene er lagret på datamaskinen. Klikk på i en hvilken som helst versjon av Windows ⊞ Vinn+Efor å åpne File Explorer og finne musikkmappen din. - Hvis du ikke vet hvor musikkfilene er lagret, klikker du ⊞ Vinn+Ffor å åpne søkeboksen. I søkefeltet skriver du inn *. Mp3 (eller .ogg, .flac, .mp4, etc.) og klikker Skriv inn... Høyreklikk deretter på en av de funnet filene og velg "Egenskaper" fra menyen. Filbanen vil bli vist i linjen "Plassering".
 3 Åpne et nytt Utforsker -vindu for å åpne MP3 -spilleren. Klikk på ⊞ Vinn+E og klikk på "Datamaskin" til venstre. Dobbeltklikk på MP3 -spilleren som vises under navnet "Flyttbar disk" eller "MP3 -spiller".
3 Åpne et nytt Utforsker -vindu for å åpne MP3 -spilleren. Klikk på ⊞ Vinn+E og klikk på "Datamaskin" til venstre. Dobbeltklikk på MP3 -spilleren som vises under navnet "Flyttbar disk" eller "MP3 -spiller".  4 Finn musikkmappen i MP3 -spilleren. Sjekk spillerens dokumentasjon for å finne ut det eksakte navnet på mappen der lydfilene er lagret, men i de fleste tilfeller kalles denne mappen “Musikk”. Når du har funnet mappen, dobbeltklikker du på den for å åpne den.
4 Finn musikkmappen i MP3 -spilleren. Sjekk spillerens dokumentasjon for å finne ut det eksakte navnet på mappen der lydfilene er lagret, men i de fleste tilfeller kalles denne mappen “Musikk”. Når du har funnet mappen, dobbeltklikker du på den for å åpne den.  5 Dra og slipp lydfiler til MP3 -spilleren. I det første Explorer -vinduet (med en åpen mappe med lydfiler lagret på datamaskinen), velg filene du trenger. De fleste MP3 -spillere lar deg dra og slippe hele mapper, så ikke bekymre deg hvis filene ikke er organisert av artist. Dra de valgte filene til det andre Explorer -vinduet (med en åpen mappe med lydfiler lagret i spillerens minne).
5 Dra og slipp lydfiler til MP3 -spilleren. I det første Explorer -vinduet (med en åpen mappe med lydfiler lagret på datamaskinen), velg filene du trenger. De fleste MP3 -spillere lar deg dra og slippe hele mapper, så ikke bekymre deg hvis filene ikke er organisert av artist. Dra de valgte filene til det andre Explorer -vinduet (med en åpen mappe med lydfiler lagret i spillerens minne).  6 Lukk Utforsker -vinduene. Før du gjør dette, må du kontrollere at filkopieringsprosessen er fullført.
6 Lukk Utforsker -vinduene. Før du gjør dette, må du kontrollere at filkopieringsprosessen er fullført.  7 Koble fra MP3 -spilleren på en trygg måte. For å gjøre dette, klikker du på "USB -enhet" -ikonet i systemstatusfeltet (i nedre høyre hjørne av skjermen, ved siden av klokken) og velger "Trygg fjerning av maskinvare" fra menyen.
7 Koble fra MP3 -spilleren på en trygg måte. For å gjøre dette, klikker du på "USB -enhet" -ikonet i systemstatusfeltet (i nedre høyre hjørne av skjermen, ved siden av klokken) og velger "Trygg fjerning av maskinvare" fra menyen.  8 MP3 -spilleren søker etter nye filer. Denne prosessen starter automatisk etter at enheten er koblet fra datamaskinen. Hvis det ikke er noen nye filer i Musikk -menyen, start enheten på nytt for å starte skanningen.
8 MP3 -spilleren søker etter nye filer. Denne prosessen starter automatisk etter at enheten er koblet fra datamaskinen. Hvis det ikke er noen nye filer i Musikk -menyen, start enheten på nytt for å starte skanningen.
Tips
- Noen MP3 -spillere har en CD eller en lenke til nedlasting av programvare som du kan bruke til å administrere musikkfilene dine. For eksempel kommer Sony -spillere med MediaGo. Du kan bruke hvilken som helst av metodene beskrevet i denne artikkelen for å kopiere musikkfiler til MP3 -spilleren din hvis du ikke er fornøyd med programvaren som fulgte med enheten.
- Ulike MP3 -spillere kan spille forskjellige lydfilformater. For eksempel spiller noen MP3 -spillere bare MP3 -filer, mens andre også støtter OGG- og FLAC -filer.
- Streaming av lyd (for eksempel lyd fra Pandora eller YouTube) kan ikke kopieres til MP3 -spilleren. Du kan bare kopiere filer som er lagret på datamaskinens harddisk.
- Hold nede for å spare tid og kopiere flere musikkfiler samtidig Ctrl (⌘ Cmd på Mac OS) og velg flere filer. Klikk på en valgt fil og dra alle filene samtidig.



