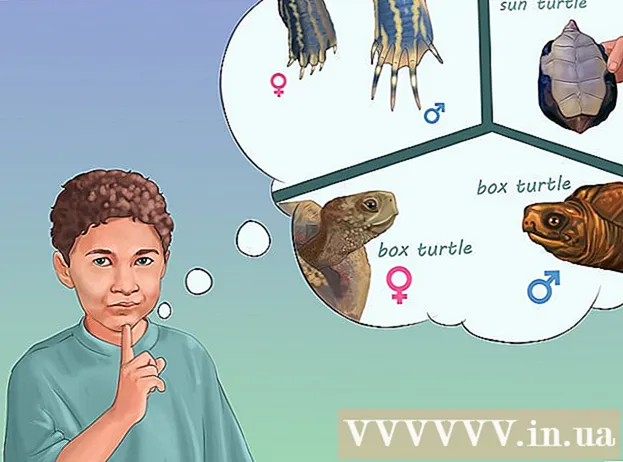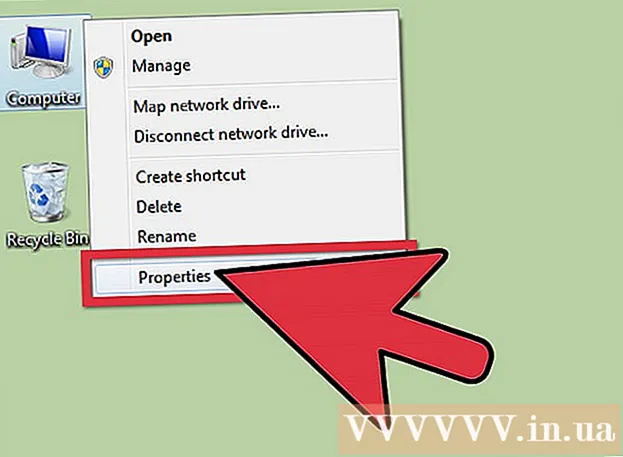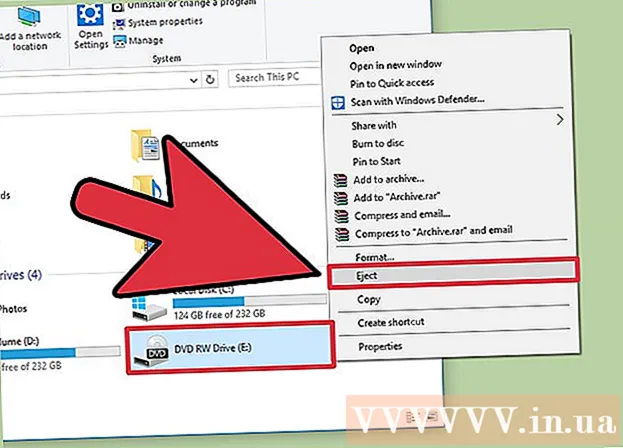Forfatter:
Janice Evans
Opprettelsesdato:
3 Juli 2021
Oppdater Dato:
1 Juli 2024

Innhold
- Trinn
- Metode 1 av 3: På Windows 8/10
- Metode 2 av 3: På Windows XP / Vista / 7
- Metode 3 av 3: Bruke verktøyet Saks
Denne artikkelen viser deg hvordan du tar et skjermbilde (skjermbilde) på en Dell -datamaskin.
Trinn
Metode 1 av 3: På Windows 8/10
 1 Åpne siden du vil ta et skjermbilde av. Alt du ser på skjermen vises på skjermbildet, inkludert oppgavelinjen (men ikke musemarkøren).
1 Åpne siden du vil ta et skjermbilde av. Alt du ser på skjermen vises på skjermbildet, inkludert oppgavelinjen (men ikke musemarkøren). - For eksempel, åpne en chat med en venn på Facebook.
 2 Trykk på tasten ⎙ PrtScr. Vanligvis ligger den øverst til høyre på tastaturet. I motsetning til tastaturer fra andre produsenter, har "PrtSc" -tasten på Dell -tastaturer ingen andre merker.
2 Trykk på tasten ⎙ PrtScr. Vanligvis ligger den øverst til høyre på tastaturet. I motsetning til tastaturer fra andre produsenter, har "PrtSc" -tasten på Dell -tastaturer ingen andre merker. - Den angitte nøkkelen kan merkes slik: "PrtSc" eller "Prnt Scr" (dette er de to vanligste alternativene).
 3 Trykk på tasten ⊞ Vinn. På denne nøkkelen finner du Windows -logoen; Det er vanligvis plassert i nedre venstre hjørne av tastaturet på en Windows-datamaskin.
3 Trykk på tasten ⊞ Vinn. På denne nøkkelen finner du Windows -logoen; Det er vanligvis plassert i nedre venstre hjørne av tastaturet på en Windows-datamaskin.  4 Trykk samtidig ⊞ Vinn og ⎙ PrtScr. Skjermen vil dempe et øyeblikk, noe som betyr at et skjermbilde ble tatt.
4 Trykk samtidig ⊞ Vinn og ⎙ PrtScr. Skjermen vil dempe et øyeblikk, noe som betyr at et skjermbilde ble tatt. - Hvis skjermen ikke blir svak, holder du nede ⊞ Vinnog trykk deretter ⎙ PrtScr.
 5 Åpne startmenyen. Trykk på tasten for å gjøre dette ⊞ Vinn eller klikk på Windows -logoen i nedre venstre hjørne av skjermen. Markøren flytter seg til startmenyens søkefelt.
5 Åpne startmenyen. Trykk på tasten for å gjøre dette ⊞ Vinn eller klikk på Windows -logoen i nedre venstre hjørne av skjermen. Markøren flytter seg til startmenyens søkefelt.  6 Skriv inn i søkefeltet skjermbilder. Skjermbilder -mappen vises øverst i Start -vinduet.
6 Skriv inn i søkefeltet skjermbilder. Skjermbilder -mappen vises øverst i Start -vinduet.  7 Klikk på "Skjermbilder" -mappen. Mappen åpnes; i den finner du skjermdumpen tatt.
7 Klikk på "Skjermbilder" -mappen. Mappen åpnes; i den finner du skjermdumpen tatt. - Screenshots -mappen blir opprettet inne i mappen Bilder når du tar det første skjermbildet.
Metode 2 av 3: På Windows XP / Vista / 7
 1 Åpne siden du vil ta et skjermbilde av. Alt du ser på skjermen vises på skjermbildet, inkludert oppgavelinjen (men ikke musemarkøren).
1 Åpne siden du vil ta et skjermbilde av. Alt du ser på skjermen vises på skjermbildet, inkludert oppgavelinjen (men ikke musemarkøren). - For eksempel, åpne en chat med en venn på Facebook.
 2 Trykk på tasten ⎙ PrtScr. Vanligvis ligger den øverst til høyre på tastaturet. I motsetning til tastaturer fra andre produsenter, har "PrtSc" -tasten på Dell -tastaturer ingen andre merker.
2 Trykk på tasten ⎙ PrtScr. Vanligvis ligger den øverst til høyre på tastaturet. I motsetning til tastaturer fra andre produsenter, har "PrtSc" -tasten på Dell -tastaturer ingen andre merker. - Den angitte nøkkelen kan merkes slik: "PrtSc" eller "Prnt Scr" (dette er de to vanligste alternativene).
 3 Klikk på ⎙ PrtScr. Skjermbildet blir sendt til utklippstavlen, hvorfra det kan limes inn i et grafisk redigeringsprogram og lagres som et bilde.
3 Klikk på ⎙ PrtScr. Skjermbildet blir sendt til utklippstavlen, hvorfra det kan limes inn i et grafisk redigeringsprogram og lagres som et bilde. - Noen Dell -tastaturer er merket "PrtSc" i en annen farge enn resten av tastene (vanligvis hvite). I dette tilfellet trykker du først på tasten. Fn (i venstre hjørne av tastaturet), og trykk deretter på ⎙ PrtScr.
 4 Åpne startmenyen. For å gjøre dette, klikk på Windows -logoen (Windows Vista / 7) eller på "Start" (Windows XP) i nedre venstre hjørne av skjermen. Du kan også trykke på tasten ⊞ Vinn.
4 Åpne startmenyen. For å gjøre dette, klikk på Windows -logoen (Windows Vista / 7) eller på "Start" (Windows XP) i nedre venstre hjørne av skjermen. Du kan også trykke på tasten ⊞ Vinn.  5 Skriv i søkefeltet på startmenyen maling. Paint -ikonet vises øverst på Start -menyen.
5 Skriv i søkefeltet på startmenyen maling. Paint -ikonet vises øverst på Start -menyen. - I Windows XP klikker du på Alle programmer> Tilbehør.
 6 Klikk på Paint -ikonet. Det ligner et glass med børster (Windows XP / Vista) eller en palett (Windows 7).
6 Klikk på Paint -ikonet. Det ligner et glass med børster (Windows XP / Vista) eller en palett (Windows 7).  7 Klype Ctrl og trykk på V. Skjermbildet limes inn i Paint.
7 Klype Ctrl og trykk på V. Skjermbildet limes inn i Paint.  8 Klikk på Fil. Denne menyen er i øvre venstre hjørne av Paint-vinduet.
8 Klikk på Fil. Denne menyen er i øvre venstre hjørne av Paint-vinduet.  9 Klikk på Lagre. Et vindu åpnes der du kan skrive inn et filnavn.
9 Klikk på Lagre. Et vindu åpnes der du kan skrive inn et filnavn.  10 Skriv inn et navn, og trykk deretter på Lagre. Skjermbildet blir lagret i standardmappen (vanligvis Dokumenter -mappen).
10 Skriv inn et navn, og trykk deretter på Lagre. Skjermbildet blir lagret i standardmappen (vanligvis Dokumenter -mappen). - For å velge en annen mappe, klikk på den i venstre sidefelt.
Metode 3 av 3: Bruke verktøyet Saks
 1 Åpne startmenyen. Trykk på tasten for å gjøre dette ⊞ Vinn eller klikk på Windows -logoen i nedre venstre hjørne av skjermen.
1 Åpne startmenyen. Trykk på tasten for å gjøre dette ⊞ Vinn eller klikk på Windows -logoen i nedre venstre hjørne av skjermen. - Det er ikke noe slikt verktøy i Windows XP.
 2 Skriv i søkefeltet på startmenyen saks. Ikonet Saks -verktøyet vises øverst på Start -menyen.
2 Skriv i søkefeltet på startmenyen saks. Ikonet Saks -verktøyet vises øverst på Start -menyen.  3 Klikk på ikonet for saksverktøyet. Det ligner en saks. Saks -verktøyet åpnes.
3 Klikk på ikonet for saksverktøyet. Det ligner en saks. Saks -verktøyet åpnes.  4 Klikk på Modus eller & # x25BC;. En rullegardinmeny åpnes med følgende alternativer:
4 Klikk på Modus eller & # x25BC;. En rullegardinmeny åpnes med følgende alternativer: - "Fri form". Med dette alternativet kan du tegne en ramme av hvilken som helst form. Området inne i rammen vises på skjermbildet.
- "Rektangel". Med dette alternativet kan du tegne en rektangulær ramme. Området inne i rammen vises på skjermbildet.
- "Vindu". Ved å bruke dette alternativet kan du ta et skjermbilde av et bestemt vindu (ligner på å trykke på Alt + Print Screen -tastene). Velg hvilket vindu du vil ta et skjermbilde av.
- "Hele skjermen". Ved å bruke dette alternativet kan du ta et skjermbilde av hele skjermen ("Saks" -vinduet vises ikke på skjermbildet).
 5 Klikk på skjemaet. Den vil bli brukt på skjermdumpmalen.
5 Klikk på skjemaet. Den vil bli brukt på skjermdumpmalen.  6 Endre fargen på grensen. Som standard er skjermområdet skissert med en rød kant. Klikk på Alternativer for å endre fargen. Et nytt vindu åpnes der du kan deaktivere visningen av rammen eller endre fargen.
6 Endre fargen på grensen. Som standard er skjermområdet skissert med en rød kant. Klikk på Alternativer for å endre fargen. Et nytt vindu åpnes der du kan deaktivere visningen av rammen eller endre fargen.  7 Klikk på Skape. Det er på venstre side av saksverktøyet. Skjermen dempes og musemarkøren blir til et trådkors.
7 Klikk på Skape. Det er på venstre side av saksverktøyet. Skjermen dempes og musemarkøren blir til et trådkors.  8 Hold nede venstre museknapp og dra hårkorset over skjermen. En ramme vil vises på den, inne i hvilken ønsket område av skjermen vil være lukket.
8 Hold nede venstre museknapp og dra hårkorset over skjermen. En ramme vil vises på den, inne i hvilken ønsket område av skjermen vil være lukket. - Hvis du valgte alternativet "Fullskjerm", og når du klikker på "Opprett", blir et skjermbilde tatt.
 9 Slipp museknappen. Et skjermbilde tas av området på skjermen som er omsluttet av rammen.
9 Slipp museknappen. Et skjermbilde tas av området på skjermen som er omsluttet av rammen.  10 Klikk på Fil. Denne menyen er i øvre venstre hjørne av skjermdump -vinduet.
10 Klikk på Fil. Denne menyen er i øvre venstre hjørne av skjermdump -vinduet.  11 Klikk på Lagre som. Det er i midten av rullegardinmenyen.
11 Klikk på Lagre som. Det er i midten av rullegardinmenyen.  12 Skriv inn et filnavn, og trykk deretter på Lagre. Skjermbildet blir lagret i standardmappen (vanligvis mappen Bilder).
12 Skriv inn et filnavn, og trykk deretter på Lagre. Skjermbildet blir lagret i standardmappen (vanligvis mappen Bilder). - For å velge en annen mappe, klikk på den i venstre sidefelt.