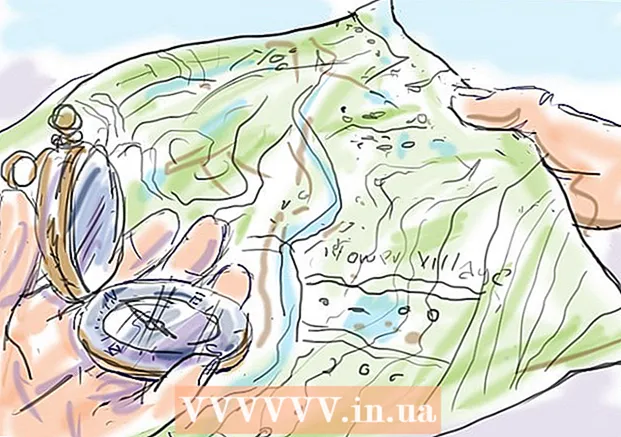Forfatter:
Monica Porter
Opprettelsesdato:
18 Mars 2021
Oppdater Dato:
1 Juli 2024

Innhold
Hvis du vil dele nettverkstilkoblingen din med mobilenheten din, kan du gjøre datamaskinen din til en trådløs ruter. Bare installer en trådløs adapter, og du kan opprette et bærbart hotspot på datamaskinen din for å hjelpe andre mobile enheter til å koble seg til nettverket. Enheten vil dele datamaskinens internettforbindelse. Du kan bruke denne metoden når du bor på hotell eller andre steder som bare tillater en enhet å logge på Wi-Fi.
Fremgangsmåte
Metode 1 av 4: Bruk Windows 10
- Trykk.Vinn+Xog velg "Kommandoprompt (administrator)." Dette er en kommando som åpner ledeteksten som administrator. Du må fortsette, avhengig av datamaskinens sikkerhetsinnstillinger.
- Du må være logget på som en administratorkonto eller vite et passord for å utføre disse trinnene.
- Kontroller at en kompatibel trådløs adapter er installert. Du trenger en trådløs adapter for å gjøre det trådløse nettverket tilgjengelig for din mobile enhet. De fleste Windows-bærbare datamaskiner har en trådløs adapter installert, men ikke på stasjonære datamaskiner. Skriv inn følgende kommando for å sjekke om den er installert, om den er kompatibel eller ikke:
- netsh wlan show drivere
- Hvis du mottar meldingen, har ikke datamaskinen din en trådløs adapter installert. Du kan også bruke den trådløse USB-adapteren, eller se veiledningen for å installere et nettverkskort for datamaskinen din.
- Finn linjen .. Du må kanskje rulle ned for å se denne linjen. Hvis (Ja) vises, støtter den trådløse adapteren nettverkssending. Fortsett å åpne vinduet Kommandoprompt.
- Ikke alle trådløse adaptere støtter nettverkssending. Hvis datamaskinen din ikke har en kompatibel adapter, kan du bruke en USB i stedet.
- Forsikre deg om at datamaskinen er koblet til nettverket via en Ethernet-kabel. Denne metoden krever at datamaskinen din bruker en kablet tilkobling. Du kan dele forbindelsen din med andre enheter ved å kringkaste Wi-Fi.
- trykk Vinn+X og velg "Nettverkstilkoblinger" for å åpne Nettverkstilkoblinger-vinduet. Finn "Ethernet" -forbindelsen i listen. Den har et Ethernet-kabelikon under nettverksikonet.
- Hvis en Ethernet-tilkobling ikke er synlig (for eksempel bruker du en Surface-nettbrett), kan du se metoden som bruker Connectify, programvaren som bruker en trådløs adapter for å motta og kringkaste nettverket for tilkoblede enheter.
- Skriv inn kommandoen for å opprette et nettverk. Gå tilbake til ledetekstvinduet eller åpne igjen med administratorrettigheter hvis lukket. Skriv inn følgende kommando:
- netsh wlan set hostednetwork mode = allow ssid =Navn nøkkel =passord
- I stedet Navn med navnet du gir nettverket.
- I stedet passord med passordbeskyttet nettverk. Passordet må inneholde minst 8 tegn.
- Opprett et nytt hotspot. Skriv inn følgende kommando for å opprette et nytt hotspot:
- netsh wlan start hostednetwork
- Gå tilbake til vinduet Nettverkstilkoblinger. Du finner den i menyen Vinn+X hvis stengt.
- Høyreklikk på Ethernet-tilkoblingen og velg "Eiendommer" (Karakteristisk). Maskinen åpner et nytt vindu som inneholder detaljene til Ethernet-adapteren.
- Merk av i den første boksen under "Deling" -fanen. Dialogboksen sier "Tillat andre nettverksbrukere å koble seg til via denne datamaskinens Internett-tilkobling" (La andre nettverksbrukere koble til denne datamaskinens Internett-tilkobling). En ny meny vises under dialogboksen.
- Velg nettverket du nettopp opprettet i menyen. Du må velge nettverket du nettopp opprettet i forrige trinn, dette er nettverket du deler forbindelsen din med. Nettverket heter "Local Area Connection #", "Wi-Fi" eller "Microsoft Hosted Virtual Adapter".
- Klikk "OK" for å lagre endringene. En tilkoblet mobilenhet som trenger en nettverkstilkobling kan nå få tilgang til internett via en datamaskintilkobling.
- Koble mobilenheten til det nye nettverket. Etter å ha opprettet et nytt nettverk, kan du søke etter det trådløse nettverket på mobilenheten din og prøve å koble til:
- Android - Åpne Innstillinger-appen og velg "Wi-Fi". Velg nettverket du nettopp opprettet fra listen over tilgjengelige nettverk, og skriv deretter inn passordet når du blir bedt om det.
- iOS - Åpne innstillinger fra startskjermen. Velg "Wi-Fi" og finn nettverket du nettopp opprettet i listen "Velg et nettverk". Trykk på nettverket og skriv inn passordet når du blir bedt om det.
- Sjekk linjen. Etter å ha koblet til det trådløse nettverket, kan du sjekke det ved å åpne en nettleser og få tilgang til nettet. Du vil enkelt merke at nettverkshastigheten på mobilenheten er lavere enn på datamaskinen din.
- Slå av sone når du er ferdig. Når du er ferdig med å dele nettverkstilkoblingen din, kan du deaktivere hotspot på samme måte som du aktiverer:
- Åpne ledetekst (administrator) i menyen Vinn+X.
- Skriv inn en ordre netsh wlan stopp vertsnettverk og trykk ↵ Gå inn.
- Gå tilbake til vinduet Nettverkstilkoblinger, åpne Egenskapene til Ethernet-tilkoblingen og deaktiver alternativet for tilkoblingsdeling i kategorien Deling.
Metode 2 av 4: Bruke Windows 7 og 8
- Forsikre deg om at den trådløse adapteren er installert. Dette kreves for å gjøre datamaskinen din til en ruter. De fleste bærbare datamaskiner har innebygd trådløs adapter, men stasjonære datamaskiner gjør det ikke. Du kan bruke USB-dongle-adapteren, bare koble den til og bruke den, eller installere det trådløse nettverkskortet.
- Bekreft at datamaskinen har en adapter installert ved å gå til Start-menyen eller skjermen og gå inn ncpa.cpl. trykk↵ Gå inn for å åpne vinduet Nettverkstilkoblinger. Finn en tilkobling kalt "Trådløs nettverkstilkobling". Den har signalikonet under tilkoblingsikonet. Hvis datamaskinen er funnet, har den en trådløs adapter.
- Du kan se instruksjonene for å installere nettverkskortet for datamaskinen.
- Last ned Virtual Router. Dette er et gratis program med åpen kildekode som enkelt kan dele nettverket ditt gjennom protokollen som er tilgjengelig i Windows. Du kan laste den ned fra nettstedet.
- Virtual Router lar deg dele tilkoblingen din trådløst takket være nettverkskortet du bruker for å koble til nettverket. Med andre ord trenger du bare en trådløs tilkobling på datamaskinen din for å opprette et Wi-Fi-hotspot og dele nettverket med andre mobile enheter.
- Bruk av Windows 10 er også mulig for denne metoden, men mange brukere rapporterer at dette ikke passer for deres system. Se neste avsnitt for å lære Windows 10 riktig metode.
- Dobbeltklikk på den nedlastede programvaren og kjør installasjonsprogrammet. Følg installasjonsinstruksjonene. Du kan beholde standardinnstillingene. Hvis programvaren lastes ned fra nettstedet, er ingen reklame eller skadelig programvare involvert.
- Du finner det nedlastede installasjonsprogrammet nederst i nettleservinduet eller i nedlastingsmappen.
- Start Virtual Router-programvaren. Når du er installert, åpner du Virtual Router. Finn og åpne Virtual Router-manager i Start-menyen.
- Oppdater trådløse drivere hvis den virtuelle ruteren ikke kan startes. Programvaren krever en trådløs enhet som er kompatibel med Windows 7 eller 8. Hvis du ikke har oppdatert den trådløse driveren på en stund, eller har oppgradert datamaskinen din fra forrige Windows til Windows 7 eller 8, må du installere programvaren. Siste drivere for enheten. Hvis den trådløse adapteren ikke er installert, kan ikke programvaren åpnes.
- trykk Vinn+R og gå inn devmgmt.msc for å åpne Enhetsbehandling.
- Utvid kategorien "Nettverkskort", høyreklikk på den trådløse adapteren og velg "Oppdater driverprogramvare".
- Klikk på "Søk automatisk etter oppdatert driverprogramvare" og følg instruksjonene for å installere de funnet Windows-driverne.
- Du kan også se våre oppdaterte driverinstruksjoner. Hvis den virtuelle ruteren fremdeles ikke klarer å starte den virtuelle ruteren etter oppdatering av driveren, eller det ikke er noen oppdatering, kan du se hvordan du bruker Connectify nedenfor.
- Skriv inn navnet på det trådløse nettverket i feltet "Nettverksnavn (SSID)". Dette er navnet som vises i enhetens liste over tilgjengelige nettverk. Ikke bruk personlig informasjon for å navngi nettverket ditt, ellers vil folk rundt deg finne ut.
- Skriv inn passordet som brukes til å beskytte nettverket. Det anbefales å angi en passordmaske for å forhindre at uønskede brukere får tilgang til nettverket. Selv om du er hjemme, er det lurt å angi passord. Du må oppgi passordet på mobilenheten din når du kobler til nettverket.
- Velg tilkoblingen du vil dele. I de fleste tilfeller er det bare en forbindelse i listen. Velg tilkoblingen du vil at datamaskinen skal motta overføring fra og dele.
- Klikk på "Start Virtual Router" -knappen. Maskinen oppretter et nytt trådløst nettverk, og du finner det på mobilenheten din.
- Hvis det virtuelle nettverket ikke kan opprettes, kan du bruke programvaren i neste metode.
- Finn nye nettverk på mobile enheter. Etter å ha opprettet et nytt nettverk, kan du finne det i listen over tilgjengelige nettverk på mobilenheten. Søkeprosessen avhenger av enheten du bruker, men går vanligvis til Innstillinger.
- Android - Åpne Innstillinger og velg "Wi-Fi". Finn og trykk på nettverket du nettopp opprettet i listen over tilgjengelige nettverk. Skriv inn passordet ditt når du blir bedt om det.
- iOS - Åpne innstillinger fra startskjermen. Klikk på "Wi-Fi" øverst på menyen. Velg det nyopprettede trådløse nettverket og skriv inn passordet.
- Du kan se nettverkstilkoblingen for enheten din fra artiklene på nettverket.
- Kontrollerer tilkobling. Når du er koblet til, vil du se enhetsnavnet vises i Virtual Routers Management-vindu på datamaskinen din. Åpne mobilnettleseren din og prøv å få tilgang til nettet. annonse
Metode 3 av 4: Bruk Connectify (på hvilken som helst Windows-versjon)
- Forsikre deg om at den trådløse adapteren er installert. Du kan bare opprette trådløse nettverk hvis datamaskinen har en trådløs adapter installert. Hvis du bruker en bærbar datamaskin, er den vanligvis forhåndsinstallert. Hvis du bruker en stasjonær datamaskin, kan det hende du må installere den selv. Du kan bruke en trådløs USB-adapter eller et nettverkskort.
- trykk Vinn og gå inn ncpa.cpl for å åpne vinduet Nettverkstilkoblinger. Hvis du har en adapter, vil du se oppføringen "Trådløs nettverkstilkobling".
- Se de elektroniske veiledningene om hvordan du installerer den trådløse adapteren for den stasjonære datamaskinen.
- Last ned Connectify. Connectify er programvare som lager et virtuelt Wi-Fi-hotspot ved hjelp av en trådløs adapter på en datamaskin. Hvis du ikke har tilgang til de innebygde verktøyene fra de tidligere metodene, eller ønsker å finne noe enklere, er Connectify det du trenger.
- Connectify kommer i to versjoner: gratis og betalt. Den gratis versjonen lar deg opprette et trådløst nettverk på datamaskinen din, men kan ikke gi nytt navn til nettverket.
- Du kan laste ned Connectify fra nettstedet
- Kjør Connectify-installasjonsprogrammet. Når du har lastet ned programvaren, åpner du installasjonsprogrammet. Klikk på "Jeg er enig" for å starte installasjonen.
- Start datamaskinen på nytt. Du må starte datamaskinen på nytt før du åpner Connectify. Slå av og start datamaskinen på nytt fra Start-menyen.
- Start Connectify når datamaskinen er slått på. Du blir bedt om å velge mellom å kjøpe programvaren og prøve den ut.
- Tillat Connectify å omgå Windows-brannmuren hvis nødvendig. Hvis du ser Windows-brannmurvinduet, klikker du på "Tillat tilgang" for Connectify.
- Klikk på "Prøv meg"> "Kom i gang med Lite" (Bruk forenklet versjon). Dette kjører den gratis versjonen av Connectify.
- Ikke glem å velge "Wi-Fi Hotspot" øverst i vinduet. Slik varsler du Connectify om at du vil opprette et trådløst hotspot over internett.
- Hvis du ikke ser et alternativ når du velger "Wi-Fi Hotspot", kan det hende at den trådløse adapteren ikke er installert.
- Velg gjeldende nettverkstilkobling. Hvis datamaskinen din har mer enn en adapter installert, må du velge hvilken adapter du vil bruke for å koble datamaskinen til nettverket. Du kan velge en kablet eller trådløs adapter, avhengig av hvilket nettverk du bruker.
- Gi hotspot navnet. Hvis du bruker den gratis versjonen av Connectify, begynner navnet med "Connectify-". Hvis du bruker Pro- eller Max-versjonen, kan du gi den navnet selv.
- Opprett et passord for et hotspot. Du må oppgi passordet når du kobler til nettverket. Det anbefales at du setter et passord for å beskytte nettverket ditt, selv om du er hjemme.
- Klikk "Start hotspot" for å opprette et nettverk. Connectify begynner å kringkaste det trådløse nettverket, og nettverket vil vises i listen over tilgjengelige nettverk på mobilenheten.
- Koble mobilenheten til det nye nettverket. Velg det trådløse nettverket og skriv inn passordet du nettopp opprettet. Du bør vente en stund før du fortsetter å koble til nettverket, og navnet på mobilenheten vises i Klienter-fanen på Connectify.
- Kontrollerer tilkobling. Når du er koblet til, åpner du en nettleser og prøver å få tilgang til nettet. Hvis alt er riktig konfigurert, kan du surfe på nettet umiddelbart. annonse
Metode 4 av 4: Bruk en Mac
- Forsikre deg om at Mac-en er koblet til nettverket via en Ethernet-kabel. For å opprette et trådløst hotspot og dele en nettverkstilkobling med andre enheter, Mac Ikke sant koble til nettverket via Ethernet-kabel. Du kan ikke dele Wi-Fi-nettverk hvis den trådløse adapteren allerede brukes til Wi-Fi-tilkobling.
- Du finner Ethernet-porten på baksiden eller siden av Mac-datamaskinen. Hvis Mac-en din ikke har en Ethernet-port, kan du bruke en USB-adapter eller en Thunderbolt-adapter.
- Klikk på Apple-menyen og velg "Systemvalg" (Systemtilpasning). Maskinen åpner menyen Systemvalg.
- Velg "Deling" i menyen Systemvalg. Maskinen åpnes i et nytt vindu.
- Merk "Internet Sharing", men ikke merk av i ruten ved siden av å skynde deg. Maskinen vil vise alternativer for deling av internett i høyre rute.
- Velg "Ethernet" i menyen "Del tilkoblingen din fra:"(Tethering fra :). Dette gjør at Mac-en kan kringkaste et Wi-Fi-nettverk fra tilkoblingen den mottok via en Ethernet-kabel.
- Mac må være koblet til nettverket via en Ethernet-kabel før du deler nettverket. Denne metoden fungerer kanskje ikke på Mac-enheter som ikke har en Ethernet-port.
- Merk av for "Wi-Fi" i listen over "Til datamaskiner som bruker:"(Hvordan bruke datamaskinen din). Denne delen informerer Internett-deling om at du er i ferd med å opprette et trådløst hotspot for å dele tilkoblingen.
- Klikk på "Wi-Fi-alternativer" -knappen. Maskinen åpner et nytt vindu for deg å konfigurere det trådløse nettverket.
- Navngi nettverket. Skriv inn nettverksnavnet i feltet "Nettverksnavn". Ikke bruk personlig informasjon til å navngi nettverket ditt fordi alle kan se det.
- Angi et passord. Skriv inn et passord for å beskytte passordet ditt. Du må oppgi dette passordet på mobilenheten din for å koble til nettverket. Angi et passord selv når du er hjemme.
- Klikk på dialogboksen ved siden av den "Internett deling". Dette er for å aktivere Internett-deling etter å ha valgt å dele Wi-Fi.
- Klikk "Start" for å bekrefte at du vil aktivere deling.
- Ny nettverkstilkobling på mobile enheter. Etter at du har aktivert Internett-deling på din Mac, bør du se nettverksnavnet vises i listen over tilgjengelige nettverk på mobilenheten din. Velg nettverket og skriv inn passordet du vil koble til.
- Kontrollerer tilkobling. Når du er koblet til, åpner du en nettleser og får tilgang til nettet. Hvis du konfigurerer deling av Internett på din Mac riktig, kan du surfe på nettet uten feil. annonse