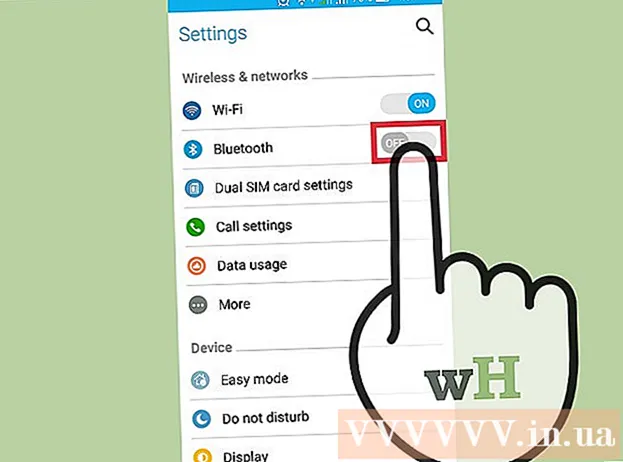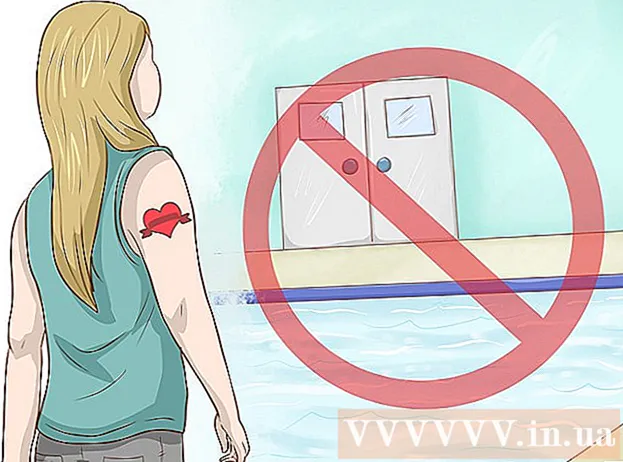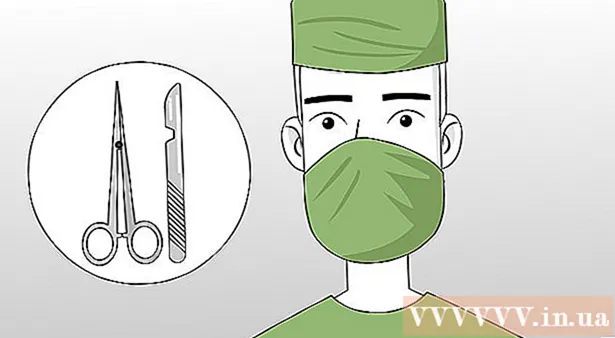Forfatter:
Sara Rhodes
Opprettelsesdato:
14 Februar 2021
Oppdater Dato:
1 Juli 2024

Innhold
- Trinn
- Metode 1 av 3: Bruk av klistremerke -funksjonen
- Metode 2 av 3: Bruke maler
- Metode 3 av 3: Forberede postkort for innsending
- Tips
Postkort brukes til en rekke formål, for eksempel å gratulere venner eller markedsføre et produkt. Du kan raskt lage dine egne postkort i Microsoft Word. Det er mange måter å lage postkort i Word, men det enkleste er å bruke klistremerkefunksjonen eller en mal.
Trinn
Metode 1 av 3: Bruk av klistremerke -funksjonen
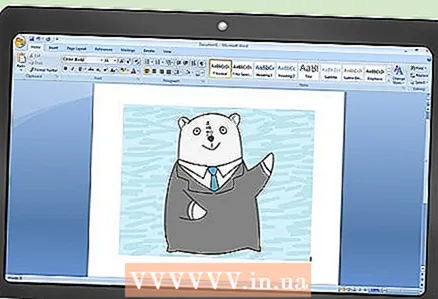 1 Lag et nytt tekstdokument og sett inn ønsket bilde i det. For å gjøre dette, høyreklikk på et tomt ark og velg "Lim inn" fra menyen. Klikk på bildet for å velge det. Dimensjonene på bildet trenger ikke å stemme overens med dimensjonene til et standard postkort (148x105 mm).
1 Lag et nytt tekstdokument og sett inn ønsket bilde i det. For å gjøre dette, høyreklikk på et tomt ark og velg "Lim inn" fra menyen. Klikk på bildet for å velge det. Dimensjonene på bildet trenger ikke å stemme overens med dimensjonene til et standard postkort (148x105 mm). 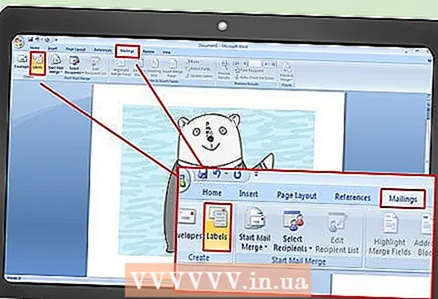 2 Gå til kategorien Utsendelser. Den ligger mellom fanene Referanser og Gjennomgang i alle nyere versjoner av Word (2007, 2010, 2013). Klikk "Klistremerke". Denne knappen er plassert på venstre side av verktøylinjen (ved siden av knappen Konvolutter).
2 Gå til kategorien Utsendelser. Den ligger mellom fanene Referanser og Gjennomgang i alle nyere versjoner av Word (2007, 2010, 2013). Klikk "Klistremerke". Denne knappen er plassert på venstre side av verktøylinjen (ved siden av knappen Konvolutter). 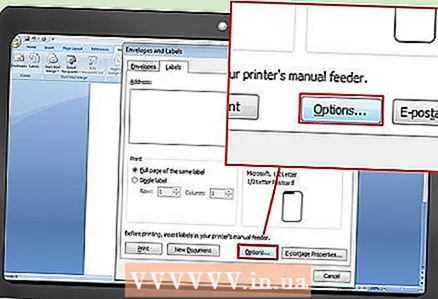 3 Klikk på Alternativer. I vinduet "Konvolutter og etiketter" som åpnes, klikker du på "Alternativer" (nederst til høyre i vinduet). Vinduet Etikettalternativer åpnes.
3 Klikk på Alternativer. I vinduet "Konvolutter og etiketter" som åpnes, klikker du på "Alternativer" (nederst til høyre i vinduet). Vinduet Etikettalternativer åpnes. 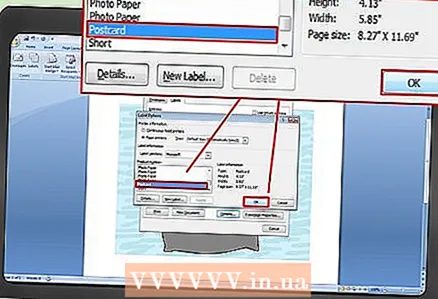 4 Velg Postkort på Type -menyen. Velg Microsoft fra etikettleverandørmenyen. Klikk "OK" (i nedre høyre hjørne).
4 Velg Postkort på Type -menyen. Velg Microsoft fra etikettleverandørmenyen. Klikk "OK" (i nedre høyre hjørne). - Hvis du kjøpte blanke kort, sjekk om produsenten foreslår å bruke en egendefinert mal. Produsentens navn er oppført i etikettleverandørmenyen, og malen er merket med det tilsvarende produktnummeret.
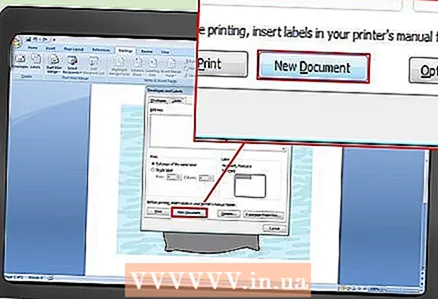 5 Klikk på Opprett. Siden viser fire kopier av det valgte bildet. Hver av de fire seksjonene representerer forsiden av et eget postkort. Du kan endre størrelsen og flytte bildet i seksjonen, og legge til tekst. Etter at du har gjort de nødvendige endringene, lagrer du dokumentet.
5 Klikk på Opprett. Siden viser fire kopier av det valgte bildet. Hver av de fire seksjonene representerer forsiden av et eget postkort. Du kan endre størrelsen og flytte bildet i seksjonen, og legge til tekst. Etter at du har gjort de nødvendige endringene, lagrer du dokumentet.
Metode 2 av 3: Bruke maler
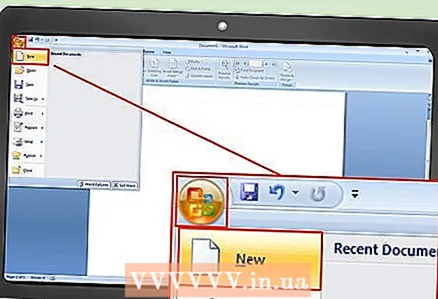 1 Lag et nytt Word -dokument. I stedet for et tomt dokument, jobber du med en ferdig mal.
1 Lag et nytt Word -dokument. I stedet for et tomt dokument, jobber du med en ferdig mal. - I Word 2007 klikker du på Office -knappen (øverst til venstre på skjermen) og velger Ny.
- I Word 2010 og 2013 klikker du på Fil -> Ny.
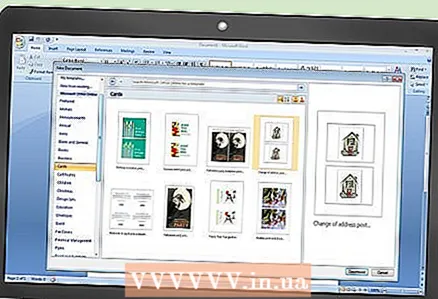 2 Finn postkortmalen du ønsker. Det er dusinvis av ferdige postkortmaler. Velg en mal som passer dine behov.
2 Finn postkortmalen du ønsker. Det er dusinvis av ferdige postkortmaler. Velg en mal som passer dine behov. - I Word 2007, i søkeboksen Nytt dokument, skriver du postkort, postkort eller postkort (uten anførselstegn); søkefeltet er øverst i vinduet. Postkortmaler lastes inn.
- Word 2010 og 2013 har en egen seksjon for postkortmaler. Klikk "Kort" -> "Postkort".
- Hvis du har kjøpt blanke kort, finner du produsenten av dem. Hvis du ikke finner en forhåndsinstallert mal, kan du laste den ned fra postkortprodusentens nettsted.
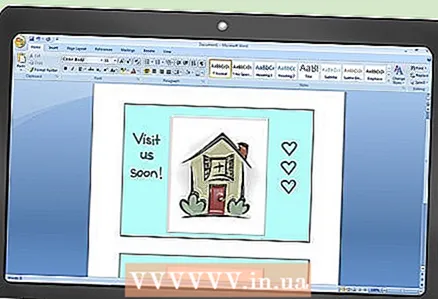 3 Rediger postkortet. Mange maler kan redigeres fordi hvert bilde og tekstboks er et eget objekt. Objekter kan flyttes og slettes. For å sette inn et nytt bilde, høyreklikk på malbildet og erstatt det. Endre teksten ved å klikke på tekstboksen. Du kan endre stil, størrelse og farge på skriften ved hjelp av Font -verktøylinjen (akkurat som i et vanlig Word -dokument). Etter at du har gjort de nødvendige endringene, lagrer du dokumentet.
3 Rediger postkortet. Mange maler kan redigeres fordi hvert bilde og tekstboks er et eget objekt. Objekter kan flyttes og slettes. For å sette inn et nytt bilde, høyreklikk på malbildet og erstatt det. Endre teksten ved å klikke på tekstboksen. Du kan endre stil, størrelse og farge på skriften ved hjelp av Font -verktøylinjen (akkurat som i et vanlig Word -dokument). Etter at du har gjort de nødvendige endringene, lagrer du dokumentet.
Metode 3 av 3: Forberede postkort for innsending
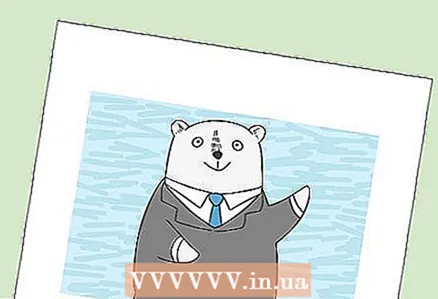 1 Skriv ut postkort. Kontroller at skriveren støtter utskrift på tykt papir. Legg tykt papir (eller blanke postkort) i skriverskuffen. Skriv ut det nødvendige antallet postkort.
1 Skriv ut postkort. Kontroller at skriveren støtter utskrift på tykt papir. Legg tykt papir (eller blanke postkort) i skriverskuffen. Skriv ut det nødvendige antallet postkort. - Hvis du skal skrive ut på begge sider av et postkort, må du skrive ut forsiden først. Legg deretter de utskrevne postkortene i skriverskuffen og skriv ut baksiden. Hvis du ikke er sikker på hvordan du legger papiret riktig for å skrive ut baksiden, tar du et vanlig ark og skriver ut en testside.
 2 Klipp ut hvert postkort. Gjør dette hvis det er hvite marginer rundt kortet. Hvis du vil klippe flere postkort samtidig, bruker du en papirgiljotin (hvis du har et, selvfølgelig).Hvis du ikke har en giljotin, bruker du saks til å klippe ut hvert kort. Noen blanke kort selges perforerte, så i dette tilfellet er det bare å rive av marginene du ikke trenger.
2 Klipp ut hvert postkort. Gjør dette hvis det er hvite marginer rundt kortet. Hvis du vil klippe flere postkort samtidig, bruker du en papirgiljotin (hvis du har et, selvfølgelig).Hvis du ikke har en giljotin, bruker du saks til å klippe ut hvert kort. Noen blanke kort selges perforerte, så i dette tilfellet er det bare å rive av marginene du ikke trenger.  3 Forbered postkort for forsendelse. Hvis Word -dokumentet ikke inkluderte mottakeradresser, skriver du dem ned. Du kan også skrive en melding på hvilken som helst tom plass. I øvre høyre hjørne, lim et frimerke (over mottakerens adresse). Kortet er nå klart til å bli sendt.
3 Forbered postkort for forsendelse. Hvis Word -dokumentet ikke inkluderte mottakeradresser, skriver du dem ned. Du kan også skrive en melding på hvilken som helst tom plass. I øvre høyre hjørne, lim et frimerke (over mottakerens adresse). Kortet er nå klart til å bli sendt.
Tips
- Postkortet kan gjøres større enn standard 148 x 105 mm). The Russian Post anser akseptable postkortstørrelser fra 140 x 90 mm til 235 x 120 mm. Maksimal vekt på postkortet er 20 g; du må betale ekstra for mer vekt.
- Hvis du ikke har en skriver eller den ikke støtter utskrift på tykt papir, lagrer du Word -dokumentet i PDF -format og skriver det ut i en miniskriver. Disse skriverne har papirkuttere, noe som vil gjøre ting enklere hvis du trenger mange postkort.