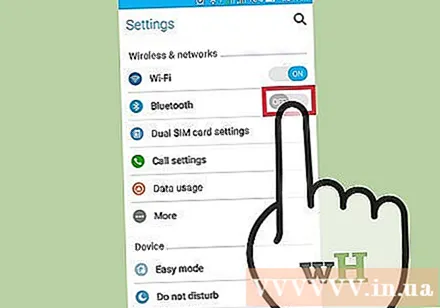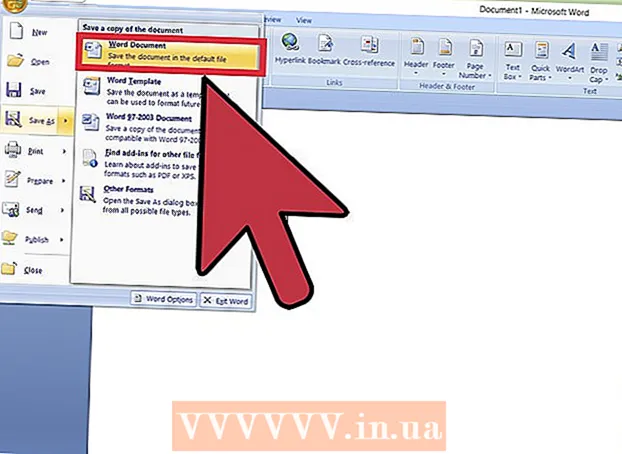Forfatter:
Laura McKinney
Opprettelsesdato:
6 April 2021
Oppdater Dato:
26 Juni 2024

Innhold
I dag tas de fleste bildene vi tar med smarttelefoner i stedet for kameraer, så det er nødvendig å kopiere dem til en datamaskin for å sikre at filene lagres trygt og sikkert. Generelt sett er det ganske enkelt å kopiere disse minneverdige øyeblikkene til datamaskinen din, du trenger bare å koble enheten til datamaskinen ved hjelp av mange forskjellige teknikker.
Fremgangsmåte
Metode 1 av 5: Koble til via USB-kabel
Koble enheten til datamaskinen via en USB-kabel. Vanligvis dukker det opp et vindu på datamaskinen din for å synkronisere filer fra telefonen til datamaskinen. Hvis du bruker en Windows-datamaskin, kan det hende du må åpne Photos-appen. På en Mac åpner iTunes seg vanligvis når den gjenkjenner en tilkobling.

Velg "Importer". Du vil bli spurt om du vil importere alle filene og bildene til datamaskinen din, eller velge mellom bilder som er lagret på telefonen.
Velg et bilde. Kopiering kan ta noen minutter, avhengig av antall bilder.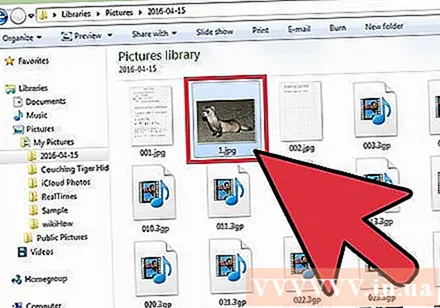

Kos deg øyeblikket ditt. Disse bildene er vanligvis plassert i Photos-appen på en Windows-datamaskin eller iPhoto på en Mac-datamaskin, med mindre du velger å lagre dem på et bestemt sted. annonse
Metode 2 av 5: Synkroniser bilder på skyplattform

Last ned Google Drive-appen. Du kan også bruke andre alternativer som DropBox eller Box. Uansett hvilket alternativ som fungerer, er trinnene ganske like. Før du fortsetter med denne metoden, må du imidlertid sørge for at smarttelefonen din er kompatibel med Google Drive-appen, og deretter laste ned appen fra App Store eller Google Play Store.
Lar appen få tilgang til bilder. Når nedlastingen er fullført, må du la appen få tilgang til bildebiblioteket ditt ved å gå til "Innstillinger", velge "Personvern" under overskriften "Bilder". Så er det bare å slå Google Disk til "På".
Velg "Legg til". Klikk deretter på "Last opp" og velg bildet. For iPhone-brukere, klikk "Ferdig".
Vent litt til bildet lastes opp. Dette kan ta noen minutter, avhengig av filstørrelsen.
Få tilgang til bilder ved å logge på Google Disk. Du kan gjøre dette på hvilken som helst internettkoblet enhet ved å logge på Gmail-kontoen din og velge firkantikonet øverst til høyre. annonse
Metode 3 av 5: Kopier fra minnekort
Fjern minnekortet. Hvis telefonen ikke er kompatibel med USB-kabelforbindelsen, er det en mulighet for at enheten bruker et minnekort. Se i brukerhåndboken for å lære hvordan du trygt tar ut minnekortet.
Sett minnekortet inn i datamaskinen. Vent et øyeblikk til datamaskinen leser minnekortet. Deretter ligner kopieringsprosessen USB-kabelmetoden. Imidlertid, hvis datamaskinen din ikke har et minnekortspor, kan du kjøpe en minnekortleser i hvilken som helst datamaskinbutikk til en rimelig pris.
Velg "Importer". Du vil bli spurt om du vil importere alle filene og bildene til datamaskinen din, eller velge mellom bilder som er lagret på telefonen. Prosessen på Windows- og Mac-enheter er relativt lik.
Velg et bilde. Kopieringen kan ta noen minutter, avhengig av antall bilder.
Kos deg øyeblikket ditt. Disse bildene ligger vanligvis i Photos-appen på en Windows-datamaskin eller iPhoto på en Mac, med mindre du velger å lagre dem på et bestemt sted. annonse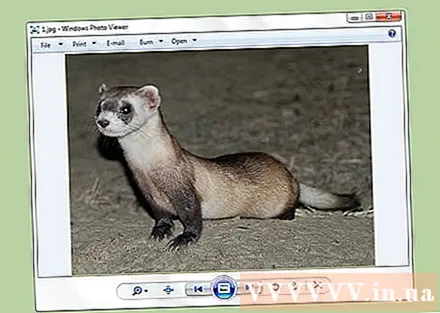
Metode 4 av 5: Send bilder på e-post
Send deg selv e-post inkludert bilder til deg selv. En av de enkleste måtene å overføre bilder til datamaskinen din er å legge dem til i en e-post på smarttelefonen din og sende dem til deg selv. Selv om prosessen er ganske enkel, er denne metoden bare effektiv når du laster opp ett eller to bilder. Hvis du sender hele fotoalbumet med stor kapasitet, vil det sannsynligvis være en feil.
Legg ved et bilde. Opprett en e-post på telefonen din og legg ved filen du vil sende.
Send deg en e-post. Du kan sende denne e-postadressen til den samme e-postadressen du sender, eller hvilken som helst annen e-postkonto du kan kontrollere. Når e-posten er sendt, går du til datamaskinens innboks. Her vil du kunne laste ned bilder. annonse
Metode 5 av 5: Overfør filer via Bluetooth
Slå på Bluetooth. Nesten alle smarttelefoner født fra 2007 og fremover har Bluetooth, alt du trenger å gjøre er å slå på denne funksjonen. Gå til Innstillinger-appen og sveip Bluetooth-bryteren til "På" eller "Aktivert" posisjon. Hvis du ikke er sikker på om enheten har Bluetooth eller ikke, bør du sjekke bruksanvisningen.
Velg Bluetooth-ikonet på datamaskinen. Alternativet er vanligvis plassert øverst til høyre på en Mac-datamaskin, eller nederst til høyre på en Windows-datamaskin. Bluetooth er en langvarig tilkoblingsstandard, så nesten alle Bluetooth-aktiverte enheter kan koble seg til hverandre.
Koble til telefonen. Mobiltelefonen din vises i listen over enheter som er klare til å koble til i vinduet Bluetooth File Transfer. Hvis du ikke har en, må du dobbeltsjekke at du har slått på Bluetooth. Hvis du fremdeles har tilkoblingsproblemer, kan du prøve å holde telefonen nær datamaskinen for å sikre at de to enhetene kan oppdage hverandre. Hvis du fremdeles ikke kan fikse det, må du se etter oppdateringer eller andre problemer på enheten.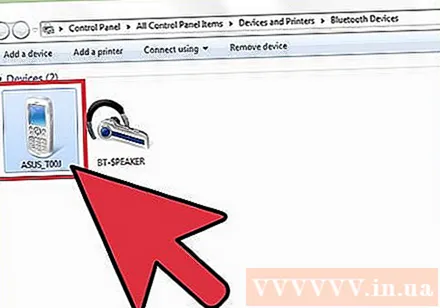
Velg "Send fil" på datamaskinen. Et alternativ er i rullegardinmenyen som vises når du velger telefonen.
Velg et bilde. Etter at du har valgt enheten, finn bildet du vil kopiere, og velg "Neste". Bildene dine blir kopiert til datamaskinen din, noe som kan ta noen minutter.
Koble fra Bluetooth. Etter at du har lastet opp bilder, anbefales det å koble fra Bluetooth-tilkoblingen slik at batteriet på enheten ikke blir tømt. annonse