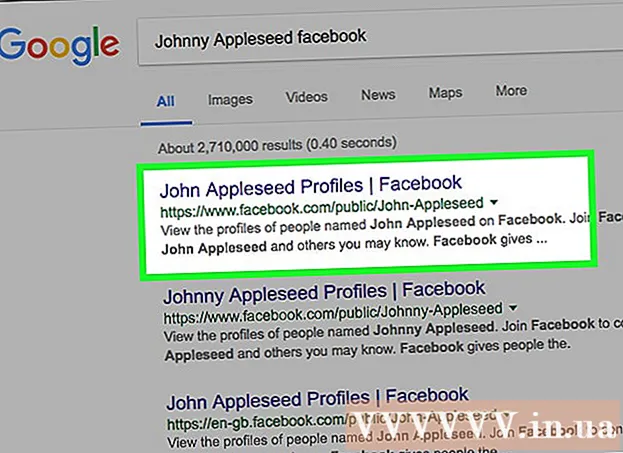Forfatter:
Sara Rhodes
Opprettelsesdato:
15 Februar 2021
Oppdater Dato:
28 Juni 2024

Innhold
Photoshop er kjent (noe beryktet) for sin evne til å få bilder til å se bedre ut enn virkeligheten. Dette er ikke overraskende, siden dette er et sett med verktøy som du både kan gjøre små justeringer av et foto eller helt endre bildet. Vi viser deg noen enkle teknikker som kan ta dine digitale eller skannede bilder til et helt nytt kvalitetsnivå.
Trinn
Metode 1 av 2: Beskjæring og retusjering
 1 Åpne bildet. Det åpne bildet skal vises som et lag kalt Bakgrunn (bakgrunnslag). Det første du må gjøre før du starter noen større endringer er å beskjære bildet og slette alt som er unødvendig. Vi starter denne opplæringen med dette bildet:
1 Åpne bildet. Det åpne bildet skal vises som et lag kalt Bakgrunn (bakgrunnslag). Det første du må gjøre før du starter noen større endringer er å beskjære bildet og slette alt som er unødvendig. Vi starter denne opplæringen med dette bildet: - Du kan laste ned versjonen i full størrelse her.
 2 Velg beskjæringsverktøyet (C). Nesten alltid er bildene tatt uten spesiell tanke på komposisjonen. Enten fanger vi øyeblikket, eller så tar vi bare mange bilder i håp om å fange det. Beskjæring kan hjelpe deg med å skape fokus i et bilde på noe spesifikt og dermed få det til å se bedre ut.
2 Velg beskjæringsverktøyet (C). Nesten alltid er bildene tatt uten spesiell tanke på komposisjonen. Enten fanger vi øyeblikket, eller så tar vi bare mange bilder i håp om å fange det. Beskjæring kan hjelpe deg med å skape fokus i et bilde på noe spesifikt og dermed få det til å se bedre ut.  3 Dette bildet ble tatt med "tredjedelsregelen". Hovedpoenget er at bildet er delt inn i tredjedeler, horisontalt og vertikalt. Viktige gjenstander bør plasseres på eller i nærheten av linjer.
3 Dette bildet ble tatt med "tredjedelsregelen". Hovedpoenget er at bildet er delt inn i tredjedeler, horisontalt og vertikalt. Viktige gjenstander bør plasseres på eller i nærheten av linjer. - Som du kan se er fjelltoppene omtrent på linje med de vertikale linjene, mens himmelen og trærne er horisontale. Denne tilnærmingen gjør bildet mer interessant enn det ville være hvis alt var sentrert.
- Klikk på Tast inn for å beskjære bildet.
 4 Velg Spot Healing Brush Tool (J). Bruk den til å fjerne elementer fra bildet som ikke ble fjernet med beskjæring, men som samtidig distraherer oppmerksomheten. For vårt eksempelbilde, vil vi forkorte trærne nede til venstre, nederst til høyre og øverst til høyre.
4 Velg Spot Healing Brush Tool (J). Bruk den til å fjerne elementer fra bildet som ikke ble fjernet med beskjæring, men som samtidig distraherer oppmerksomheten. For vårt eksempelbilde, vil vi forkorte trærne nede til venstre, nederst til høyre og øverst til høyre.  5 Bildet ditt er klart for neste trinn: gjør det fantastisk!
5 Bildet ditt er klart for neste trinn: gjør det fantastisk!
Metode 2 av 2: Rengjøring og korrigering
 1 Lag en kopi av laget Bakgrunn. Høyreklikk deretter på bakgrunnslaget, velg Duplikatlag fra menyen, eller dra bakgrunnslaget til ikonet "Nytt lag", og Photoshop vil automatisk lage en kopi av laget.
1 Lag en kopi av laget Bakgrunn. Høyreklikk deretter på bakgrunnslaget, velg Duplikatlag fra menyen, eller dra bakgrunnslaget til ikonet "Nytt lag", og Photoshop vil automatisk lage en kopi av laget.  2 Endre blandemodus til "Soft Light". Dette kan gjøre bildet for mørkt, men dette er bare et mellomtrinn. Når blandingsmodusen er angitt, trykker du på Control-I (Command-I) for å invertere bildet, eller velg Justeringer fra menyen Bildevelg deretter Vend om.
2 Endre blandemodus til "Soft Light". Dette kan gjøre bildet for mørkt, men dette er bare et mellomtrinn. Når blandingsmodusen er angitt, trykker du på Control-I (Command-I) for å invertere bildet, eller velg Justeringer fra menyen Bildevelg deretter Vend om.  3 Bruk filteret "High Pass". På menyen Filtre velge Andre ... > Høy pass ... Sørg for at forhåndsvisningen er merket og juster radiusglidebryteren til din smak. Du vil legge merke til at bildet vil se mykere ut. Radiusen bestemmes av oppløsningen til bildet ditt. Ved svært høye oppløsninger bør radius settes større enn ved lave oppløsninger. La din smak lede deg.
3 Bruk filteret "High Pass". På menyen Filtre velge Andre ... > Høy pass ... Sørg for at forhåndsvisningen er merket og juster radiusglidebryteren til din smak. Du vil legge merke til at bildet vil se mykere ut. Radiusen bestemmes av oppløsningen til bildet ditt. Ved svært høye oppløsninger bør radius settes større enn ved lave oppløsninger. La din smak lede deg. - Selv om vi bruker denne effekten på landskap, kan den også brukes med portretter.
 4 Lag et nivåjusteringslag. Når bakgrunnslaget er valgt, klikker du på "Nivåer" -ikonet i vinduet "Justeringer".
4 Lag et nivåjusteringslag. Når bakgrunnslaget er valgt, klikker du på "Nivåer" -ikonet i vinduet "Justeringer". - Ved å trykke på knappen Auto, vil du automatisk balansere nivåene mellom den lyseste delen av bildet og det mørkeste. Du kan bruke glidebryterne til å justere bildet ytterligere, eller velge forhåndsinnstillinger øverst i vinduet Egenskaper.
 5 Lag et kurvejusteringslag. Gå tilbake til "Justeringer" -panelet og klikk på "Kurver" -ikonet (til høyre for nivåikonet). Dette lar deg justere kontrasten til bildet.
5 Lag et kurvejusteringslag. Gå tilbake til "Justeringer" -panelet og klikk på "Kurver" -ikonet (til høyre for nivåikonet). Dette lar deg justere kontrasten til bildet. - Klikk på omtrent det øverste kvartalet av linjen og dra det litt ned. Klikk igjen, denne gangen rundt 3/4 av toppen, og løft linjen litt. Dette vil gi deg en S-lignende form, og bildene dine blir mye rikere.
 6 Endre blandingsmodus for kurverjusteringslaget til "Luminosity". Dette forhindrer at kontrasten påvirker fargene i bildet.
6 Endre blandingsmodus for kurverjusteringslaget til "Luminosity". Dette forhindrer at kontrasten påvirker fargene i bildet.  7 Slå sammen lagene. Velg "Lag" -menyen Slå sammen synlig eller trykk Control-Alt-Shift-E (Shift-Option-Command-E på Mac) for å lage et nytt lag som inkluderer alle de andre.
7 Slå sammen lagene. Velg "Lag" -menyen Slå sammen synlig eller trykk Control-Alt-Shift-E (Shift-Option-Command-E på Mac) for å lage et nytt lag som inkluderer alle de andre.  8 Velg Dodge Tool (O). Dodge and Burn -verktøyene er ideelle for å markere de lyseste og mørkeste områdene i et bilde. Angi følgende innstillinger øverst i Photoshop -vinduet: Angi eksponering til 5% for Dodge -verktøyet, og sett området til høydepunkter.
8 Velg Dodge Tool (O). Dodge and Burn -verktøyene er ideelle for å markere de lyseste og mørkeste områdene i et bilde. Angi følgende innstillinger øverst i Photoshop -vinduet: Angi eksponering til 5% for Dodge -verktøyet, og sett området til høydepunkter. - Endre børstestørrelsen til en liten nok størrelse (avhengig av bildeoppløsningen) og bruk Dodge -verktøyet for å forbedre høydepunktene. Denne metoden er flott for å understreke detaljer og fører ikke til overeksponering.
- Brenningsverktøyet lar deg gjøre skyggene mer mettede, noe som vil gi bildet mer dybde.
 9 Sammenlign bilder. Over er det opprinnelige bildet, behandlet nedenfor.
9 Sammenlign bilder. Over er det opprinnelige bildet, behandlet nedenfor.