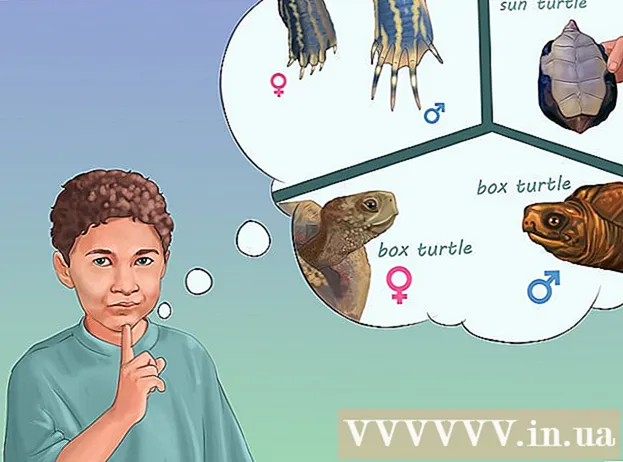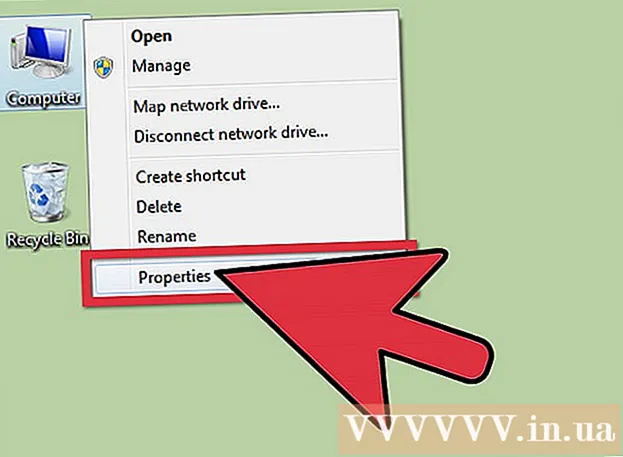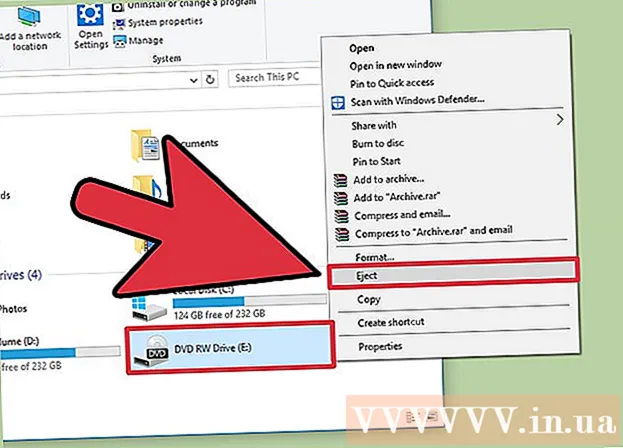Forfatter:
Florence Bailey
Opprettelsesdato:
22 Mars 2021
Oppdater Dato:
1 Juli 2024

Innhold
- Trinn
- Del 1 av 4: Endre dato og klokkeslett på datamaskinen
- Del 2 av 4: Oppdatere nåværende applikasjoner
- Del 3 av 4: Logg av butikkontoen din
- Del 4 av 4: Tømme bufferen
- Tips
- Advarsler
Hvis du ikke kan laste ned noe program til datamaskinen din fra Store -programmet, er det flere måter å løse problemet på. For å gjøre dette kan du endre dato og klokkeslett -innstillinger eller tømme programmets buffer.
Trinn
Del 1 av 4: Endre dato og klokkeslett på datamaskinen
 1 Åpne søk. I Windows 10 klikker du bare på Start -menyen.
1 Åpne søk. I Windows 10 klikker du bare på Start -menyen. - I Windows 8 holder du inne tasten ⊞ Vinn og trykk på W.
 2 Skriv inn uttrykket "Dato og klokkeslett" i søkefeltet.
2 Skriv inn uttrykket "Dato og klokkeslett" i søkefeltet. 3 Klikk på "Dato og klokkeslett" -alternativet. Det er øverst på søkemenyen.
3 Klikk på "Dato og klokkeslett" -alternativet. Det er øverst på søkemenyen. - I Windows 8 må du klikke på "Endre dato og klokkeslett" -knappen, som ligger under søkefeltet.
 4 Klikk på "Endre dato og klokkeslett" -knappen. Denne knappen er plassert i kategorien Dato og klokkeslett.
4 Klikk på "Endre dato og klokkeslett" -knappen. Denne knappen er plassert i kategorien Dato og klokkeslett. - Denne innstillingen kan bare endres med administratorrettigheter.
 5 Endre dato og klokkeslett. Denne innstillingen gjenspeiler gjeldende klokkeslett og dato i forhold til tidssonen.
5 Endre dato og klokkeslett. Denne innstillingen gjenspeiler gjeldende klokkeslett og dato i forhold til tidssonen. - Klikk Endre tidssone for å endre tidssonen.
 6 Klikk OK. Nå blir dato og klokkeslett riktig!
6 Klikk OK. Nå blir dato og klokkeslett riktig!  7 Åpne søket igjen.
7 Åpne søket igjen.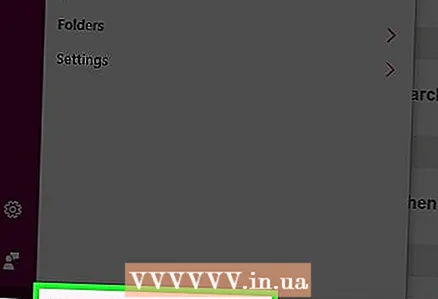 8 Skriv inn ordet "Lagre" i søkefeltet.
8 Skriv inn ordet "Lagre" i søkefeltet. 9 Klikk på Store -appikonet når det vises.
9 Klikk på Store -appikonet når det vises. 10 Klikk på pil ned til venstre i søkeboksen.
10 Klikk på pil ned til venstre i søkeboksen.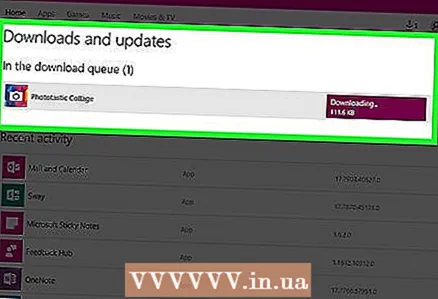 11 Åpne nedlastingene dine. Hvis problemet var med dato og klokkeslett -innstillingene, vil nedlastingene dine nå være aktive igjen!
11 Åpne nedlastingene dine. Hvis problemet var med dato og klokkeslett -innstillingene, vil nedlastingene dine nå være aktive igjen!
Del 2 av 4: Oppdatere nåværende applikasjoner
 1 Åpne butikken.
1 Åpne butikken. 2 Klikk på profilikonet ditt. Den ligger til venstre for søkefeltet.
2 Klikk på profilikonet ditt. Den ligger til venstre for søkefeltet.  3 Klikk på alternativet "Nedlastinger og oppdateringer".
3 Klikk på alternativet "Nedlastinger og oppdateringer". 4 Klikk på "Se etter oppdateringer" -knappen. Den ligger i øvre høyre hjørne av applikasjonen.
4 Klikk på "Se etter oppdateringer" -knappen. Den ligger i øvre høyre hjørne av applikasjonen.  5 Vent til oppdateringene er installert. Dette kan ta flere minutter, avhengig av antall applikasjoner som må oppdateres.
5 Vent til oppdateringene er installert. Dette kan ta flere minutter, avhengig av antall applikasjoner som må oppdateres.  6 Gå tilbake til siden for nedlasting av apper. Hvis dine nåværende applikasjoner bremset ned lasteprosessen, bør de nå begynne å laste.
6 Gå tilbake til siden for nedlasting av apper. Hvis dine nåværende applikasjoner bremset ned lasteprosessen, bør de nå begynne å laste.
Del 3 av 4: Logg av butikkontoen din
 1 Sørg for at Store -appen er åpen.
1 Sørg for at Store -appen er åpen. 2 Klikk på kontoikonet ditt til venstre for søkefeltet. Hvis du koblet et bilde til kontoen din, så vil det bli vist her. Ellers vil ikonet representere en silhuett av en person.
2 Klikk på kontoikonet ditt til venstre for søkefeltet. Hvis du koblet et bilde til kontoen din, så vil det bli vist her. Ellers vil ikonet representere en silhuett av en person. 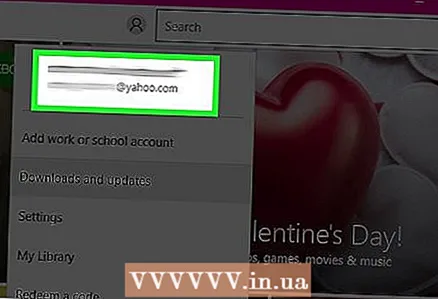 3 Klikk på kontonavnet ditt. Den finner du øverst i rullegardinmenyen.
3 Klikk på kontonavnet ditt. Den finner du øverst i rullegardinmenyen. 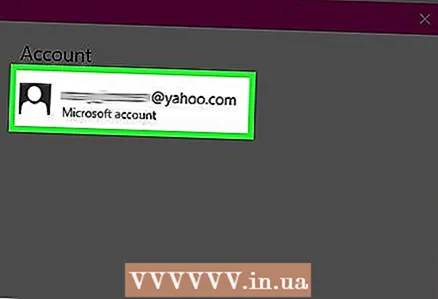 4 Klikk på kontonavnet ditt i rullegardinmenyen.
4 Klikk på kontonavnet ditt i rullegardinmenyen. 5 Klikk på "Logg av" -knappen, som ligger under navnet ditt. Dette logger av kontoen din i Store -appen.
5 Klikk på "Logg av" -knappen, som ligger under navnet ditt. Dette logger av kontoen din i Store -appen.  6 Klikk på kontoikonet igjen.
6 Klikk på kontoikonet igjen. 7 Klikk på "Logg inn" -knappen.
7 Klikk på "Logg inn" -knappen. 8 Klikk på kontonavnet ditt. Du vil se det øverst i rullegardinmenyen.
8 Klikk på kontonavnet ditt. Du vil se det øverst i rullegardinmenyen.  9 Skriv inn et passord eller PIN -kode, om nødvendig. Dette logger deg tilbake til kontoen din i Store -appen.
9 Skriv inn et passord eller PIN -kode, om nødvendig. Dette logger deg tilbake til kontoen din i Store -appen.  10 Sjekk nedlastingsfanen. Hvis du har løst problemet ved å logge ut og logge inn igjen, bør nedlastingene fortsette!
10 Sjekk nedlastingsfanen. Hvis du har løst problemet ved å logge ut og logge inn igjen, bør nedlastingene fortsette!
Del 4 av 4: Tømme bufferen
 1 Lukk Store -appen.
1 Lukk Store -appen. 2 Hold nøkkelen ⊞ Vinn og trykk på R. Dette åpner Kjør -programmet.
2 Hold nøkkelen ⊞ Vinn og trykk på R. Dette åpner Kjør -programmet.  3 Skriv inn "wsreset" i feltet. Du kan også starte Windows Store Reset ved å skrive inn denne kommandoen i søkeboksen på Start -menyen.
3 Skriv inn "wsreset" i feltet. Du kan også starte Windows Store Reset ved å skrive inn denne kommandoen i søkeboksen på Start -menyen.  4 Klikk OK.
4 Klikk OK. 5 Vent til ledetekstvinduet lukkes. Når dette skjer, åpnes butikkappen med en ren cache.
5 Vent til ledetekstvinduet lukkes. Når dette skjer, åpnes butikkappen med en ren cache.  6 Sjekk nedlastingsfanen. Hvis problemet var i hurtigbufferen, bør nedlastingene fortsette!
6 Sjekk nedlastingsfanen. Hvis problemet var i hurtigbufferen, bør nedlastingene fortsette!
Tips
- Prøv å holde alle appene dine oppdaterte for å unngå problemer.
Advarsler
- Hvis du bruker en delt eller offentlig datamaskin, kan det hende du ikke kan endre dato og klokkeslett eller kjøre wsreset -programmet.