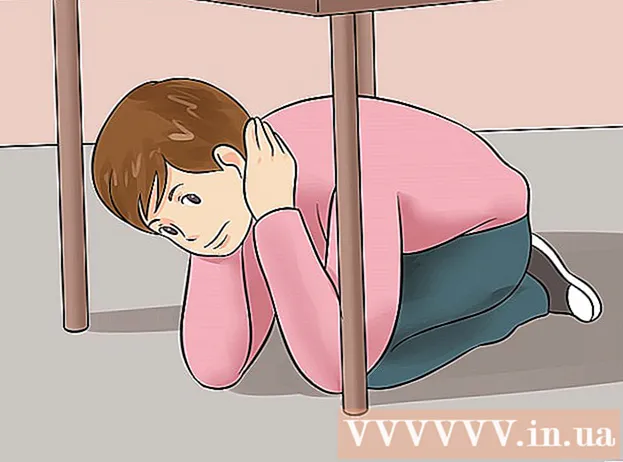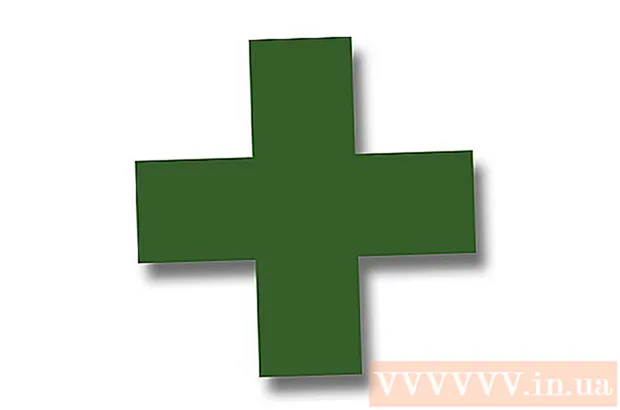Forfatter:
Gregory Harris
Opprettelsesdato:
14 April 2021
Oppdater Dato:
1 Juli 2024

Innhold
MP3 er et av de mest utbredte og populære lossy digitale lydkodingsformatene. Det er MP3 -filer som brukes for de fleste forbrukeravspillingsenheter. Du kan redigere disse filene, inkludert koding og omkoding, lage blandinger, forkorte eller trekke fra sanger i lydredigeringsprogrammet. I denne artikkelen lærer du nøyaktig hvordan du gjør alt dette i forskjellige programmer.
Trinn
 1 Last ned en lydredigerer du ønsker. Vi vil bruke den gratis Audacity -editoren som et eksempel. De fleste av de lignende lydredigererne og digitale arbeidsstasjonene har lignende likheter og støtte for redigering av MP3 -filer.
1 Last ned en lydredigerer du ønsker. Vi vil bruke den gratis Audacity -editoren som et eksempel. De fleste av de lignende lydredigererne og digitale arbeidsstasjonene har lignende likheter og støtte for redigering av MP3 -filer. - Gå til Audacity -nedlastingssiden, velg operativsystemet du bruker, og last ned den nyeste versjonen av programmet. Merk: Den nyeste betaversjonen fungerer best for de nyeste versjonene av de fleste operativsystemer, inkludert Windows 7, Windows Vista og Mac OS X 10.6.
- Dobbeltklikk på Audacity -installasjonsprogrammet du lastet ned, og følg instruksjonene på skjermen for å installere programmet.
 2 Klikk på menyen "File"> "Import"> "Audio ..." eller trykk Ctrl + Shift + I, dette kommer inn i dialogboksen for import av lyd.
2 Klikk på menyen "File"> "Import"> "Audio ..." eller trykk Ctrl + Shift + I, dette kommer inn i dialogboksen for import av lyd.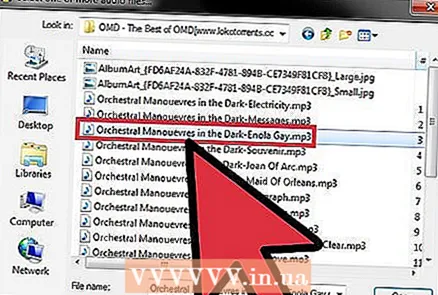 3 Finn MP3-filen du er interessert i på datamaskinen din, dobbeltklikk på den, så importeres den automatisk og plasseres i en ny seksjon på Audacity-tidslinjen.
3 Finn MP3-filen du er interessert i på datamaskinen din, dobbeltklikk på den, så importeres den automatisk og plasseres i en ny seksjon på Audacity-tidslinjen.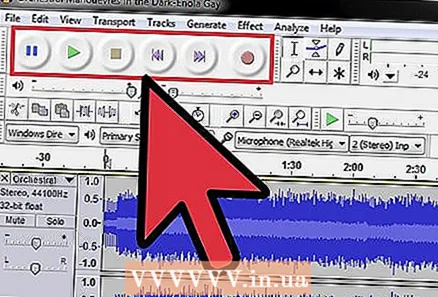 4 Trykk på mellomromstasten for å starte og stoppe avspillingen av innspillingen. Du kan også bruke kontrollerne i øvre venstre hjørne av programmet.
4 Trykk på mellomromstasten for å starte og stoppe avspillingen av innspillingen. Du kan også bruke kontrollerne i øvre venstre hjørne av programmet.  5 For å velge en bestemt del av en lydfil, klikk på begynnelsen av denne delen og dra musemarkøren til slutten. Du vil markere og redigere denne delen.
5 For å velge en bestemt del av en lydfil, klikk på begynnelsen av denne delen og dra musemarkøren til slutten. Du vil markere og redigere denne delen. - For å "klippe" eller slette en del av den valgte oppføringen, klikker du på saksikonet. Denne metoden kan brukes til å slette deler av en sang, forkorte en video, etc.
 6 Klikk på "Rediger" -menyen, og du får tilgang til de fleste redigeringsfunksjonene, inkludert "Del sletting", "Bli med", "Dupliser" og "Still lyd".
6 Klikk på "Rediger" -menyen, og du får tilgang til de fleste redigeringsfunksjonene, inkludert "Del sletting", "Bli med", "Dupliser" og "Still lyd".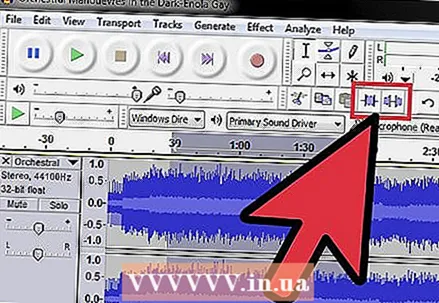 7 Eksperimenter med andre funksjoner i menyen for å utføre lignende operasjoner.
7 Eksperimenter med andre funksjoner i menyen for å utføre lignende operasjoner.- Klikk på "Trim" -knappen for å lagre bare den valgte delen av innspillingen og slette alt annet.
- Klikk på "Silence" -knappen for å dempe den valgte delen av innspillingen uten å slette den helt.
 8 Klikk på "Change Pitch" -menyen.
8 Klikk på "Change Pitch" -menyen. 9 Klikk på "File" -menyen, deretter "Export" og "Export selection" for å eksportere den redigerte filen fra Audacity. Merk: "Eksporter" eksporterer hele den redigerte lydfilen fra Audacity -tidslinjen. "Eksportvalg" eksporterer bare den valgte delen av filen. Begge alternativene kan være nyttige, men avhengig av type redigering. Merk: Uten å betale for programmet kan du bare lagre den originale filen i .wav -format. For å lagre til .mp3 må du kjøpe den kommersielle versjonen.
9 Klikk på "File" -menyen, deretter "Export" og "Export selection" for å eksportere den redigerte filen fra Audacity. Merk: "Eksporter" eksporterer hele den redigerte lydfilen fra Audacity -tidslinjen. "Eksportvalg" eksporterer bare den valgte delen av filen. Begge alternativene kan være nyttige, men avhengig av type redigering. Merk: Uten å betale for programmet kan du bare lagre den originale filen i .wav -format. For å lagre til .mp3 må du kjøpe den kommersielle versjonen.
Tips
- Hvis du trenger mer informasjon, kan du se hjelpen for programmet ditt.
- http://www.mediaconverter.org/ er et godt nettsted for å konvertere wav til mp3.
- Ta en titt på Audacity Tutorials -siden for å lære mer om redigering av lydfiler i Audacity.
- Dette fungerer for Audacity, Mixcraft og Cakewalk på Microsoft Windows, eller Audacity og GarageBand på Mac.
Advarsler
- Lydredaktører skiller seg fra hverandre når det gjelder kriterier som: kompatibilitet, begrensninger, redigeringsmuligheter.