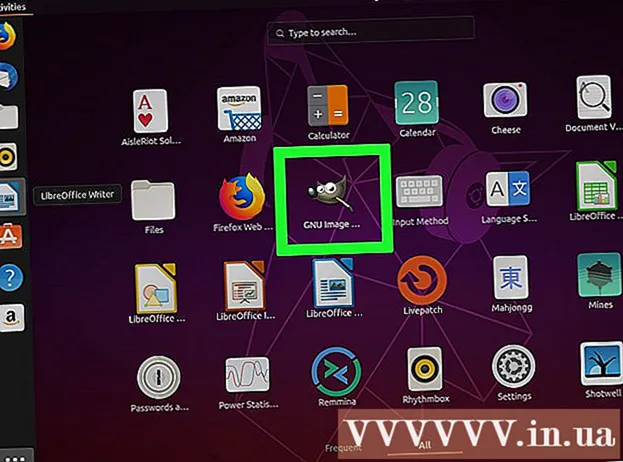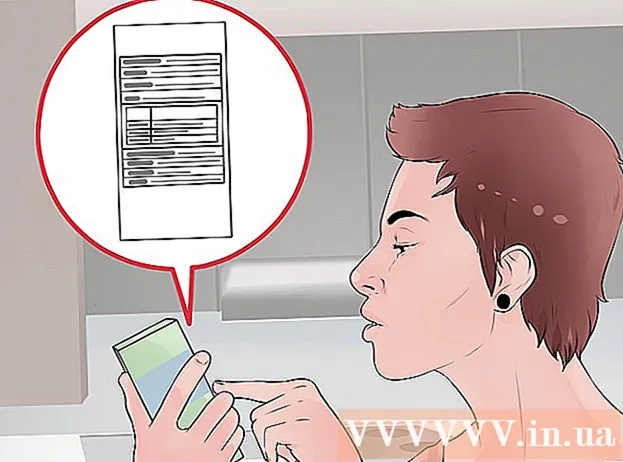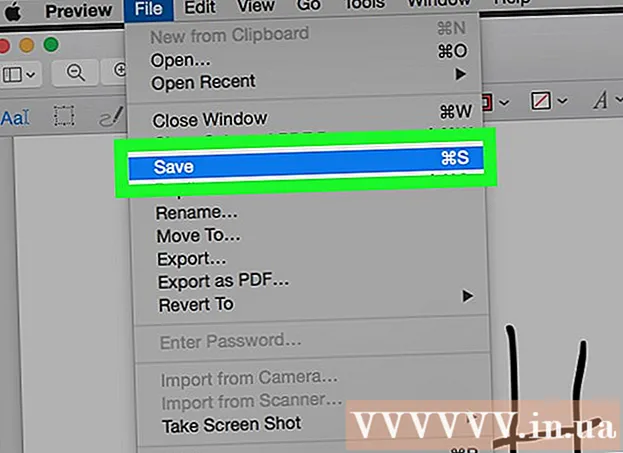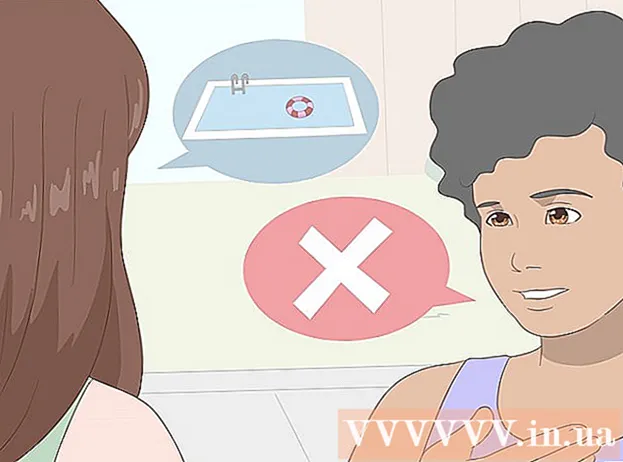Forfatter:
Eric Farmer
Opprettelsesdato:
8 Mars 2021
Oppdater Dato:
1 Juli 2024

Innhold
Denne artikkelen viser deg hvordan du skriver ut et dokument på en Windows- eller Mac OS X -datamaskin. For å gjøre dette må du koble skriveren til datamaskinen og deretter sette opp.
Trinn
Metode 1 av 2: På Windows
 1 Kontroller at skriveren er koblet til datamaskinen og slått på. Hvis skriveren kobles til et trådløst nettverk, må du kontrollere at datamaskinen er koblet til det samme nettverket. Ellers kobler du skriveren til datamaskinen med en USB -kabel.
1 Kontroller at skriveren er koblet til datamaskinen og slått på. Hvis skriveren kobles til et trådløst nettverk, må du kontrollere at datamaskinen er koblet til det samme nettverket. Ellers kobler du skriveren til datamaskinen med en USB -kabel. - Les skriverhåndboken for å lære hvordan du konfigurerer den.
 2 Åpne startmenyen
2 Åpne startmenyen  . Klikk på Windows -logoen i nedre venstre hjørne av skjermen.
. Klikk på Windows -logoen i nedre venstre hjørne av skjermen.  3 Åpne et Utforsker -vindu
3 Åpne et Utforsker -vindu  . Klikk på mappeikonet nederst til venstre i Start -menyen.
. Klikk på mappeikonet nederst til venstre i Start -menyen.  4 Finn dokumentet du vil skrive ut. Klikk på mappen med ønsket dokument på venstre side av Utforsker -vinduet. Du kan skrive ut:
4 Finn dokumentet du vil skrive ut. Klikk på mappen med ønsket dokument på venstre side av Utforsker -vinduet. Du kan skrive ut: - Word-, Excel- eller PowerPoint -dokumenter;
- PDF -filer;
- bilder.
 5 Velg dokumentet du vil ha. For å gjøre dette, klikk på den.
5 Velg dokumentet du vil ha. For å gjøre dette, klikk på den.  6 Gå til fanen Dele denne. Det er i øvre venstre hjørne av vinduet. Verktøylinjen Del åpnes.
6 Gå til fanen Dele denne. Det er i øvre venstre hjørne av vinduet. Verktøylinjen Del åpnes.  7 Klikk på Tetning. Du finner dette alternativet under "Send" -delen på verktøylinjen. "Skriv ut" -vinduet åpnes.
7 Klikk på Tetning. Du finner dette alternativet under "Send" -delen på verktøylinjen. "Skriv ut" -vinduet åpnes. - Hvis alternativet Skriv ut er nedtonet, kan det valgte dokumentet ikke skrives ut. Dette er typisk for Notepad Next -dokumenter.
 8 Velg skriveren. Åpne Skriver -menyen og klikk på navnet på skriveren.
8 Velg skriveren. Åpne Skriver -menyen og klikk på navnet på skriveren.  9 Angi antall kopier. I Antall kopier -boksen angir du antall kopier av dokumentet du vil skrive ut.
9 Angi antall kopier. I Antall kopier -boksen angir du antall kopier av dokumentet du vil skrive ut. - Dette tallet er forskjellig fra antall sider.
 10 Juster andre utskriftsinnstillinger etter behov. Utskriftsalternativer varierer etter dokumenttype, men i de fleste tilfeller vil følgende alternativer vises:
10 Juster andre utskriftsinnstillinger etter behov. Utskriftsalternativer varierer etter dokumenttype, men i de fleste tilfeller vil følgende alternativer vises: - Retning: spesifiser hvordan du skal ordne dokumentet (vertikalt eller horisontalt);
- Farge: velg mellom svart og hvitt og farge (krever fargeblekk);
- Antall sider: velge mellom enkeltsidig (på den ene siden av papiret) og tosidig (på begge sider av papiret).
 11 Klikk på Tetning. Denne knappen er nederst eller øverst i vinduet. Dokumentet skrives ut.
11 Klikk på Tetning. Denne knappen er nederst eller øverst i vinduet. Dokumentet skrives ut.
Metode 2 av 2: På Mac OS X
 1 Kontroller at skriveren er koblet til datamaskinen og slått på. Hvis skriveren kobles til et trådløst nettverk, må du kontrollere at datamaskinen er koblet til det samme nettverket. Ellers kobler du skriveren til datamaskinen med en USB -kabel.
1 Kontroller at skriveren er koblet til datamaskinen og slått på. Hvis skriveren kobles til et trådløst nettverk, må du kontrollere at datamaskinen er koblet til det samme nettverket. Ellers kobler du skriveren til datamaskinen med en USB -kabel.  2 Åpne et Finder -vindu. Klikk på det blå ansiktsikonet i dokken.
2 Åpne et Finder -vindu. Klikk på det blå ansiktsikonet i dokken.  3 Finn dokumentet. Klikk på mappen med ønsket dokument på venstre side av Finder -vinduet.
3 Finn dokumentet. Klikk på mappen med ønsket dokument på venstre side av Finder -vinduet.  4 Velg et dokument. For å gjøre dette, klikk på det nødvendige dokumentet.
4 Velg et dokument. For å gjøre dette, klikk på det nødvendige dokumentet.  5 Åpne menyen Fil. Det er i øvre venstre hjørne av skjermen.
5 Åpne menyen Fil. Det er i øvre venstre hjørne av skjermen.  6 Klikk på Tetning. Det er nær bunnen av Fil -menyen. "Skriv ut" -vinduet åpnes.
6 Klikk på Tetning. Det er nær bunnen av Fil -menyen. "Skriv ut" -vinduet åpnes.  7 Velg skriveren. Åpne Skriver -menyen og klikk på navnet på skriveren.
7 Velg skriveren. Åpne Skriver -menyen og klikk på navnet på skriveren.  8 Angi antall kopier. Velg et nummer i boksen Kopier, og angi deretter antall kopier du vil skrive ut.
8 Angi antall kopier. Velg et nummer i boksen Kopier, og angi deretter antall kopier du vil skrive ut.  9 Endre andre skriverinnstillinger (om nødvendig). For å gjøre dette, klikk på "Vis detaljer"; dette vil endre andre alternativer enn sideinnstillinger.
9 Endre andre skriverinnstillinger (om nødvendig). For å gjøre dette, klikk på "Vis detaljer"; dette vil endre andre alternativer enn sideinnstillinger. - Sider: Velg sidene som skal skrives ut. Hvis du velger alternativet Alle, skrives hele dokumentet ut.
- Størrelsen: velg papirstørrelse for å justere margene på dokumentet;
- Orientering: spesifiser hvordan du skal ordne dokumentet (vertikalt eller horisontalt);
- Antall sider: velg mellom enkeltsidig (på den ene siden av papiret) og tosidig (på begge sider av papiret).
- 10 Klikk på Tetning. Det er i nedre høyre hjørne av vinduet. Dokumentet skrives ut.
Tips
- For å raskt åpne utskriftsvinduet åpner du et dokument og klikker Ctrl+P (Windows) eller ⌘ Kommando+P (Mac).
- Hvis du ikke er sikker på hvordan dokumentet vil se ut på papir, skriver du ut den første siden og vurderer den.
- Du kan også skrive ut dokumentet fra en iPhone hvis du har en passende app og skriver med AirPrint -teknologi, eller fra en Android -enhet ved hjelp av CloudPrint -tjenesten.
- Vi anbefaler at du har en ekstra kassett (blekk eller toner) til skriveren. Hvis du går tom for blekk eller toner, kan du ikke skrive ut dokumentet.
Advarsler
- Hvis datamaskinen, skriveren og / eller dokumentviseren er utdatert, kan det hende du ikke kan skrive ut dokumentet.