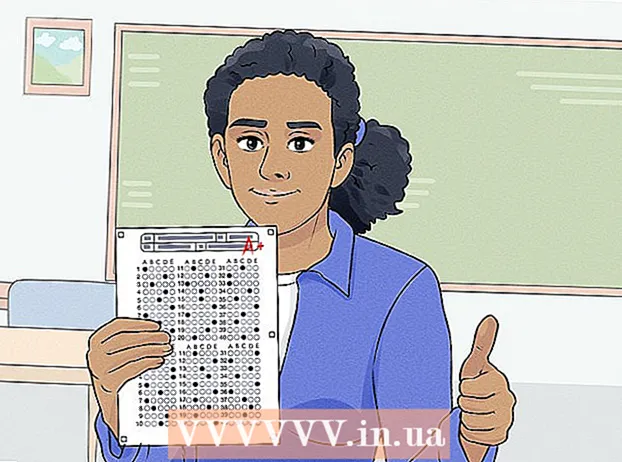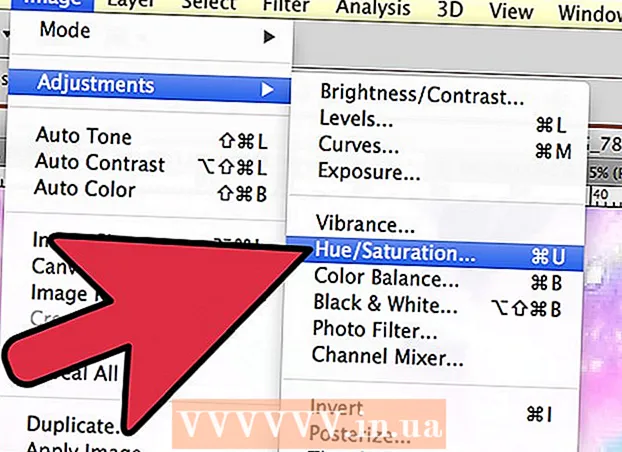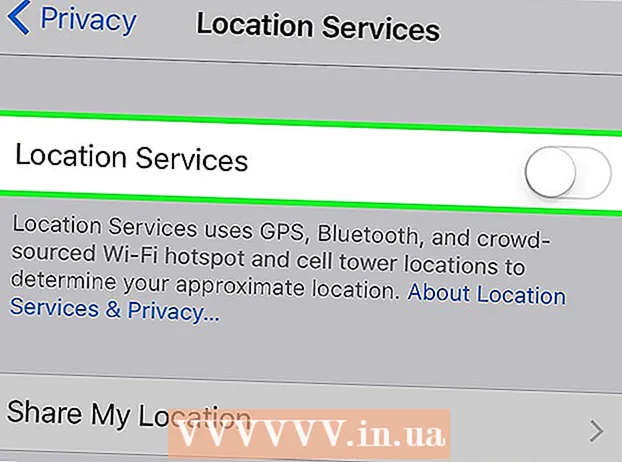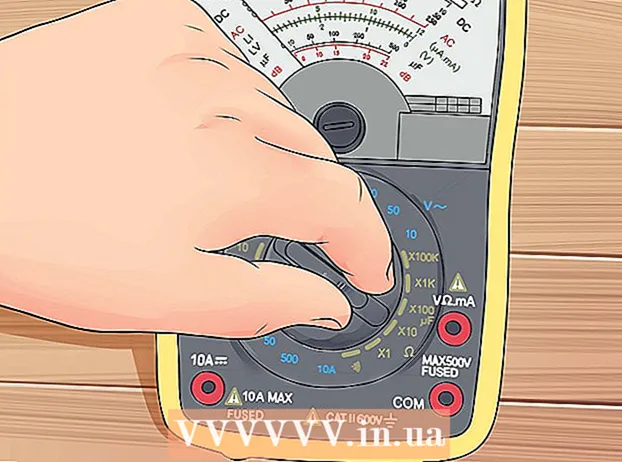Forfatter:
Ellen Moore
Opprettelsesdato:
19 Januar 2021
Oppdater Dato:
3 Juli 2024

Innhold
AutoCAD er en tegneautomatiseringsprogramvare som lar brukeren lage nøyaktige 2D- og 3D -tegninger for bruk i konstruksjon og produksjon. Den siste versjonen av AutoCAD kan kjøres på en Mac eller PC. Personer med AutoCAD -ferdigheter er i stand til å lage måltegninger som deretter brukes til å produsere utstyr, planlegge kapitalprosjekter, designe ledningsdiagrammer og bygge boliger og kommersielle bygninger.
Trinn
 1 Bestem hvilket prosjekt du vil bruke AutoCAD til å jobbe med. AutoCAD -programvaren har et bredt spekter av mulige bruksområder. Du kan finne programmer som er spesifikke for ditt interesseområde, for eksempel å lage tegninger for arkitektoniske, mekaniske, sivile, luftfarts- eller elektriske applikasjoner.
1 Bestem hvilket prosjekt du vil bruke AutoCAD til å jobbe med. AutoCAD -programvaren har et bredt spekter av mulige bruksområder. Du kan finne programmer som er spesifikke for ditt interesseområde, for eksempel å lage tegninger for arkitektoniske, mekaniske, sivile, luftfarts- eller elektriske applikasjoner.  2 Sørg for at datamaskinen din oppfyller systemkravene til programmet. AutoCad må oppfylle følgende spesifikasjoner for å fungere:
2 Sørg for at datamaskinen din oppfyller systemkravene til programmet. AutoCad må oppfylle følgende spesifikasjoner for å fungere: - 2 GB RAM
- 2 GB ledig plass for installasjon
- Skjermoppløsning 1024x768
- Internet Explorer 7.0 eller nyere
 3 Installer AutoCAD -programvare. Prosessen er en typisk installasjon med trinnvise instruksjoner fra installasjonsveiviseren. Installasjonen vil ta omtrent 30 minutter. Når den er fullført, vises AutoCAD -snarveien på skrivebordet. Dobbeltklikk på snarveien når du vil begynne å jobbe med programmet.
3 Installer AutoCAD -programvare. Prosessen er en typisk installasjon med trinnvise instruksjoner fra installasjonsveiviseren. Installasjonen vil ta omtrent 30 minutter. Når den er fullført, vises AutoCAD -snarveien på skrivebordet. Dobbeltklikk på snarveien når du vil begynne å jobbe med programmet.  4 Bli kjent med AutoCAD -arbeidsområdet. AutoCAD -arbeidsområdet er delt inn i to forskjellige områder. Tegningsområdet dekker det meste av skjermen, og verktøylinjene er forankret øverst og nederst på det. De inkluderer:
4 Bli kjent med AutoCAD -arbeidsområdet. AutoCAD -arbeidsområdet er delt inn i to forskjellige områder. Tegningsområdet dekker det meste av skjermen, og verktøylinjene er forankret øverst og nederst på det. De inkluderer: - Applikasjonsknapp: Den store røde bokstaven A i øvre venstre hjørne av skjermen er applikasjonsknappen. Den brukes til å skrive ut filer og avslutte programmet.
- Verktøylinjen for hurtig tilgang: Denne verktøylinjen ligger ved siden av programknappen og inneholder vanlige kommandoer som Lagre og Åpne.
- Bånd: Båndet er plassert under verktøylinjen for hurtig tilgang og består av rader med faner (for eksempel "Hjem", "Sett inn", "Kommenter", "Vis" osv.) Som inneholder grupper av standardkommandoer og verktøy.
- Statuslinje: Linjen som dekker hele bunnen av skjermen er statuslinjen. Den består hovedsakelig av kontrollinnstillinger som lar deg spore forskjellige endringer under tegningopprettingsprosessen.
- Kommando- / spørringspanel: Rett over statuslinjen er kommando- / spørringspanelet. Med sin hjelp kan programvaren utveksle informasjon med deg.
 5 Lag en ny tegning. På verktøylinjen for hurtig tilgang klikker du på "Fil" og deretter "Ny". Den nye tegningen vil bruke et av standard målesystemer: engelsk eller metrisk.Hvis du vil bruke dine egne innstillinger når du oppretter en tegning, velger du Maler under dialogboksen Alternativer. Tegn en enkel form. Mestre de grunnleggende teknikkene i AutoCAD og fortsett å øve på de mest grunnleggende ferdighetene før du tar fatt på mer komplekse tegninger. Start med en enkel øvelse, for eksempel å tegne en horisontal linje.
5 Lag en ny tegning. På verktøylinjen for hurtig tilgang klikker du på "Fil" og deretter "Ny". Den nye tegningen vil bruke et av standard målesystemer: engelsk eller metrisk.Hvis du vil bruke dine egne innstillinger når du oppretter en tegning, velger du Maler under dialogboksen Alternativer. Tegn en enkel form. Mestre de grunnleggende teknikkene i AutoCAD og fortsett å øve på de mest grunnleggende ferdighetene før du tar fatt på mer komplekse tegninger. Start med en enkel øvelse, for eksempel å tegne en horisontal linje.  6 Finn bildet av et lite tannhjul nederst på skjermen. Dette er ikonet "Arbeidsområde". Klikk på den og velg "2D Drafting & Annotation."
6 Finn bildet av et lite tannhjul nederst på skjermen. Dette er ikonet "Arbeidsområde". Klikk på den og velg "2D Drafting & Annotation."  7 Klikk på "Hjem" -ikonet på venstre side av båndet.
7 Klikk på "Hjem" -ikonet på venstre side av båndet. 8 Velg "Line" -ikonet fra rullegardinmenyen.
8 Velg "Line" -ikonet fra rullegardinmenyen. 9 Kontroller teksten i kommando- / spørringslinjen. Teksten skal være "Spesifiser første punkt".
9 Kontroller teksten i kommando- / spørringslinjen. Teksten skal være "Spesifiser første punkt".  10 Flytt musemarkøren til innsiden av tegneområdet. "+" - symbolet vil følge markøren mens den beveger seg.
10 Flytt musemarkøren til innsiden av tegneområdet. "+" - symbolet vil følge markøren mens den beveger seg.  11 Venstre-klikk nær midten av tegneområdet. Dette vil skape det første punktet på linjen.
11 Venstre-klikk nær midten av tegneområdet. Dette vil skape det første punktet på linjen.  12 Finn teksten "Angi neste punkt eller [Angre]" i kommando- / spørringspanelet.
12 Finn teksten "Angi neste punkt eller [Angre]" i kommando- / spørringspanelet. 13 Skriv inn teksten "@ 40" i kommando- / spørringspanelet, og trykk Enter to ganger.
13 Skriv inn teksten "@ 40" i kommando- / spørringspanelet, og trykk Enter to ganger. 14 Dette vil fullføre 4 "(10 cm) linjen. I dette eksemplet definerer @ utgangspunktet, 4 representerer enheten, definerer retningen, og det neste tallet (i dette tilfellet 0) er graden av vinkelen i forhold til den horisontale aksen.
14 Dette vil fullføre 4 "(10 cm) linjen. I dette eksemplet definerer @ utgangspunktet, 4 representerer enheten, definerer retningen, og det neste tallet (i dette tilfellet 0) er graden av vinkelen i forhold til den horisontale aksen.  15 Eksperimenter med andre tegningsmuligheter. Lær å tegne andre former og figurer, for eksempel buer og rektangler, og lær andre viktige funksjoner som å slette, endre linjetype og legge til farger.
15 Eksperimenter med andre tegningsmuligheter. Lær å tegne andre former og figurer, for eksempel buer og rektangler, og lær andre viktige funksjoner som å slette, endre linjetype og legge til farger.  16 Lag med din nyvunne kunnskap. Etter hvert som du har mer erfaring med AutoCAD, vil du kunne konvertere linjer til 2D, fly til 3D, legge til trofast gjengitte materialer og jobbe med lys og skygger.
16 Lag med din nyvunne kunnskap. Etter hvert som du har mer erfaring med AutoCAD, vil du kunne konvertere linjer til 2D, fly til 3D, legge til trofast gjengitte materialer og jobbe med lys og skygger.  17 Lagre tegningen din. Gå tilbake til verktøylinjen for hurtig tilgang, velg "Alternativer", "Åpne" og "Lagre", og utfør deretter ønsket kommando. For å lukke programmet helt, klikk på "Program" -knappen, flytt markøren til "Avslutt" og klikk på musen.
17 Lagre tegningen din. Gå tilbake til verktøylinjen for hurtig tilgang, velg "Alternativer", "Åpne" og "Lagre", og utfør deretter ønsket kommando. For å lukke programmet helt, klikk på "Program" -knappen, flytt markøren til "Avslutt" og klikk på musen.