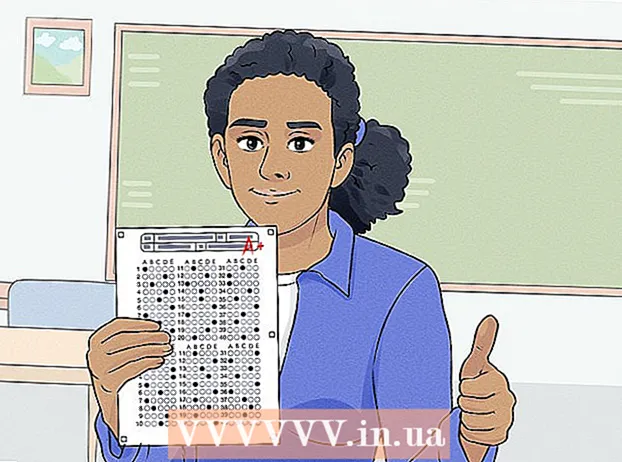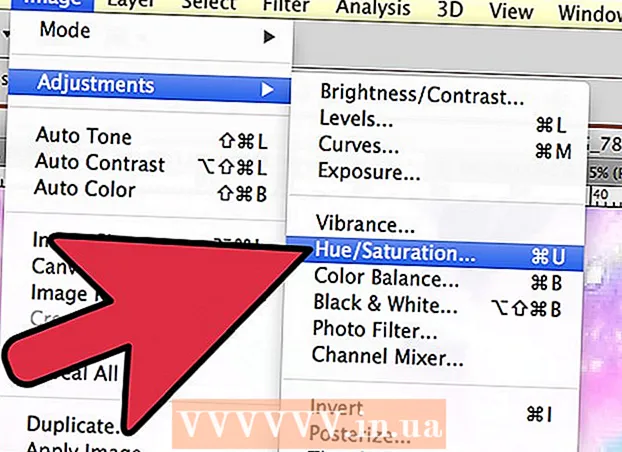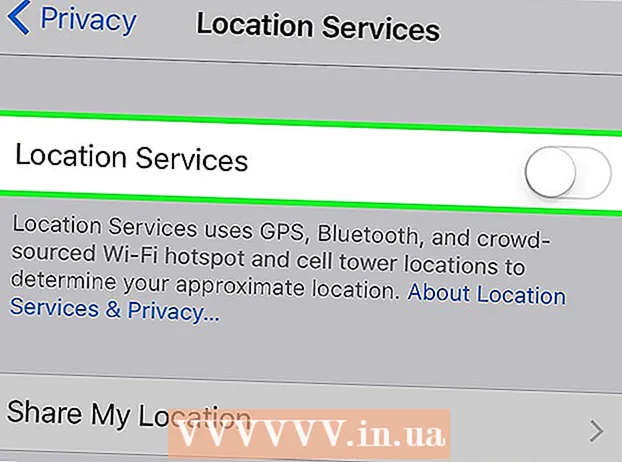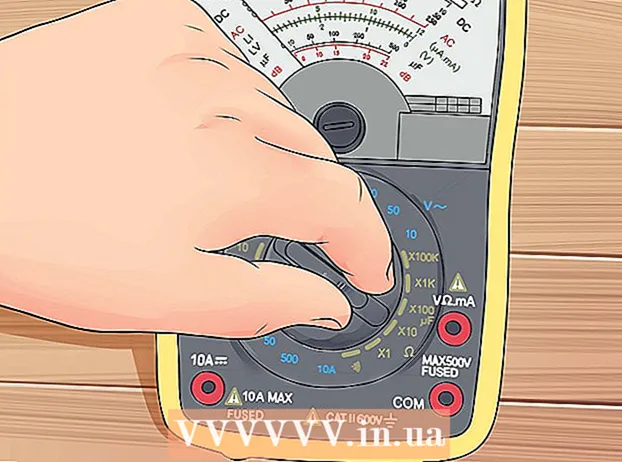Forfatter:
Marcus Baldwin
Opprettelsesdato:
15 Juni 2021
Oppdater Dato:
1 Juli 2024
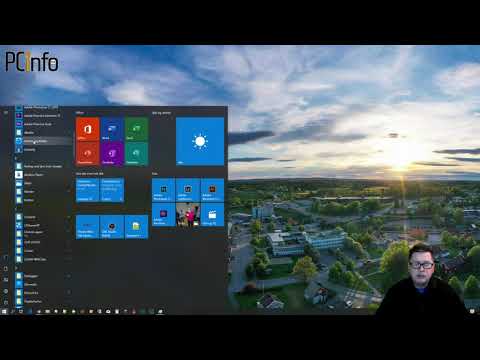
Innhold
- Trinn
- Del 1 av 7: Startskjerm
- Del 2 av 7: Desktop
- Del 3 av 7: Generell navigasjon
- Del 4 av 7: Grunnleggende programmer
- Del 5 av 7: Endre programmer, innstillinger og utseende
- Del 6 av 7: Bedre kontroller
- Del 7 av 7: Konfigurere sikkerhet
- Tips
- Advarsler
Windows 8 tilhører den nye generasjonen Microsoft Windows -operativsystemer. Mange funksjoner i systemet har vært uendret fra Windows 7, og det redesignede designet har blitt mer praktisk for bruk på mobile enheter.
Trinn
Del 1 av 7: Startskjerm
- 1 Bruk av fliser. Når du starter datamaskinen, etter låseskjermen og påloggingsskjermen, vil du se startskjermen. Den er ment å erstatte Start -knappen fra tidligere versjoner av Windows. Startskjermen inneholder flere rektangler i forskjellige farger og størrelser. Dette er flisene. De er designet for å utføre den samme handlingen som ikoner utførte i tidligere versjoner av operativsystemet: når du trykker på det, blir programmet tilknyttet dem lansert.

- Noen fliser viser grunnleggende informasjon for det tilknyttede programmet. Butikk -flisen viser for eksempel antall apper som oppdateringer er tilgjengelige for.
- Du kan flytte fliser ved å holde og dra. Med utgivelsen av Windows 8.1 -oppdateringen ble gruppebevegelse (og redigering) av fliser tilgjengelig.
- 2 Fordelene med å leve fliser. Levende fliser endrer utseende hvert par sekunder for å vise forskjellig informasjon. Fliser som disse er veldig praktiske og gir dynamikk til startskjermen, men de er ikke tilgjengelige for alle applikasjoner. Live -fliser er spesielt nyttige for applikasjoner som nyheter - du vil alltid være kjent med de oppdaterte titlene.
 3 Klikk på skrivebordet for å bytte til skrivebordsmodus. Startskjermen skal ha en flis som aktiverer den tradisjonelle skrivebordsmodusen. For de fleste oppgaver er dette utseendet ikke nødvendig, men takket være det klassiske skrivebordsutseendet kan du raskt bli vant til det nye Windows 8.
3 Klikk på skrivebordet for å bytte til skrivebordsmodus. Startskjermen skal ha en flis som aktiverer den tradisjonelle skrivebordsmodusen. For de fleste oppgaver er dette utseendet ikke nødvendig, men takket være det klassiske skrivebordsutseendet kan du raskt bli vant til det nye Windows 8.
Del 2 av 7: Desktop
 1 Bruk den nye Start -knappen. Når du bytter til skrivebordsmodus, vil du legge merke til at den tradisjonelle Start -knappen har endret seg litt. Den opprinnelige versjonen av Windows 8 hadde ikke en slik knapp i det hele tatt, men med 8.1 -oppdateringen ble det besluttet å returnere "Start". Menyen som denne knappen viser, presenteres i Metro -stilen (moderne Start -meny) og ser ikke ut som den opprinnelige versjonen. Hvis du velger Start -knappen fra Express Buttons -menyen, vises også Start -menyen.
1 Bruk den nye Start -knappen. Når du bytter til skrivebordsmodus, vil du legge merke til at den tradisjonelle Start -knappen har endret seg litt. Den opprinnelige versjonen av Windows 8 hadde ikke en slik knapp i det hele tatt, men med 8.1 -oppdateringen ble det besluttet å returnere "Start". Menyen som denne knappen viser, presenteres i Metro -stilen (moderne Start -meny) og ser ikke ut som den opprinnelige versjonen. Hvis du velger Start -knappen fra Express Buttons -menyen, vises også Start -menyen. - Startskjermen er faktisk en utvidet og mer funksjonell Start -meny.
- Hvis du er ukomfortabel med å bytte mellom skrivebordet og startskjermen, kan du i Windows 8.1 sette startskjermen til å vises på skrivebordet, slik at det ser mer ut som Windows 7.
- 2 Organiser og bruk filene dine som i tidligere versjoner. Når du er på ditt kjente skrivebord, vil du oppdage at alt forblir det samme.Du kan kombinere filer i mapper, kjøre programmer, åpne og opprette filer på samme måte som i tidligere versjoner av Windows.
- 3 Bruk skrivebordet som et frittstående program. Vær oppmerksom på at Windows 8 behandler skrivebordet som et eget program. Dette er veldig viktig når du ser på oppgavelinjen og bytter mellom programmer.
- 4 Konfigurer datamaskinen til å laste inn skrivebordet ved oppstart. Hvis du ønsker det, kan du endre innstillingene, og når du starter vil datamaskinen lastes direkte til skrivebordet (tilgjengelig fra og med Windows 8.1). Dette alternativet er tilgjengelig under kategorien Navigasjon i menyen på oppgavelinjen.
Del 3 av 7: Generell navigasjon
 1 Express -knappepanel. For å åpne hurtigmenyen, flytt markøren til øvre høyre hjørne og dra nedover. Dette vil få frem systemtid og kontrollmenyer for noen av datamaskinens funksjoner. Sørg for å gjøre deg kjent med de omfattende egenskapene til denne menyen.
1 Express -knappepanel. For å åpne hurtigmenyen, flytt markøren til øvre høyre hjørne og dra nedover. Dette vil få frem systemtid og kontrollmenyer for noen av datamaskinens funksjoner. Sørg for å gjøre deg kjent med de omfattende egenskapene til denne menyen. - Søk ligner veldig på Alle programmer -knappen i den opprinnelige Start -menyen. Men når du trykker på søkeknappen for noen programmer, er søk i selve programmet nå tilgjengelig, og ikke søk på datamaskinen. Vær forsiktig.
- Del -knappen brukes når du utfører oppgaver som visning av bilder. Del elementer ved å legge dem til e -post, legge ut på SkyDrive eller bruke andre funksjoner avhengig av filene du velger.
- Start -knappen kommer tilbake til den tilhørende menyen.
- Enhetsknappen lar deg bytte til en annen skjerm eller konfigurere og bruke skrivere. Tilgjengelige enheter avhenger av programvaren og maskinvaren som er tilgjengelig.
- Alternativ -knappen kan åpne alternativene for det gjeldende programmet, men det starter vanligvis PC -alternativene. Her kan du slå av datamaskinen eller sette den i dvale, koble til Internett, kontrollere lyd, tilpasning, åpne kontrollpanelet og mye mer.
 2 Bytt mellom vinduer. Hvis du vil veksle mellom vinduer, programmer og programmer, holder du pekeren i øvre venstre hjørne av skjermen og trykker på venstre museknapp. Dette lar deg se de kjørende programmene. For raskt å hoppe til et bestemt program, hold markøren i dette hjørnet og dra ned for å komme til en analog på oppgavelinjen, hvor du vil se alle åpne programmer.
2 Bytt mellom vinduer. Hvis du vil veksle mellom vinduer, programmer og programmer, holder du pekeren i øvre venstre hjørne av skjermen og trykker på venstre museknapp. Dette lar deg se de kjørende programmene. For raskt å hoppe til et bestemt program, hold markøren i dette hjørnet og dra ned for å komme til en analog på oppgavelinjen, hvor du vil se alle åpne programmer. - Husk at skrivebordet er et eget program, og du må kanskje starte skrivebordet for å navigere direkte til ønsket program.
- 3 Lansering av programmer. For å starte programmer, klikk på flisene på Start -menyen eller på programikonene i skrivebordsmodus. Å lage separate fliser for ofte brukte programmer vil bli diskutert nedenfor. Som før kan programmer festes til skrivebordets oppgavelinje.
- Hvis du vil feste et program til oppgavelinjen som du ikke raskt kan finne programikonet i på skrivebordsmodus, finner du programmet ved hjelp av søkeknappen og velger "Fest til oppgavelinjen". Denne funksjonen er ikke tilgjengelig for alle programmer, men festing til Start -menyen er alltid tilgjengelig.
- 4 Avsluttende programmer. Lukk programmer ved å bruke den kjente "x" -knappen i øvre høyre hjørne av programvinduet. Hvis denne knappen ikke er tilgjengelig, åpner du sideoppgavelinjen (holder pekeren i øvre venstre hjørne av skjermen og drar ned) og høyreklikker på programmet du vil lukke.
- Du kan også bruke Alt + F4 -kombinasjonen til å lukke programmet, men på denne måten kan du bare lukke programmet du ser på.
- 5 Bruker flere programmer samtidig. Som du vil legge merke til, for eksempel når du bytter fra Internett -tilgangsvinduet, der du har en video på YouTube, stopper avspillingen. Hvis du vil bruke to programmer i Windows 8 samtidig, må du bytte datamaskinen til vindusmodus.
- Begge programmene må kjøre for å bytte til vindusmodus. Hold musepekeren i øvre venstre hjørne for å vise det andre programmet du ønsker å se. Ta et bilde og hold det på kanten av skjermen til omrisset av programmet vises. Slipp bildet, hvoretter begge programmene blir lansert og aktive.
- I Windows 8.1 kan du kjøre opptil 8 applikasjoner samtidig, men dette tallet avhenger også av størrelsen på skjermen. For eksempel kan nettbrett ikke kjøre mer enn to programmer.
Del 4 av 7: Grunnleggende programmer
- 1 Office -programvarepakke. Hvis du har den nyeste versjonen av pakken med kontorprogramvare installert i samme stil som Windows 8, vil du merke at grensesnittet har blitt mer elegant. Sammenlignet med Office 7 har funksjonaliteten stort sett vært uendret. Hvis du er kjent med denne versjonen av kontorverktøy, kan du enkelt oppgradere til den nye versjonen av programmet. For å forbedre har noen programmer fått nye funksjoner. Nå er bruk av kontorprogrammer blitt enda enklere og mer praktisk.
- 2 Mail søknad. Dette er et veldig nyttig program som kan fungere med alle dine e -postkontoer i ett program. Programmet kan synkroniseres med Hotmail, Yahoo, AOL, Gmail eller Google, Outlook og mange andre. Du kan se, sende og organisere all din korrespondanse med ett program.
- Hvis du vil legge til e -postkontoer, klikker du Alternativer på Hurtigmeny -menyen, velger deretter Kontoer og Legg til kontoer.
- 3 SkyDrive -appen. SkyDrive -appen lar deg lagre filer online og få tilgang til dem fra hvilken som helst datamaskin. Filer kan lagres som private eller offentlige, i tillegg kan du dele filer med bestemte personer. Du kan også opprette mapper, laste opp filer og utføre andre handlinger som å oppdatere skjermen og se detaljer ved å høyreklikke på bakgrunnen i vinduet.
- SkyDrive krever vanligvis et abonnement, men noen funksjoner kan være tilgjengelige gratis.
- 4 Søknad "Store". Med Store -tjenesten kan du finne og laste ned nye programmer for enheten din. Noen av programmene er gratis. Du får tilgang til spill, produktivitetsapper, sosiale programmer, underholdnings- og sportsprogrammer, leseapper og mer.
- 5 Standard programmer. Du kan trenge programmer som Notisblokk og Kalkulator, som tidligere ble funnet i Tilbehør -menyen. Slike programmer og verktøy finnes også i Windows 8. For å finne dem, trykk på søkeknappen på hurtigmenyen og bla helt til høyre.
- Slike programmer kjører vanligvis i skrivebordsmodus og oppfattes som et enkelt program.
- 6 Nye utskriftsmidler. Sørg for at skriveren er konfigurert ved hjelp av hurtigknappen Enheter. Programmer som kjøres på skrivebordet eller har et kjent grensesnitt, skrives ut på samme måte som før. For applikasjoner med det nye "moderne" Windows 8 -grensesnittet må du finne en spesiell utskriftsknapp eller ringe utskriftsdialogboksen ved hjelp av Ctrl + P hurtigtastkombinasjonen.
- 7 Sette opp egendefinerte fliser. Du kan opprette nye fliser fra Start-menyen ved å høyreklikke på programikonet i søkemenyen. På samme måte kan du endre utseendet på flisene ved å velge riktig størrelse (hvis tilgjengelig). Med tredjeparts programvare kan du lage fullt tilpassede fliser med ditt eget bilde og tekst.
Del 5 av 7: Endre programmer, innstillinger og utseende
- 1 Installere programmer. Programmer kan installeres på gammeldags måte fra disker eller fra "Store" (omtalt ovenfor). Du kan også laste ned og installere programmer fra Internett, akkurat som i tidligere versjoner av Windows.Et stort utvalg av programmer vil være tilgjengelig for deg, men ikke glem at ikke alle vil fungere (eller fungere riktig) under Windows 8.
- Kontroller kompatibiliteten til programvaren du kjøper eller laster ned med Windows 8. Hvis du ennå ikke har oppgradert til et nytt system, kan du bruke Update Assistant eller Microsoft Compatibility Checker til å kontrollere kompatibiliteten til programmene.
- Du kan også kjøre programmer i kompatibilitetsmodus, eller se etter nye drivere for å forbedre ytelsen til programmene dine.
- 2 Fjerne programmer. For å fjerne noen programmer, høyreklikker du bare på den tilhørende flisen eller programikonet i søkemenyen. Du kan også bruke det kjente verktøyet Legg til / fjern programmer. For et raskt hopp, trykk på søkeknappen og skriv Legg til eller fjern programmer i søkefeltet. Programmet vil være under kategorien Alternativer til høyre.
- Du bør forstå forskjellen mellom å avinstallere et program og bare fjerne en flis. Fjerne fliser er beskrevet i neste avsnitt.
 3 Fjerne fliser. For å fjerne en flis, høyreklikk på den og velg Avinstaller fra Start-menyen. Denne handlingen er forskjellig fra å avinstallere programmer fordi programmet forblir installert på datamaskinen og vil være tilgjengelig. Det slutter bare å dukke opp i Start -menyen.
3 Fjerne fliser. For å fjerne en flis, høyreklikk på den og velg Avinstaller fra Start-menyen. Denne handlingen er forskjellig fra å avinstallere programmer fordi programmet forblir installert på datamaskinen og vil være tilgjengelig. Det slutter bare å dukke opp i Start -menyen.  4 Endring av seks grunnleggende parametere. Det er seks hovedalternativer tilgjengelig i Express Key -menyen: Nettverksinnstillinger, Volum, Skjermlysstyrke, Meldinger, Strøm og Tastatur. Formålet med disse parameterne er selvforklarende og gir mulighet for generell kontroll av systemet.
4 Endring av seks grunnleggende parametere. Det er seks hovedalternativer tilgjengelig i Express Key -menyen: Nettverksinnstillinger, Volum, Skjermlysstyrke, Meldinger, Strøm og Tastatur. Formålet med disse parameterne er selvforklarende og gir mulighet for generell kontroll av systemet.  5 Ekstra alternativer. For å endre avanserte innstillinger, velg "Endre datamaskininnstillinger" under de seks grunnleggende innstillingene. Denne menyen lar deg tilpasse skjermen, endre brukerinnstillinger, tilpasse, synkronisere og mer.
5 Ekstra alternativer. For å endre avanserte innstillinger, velg "Endre datamaskininnstillinger" under de seks grunnleggende innstillingene. Denne menyen lar deg tilpasse skjermen, endre brukerinnstillinger, tilpasse, synkronisere og mer. - I skrivebordsmodus er det en mer kjent måte å endre innstillinger på.
- 6 Kontrollpanel. For rask tilgang til kontrollpanelet kan du finne det ved hjelp av hurtigsøk -knappen eller ved å klikke "Kontrollpanel" under "Alternativer" -knappen. For å få tilgang til kontrollpanelet og andre alternativer, kan du plassere pekeren i nedre venstre hjørne og høyreklikke.
- 7 Tilpass enhetens utseende. Det er flere forskjellige måter å endre utseendet på enheten din. De lar deg tilpasse enheten din. Om ønskelig kan disse parameterne synkroniseres mellom forskjellige enheter, slik at du hver gang vil se den samme skjermen foran deg, uavhengig av hvilken enhet som brukes.
- Tilpass startskjermen. Hvis du vil endre bakgrunnen og fargeskjemaet på Start -skjermen, velger du Valg fra hurtigmenyen og klikker deretter på Tilpass. Denne handlingen kan bare utføres fra startskjermen. I denne menyen kan du sette Start -skjermen til å legge overlegg på skrivebordet i stedet for en påfallende annerledes skjerm. Takket være dette kan du også sette ditt eget bilde som bakgrunn på startskjermen.
- Personalisering av skrivebordet. Høyreklikk på bakgrunnen i skrivebordsmodus og velg Tilpass. Velg ønsket bakgrunnsbilde fra de som er tilgjengelige på datamaskinen, eller velg et av de forhåndsinnstilte bildene.
- Tilpass låseskjermen. For å tilpasse bakgrunnen til låseskjermen, velg Endre datamaskininnstillinger under de seks grunnleggende alternativene. Klikk på Tilpassing og låseskjerm. Klikk på Bla gjennom for å velge dine egne bakgrunnsbilder.
- Endre bildet av kontoen. Hvis du vil endre kontobildet, velger du Endre datamaskininnstillinger under de seks grunnleggende alternativene. Klikk deretter på "Tilpass" og "Kontobilde". Du kan laste opp et eksisterende bilde eller ta et nytt bilde ved hjelp av webkameraet ditt.
 8 Avansert modus. Du kan aktivere bruk av en annen skjerm (hvis tilgjengelig) ved å velge Enheter fra Express -tasten -menyen. Klikk på Andre skjerm og følg instruksjonene for å velge alternativer.
8 Avansert modus. Du kan aktivere bruk av en annen skjerm (hvis tilgjengelig) ved å velge Enheter fra Express -tasten -menyen. Klikk på Andre skjerm og følg instruksjonene for å velge alternativer. - Hvis du vil endre hvordan oppgavelinjen på to skjermer oppfører seg, høyreklikker du på oppgavelinjen i skrivebordsmodus og velger Egenskaper.
Del 6 av 7: Bedre kontroller
- 1 Konfigurere andre brukere. Hvis du vil legge til nye brukere på enheten, velger du Endre datamaskininnstillinger under de seks grunnleggende alternativene i Innstillinger -delen av hurtigmenyen. Klikk på "Brukere" og "Legg til bruker".
- 2 Lag nedleggelse og start fliser på nytt. Du kan lage separate fliser for enkel avslutning eller omstart av datamaskinen. Start datamaskinen i skrivebordsmodus, høyreklikk og velg Ny og deretter Snarvei, skriv nedleggelse / p i feltet Sted, klikk deretter Neste. Etter det høyreklikker du på den nye snarveien og velger "Fest til start". På samme måte kan du lage en omstartflis ved å skrive "shutdown / r / t 0" i stedet for "shutdown / p".
- 3 Bruke oppgavebehandling. For å få tilgang til Oppgavebehandling, som har mottatt sårt nødvendige endringer, høyreklikker du i nedre venstre hjørne av skjermen, eller navigerer helt til høyre i søkemenyen.
- 4 Foreldrekontroll. Windows 8 har foreldrekontroll, nå omdøpt til familiesikkerhet. Det er lettere enn noensinne å bruke det. Andre funksjoner inkluderer mottak av aktivitetsrapporter (rapporter sendes direkte til e -posten din!), Innstilling av filtre, begrensning av programstart og opprettelse av tidsbegrensninger.
- Familiesikkerhet må være aktivert når du oppretter en brukerkonto.
- Åpne Kontrollpanel, velg Brukerkontoer og familiesikkerhet, Familiesikkerhet, og velg deretter brukeren du vil endre sikkerhetsinnstillingene for.
- 5 Synkronisering mellom enheter. For å synkronisere innstillingene for alle enhetene dine på Windows 8, bare koble enheten til Microsoft -kontoen din (noen ganger kalt en Live -konto) og la innstillingene synkronisere. Hvis du vil endre innstillingene, velger du Endre datamaskininnstillinger under de seks hovedalternativene i Innstillinger -delen av hurtigmenyen. Klikk deretter på "Synkroniser innstillinger" og slå på.
- 6 Husk hurtigtaster. Hurtigtaster er snarveier som, når de trykkes sammen, utfører en bestemt handling. Dette kan være å starte og lukke programmer, starte og slå av systemet, samt en rekke andre funksjoner. I tillegg til de bevarte hurtigtastene fra tidligere versjoner av Windows, har det også blitt lagt til nye snarveier. Det er mange hurtigtaster, blant dem de mest nyttige er:
- Win eller Windows -tasten åpner Start -menyen.
- Vinn + ved å skrive inn navnet lar deg begynne å søke etter programmer, programmer og filer.
- Esc lar deg angre mange handlinger.
- Win + X gir tilgang til forskjellige brukerkommandoer.
- Win + L lar deg bytte mellom brukere.
- Win + C åpner Express Button -menyen.
- Alt + Tab lar deg bytte mellom applikasjoner.
- Win + E åpner Windows -mappen eller File Explorer.
Del 7 av 7: Konfigurere sikkerhet
- 1 Innebygde beskyttelsesfunksjoner. Innebygd beskyttelse mot virus og skadelig programvare tilbys av Windows Defender. Dette er en effektiv måte å beskytte datamaskinen på. Hvis datamaskinen din har et forhåndsinstallert tredjeparts antivirusprogram, kan Defender deaktiveres. Bruk søkemenyen til å starte forsvareren og teste funksjonaliteten.
- 2 Sette opp et bildepassord. Du kan sette opp et bildepassord som kombinerer et bilde med en håndbevegelse som lar deg logge på i stedet for å skrive inn passordet. Kanskje dette ikke er den beste løsningen for berøringsenheter, fordi du kan gjette "passordet ditt" etter fotavtrykkene på skjermen, men valget er ditt.
- I brukerinnstillingene klikker du på "Påloggingsalternativer" og "Opprett bildepassord".
- 3 Bruke BitLocker -verktøyet. BitLocker er et innebygd krypteringsverktøy i Windows 8 som brukes til å beskytte stasjoner. For å konfigurere, gå til Kontrollpanel, System og sikkerhet, deretter BitLocker Drive Encryption.
- Oppbevar gjenopprettingsnøkkelen på et trygt sted, ettersom tap av nøkkelen kan bety tap av data.
- 4 Sikkerhetstrusler ved synkronisering av enheter. Sammen med bekvemmelighet er synkronisering av enheter en stor sikkerhetsrisiko. Ved å få tilgang til legitimasjonen din, kan en utenforstående få tilgang til filene dine fra hvilken som helst Windows 8. Enheten veier fordeler og ulemper for å ta den beste avgjørelsen.
- 5 Vær forsiktig med tredjepartsapper. Noen applikasjoner ber om sikkerhetstillatelser som du ikke bør gi, eller lagrer automatisk mer data enn nødvendig. Se opp for apptillatelser, og ikke last ned mistenkelige programmer. Når det er mulig, må du alltid laste ned apper direkte fra butikken. Det er ikke trygt å laste ned apper fra tredjeparts nettsteder.
- 6 Bruk sunn fornuft. Å bruke et nytt system betyr ikke at man gir opp sunn fornuft. Prøv å unngå mistenkelige nettsteder og programmer. Ikke åpne e-postmeldinger fra ukjente mennesker, ikke last ned e-postvedlegg fra noen du ikke stoler på, unngå sider med mange popup-meldinger og nedlastingskoblinger (for eksempel videoer).
Tips
- Sett opp en Microsoft -konto for å dra full nytte av Windows 8.
- En av de nye funksjonene i Windows 8 er den universelle "Stavekontrollen" i bakgrunnen. Denne funksjonen er nyttig når du skriver en kommentar på en blogg, oppretter eller redigerer en artikkel på wikiHow eller lignende nettsteder, og ber deg om å gjøre korrigeringer. For å gjøre online -brukere lettere har mange ord fra moderne datasjargong blitt lagt til i ordlisten.
- Det er mulig å installere Windows 8 Preview -versjonen sikkert parallelt med den eksisterende Windows -versjonen. Under installasjonen må du være spesielt oppmerksom på partisjonen der du installerer Windows 8. Denne installasjonen krever en tom partisjon.
Advarsler
- Sørg for å sjekke programvarens kompatibilitet. Mange programmer fungerer kanskje ikke riktig i Windows 8.
- Når du installerer Windows 8 Preview sammen med en eksisterende versjon av Windows, må du ikke la datamaskinen være inaktiv mens du er i Windows 8.
- Hvis Windows 8 automatisk går i standby -modus, kan den påfølgende oppstarten av en tidligere versjon av Windows ledsages av en rapport om brudd på integriteten til harddisker. Ingenting vil skje, men det kan ta litt av tiden din. Når Windows våkner, kan den ikke velge hvilken partisjon den skal gå tilbake til, noe som kan kreve at datamaskinen slås av manuelt og deretter startes på nytt.
- Årsaken ligger i Windows 8 dual boot -menyen, som aktiveres av musen og har en solid bakgrunnsfyll.
- Tilpass msconfig.exe -filen på en tidligere OS -versjon. Du vil ikke kunne bruke menyen fra Windows 8, men du får en stabil oppstart.
- Ved dual-booting eller til og med en ren installasjon av det samme systemet, må du kontrollere at Windows-systempartisjonen er på riktig partisjon.
- Hvis du ikke er sikker på om det er lurt å oppgradere til en ny versjon, kan du bruke en oppstart fra en flyttbar enhet, som lar deg gjøre deg kjent med systemets funksjoner.En nedlastbar versjon for slike enheter er tilgjengelig for nedlasting.
- Ikke dobbeltstart hvis du har liten praktisk erfaring. Tallrike artikler om wikiHow tar omfattende opp mange problemer og gir nødvendig kunnskap.