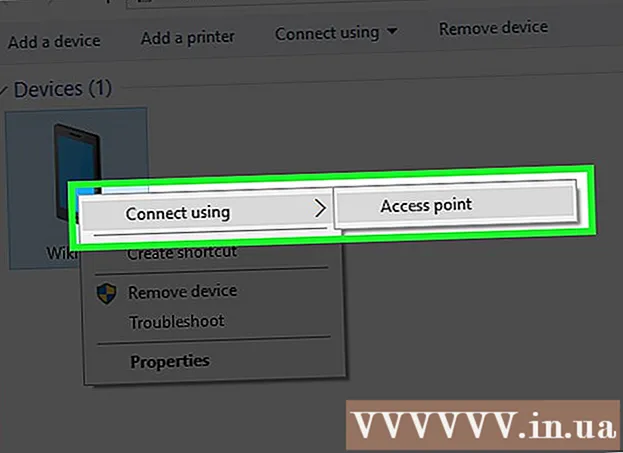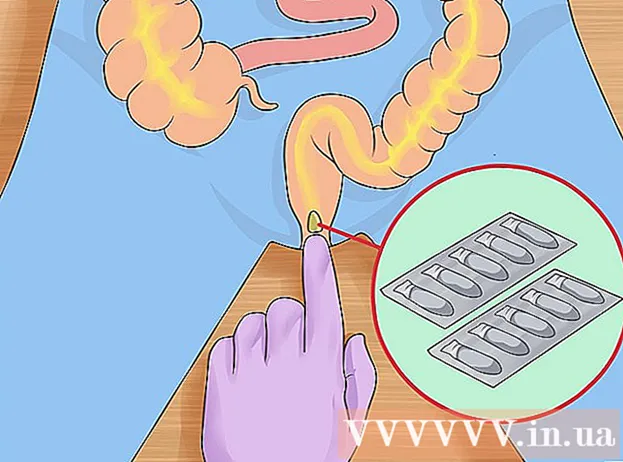Forfatter:
Virginia Floyd
Opprettelsesdato:
14 August 2021
Oppdater Dato:
1 Juli 2024

Innhold
Google SketchUp er fantastisk! For de som ønsker å lære å bruke det, her er trinnvise instruksjoner.
Trinn
 1 Last ned dette programmet gratis herfra: http://sketchup.google.com/download.html. Når nedlastingen er fullført, kjører du .EXE -filen.
1 Last ned dette programmet gratis herfra: http://sketchup.google.com/download.html. Når nedlastingen er fullført, kjører du .EXE -filen.  2 Følg instruksjonene. Vennligst les dem nøye, da instruksjonene kan endres avhengig av datamaskinens type.
2 Følg instruksjonene. Vennligst les dem nøye, da instruksjonene kan endres avhengig av datamaskinens type.  3 Kjør programmet. Du vil se tre vinkelrette akser, som umiddelbart gir inntrykk av et tredimensjonalt rom. Sjekk verktøykassen. Den har verktøy som Line, Circle og Polygon. Hver av dem gir deg en rekke alternativer for å lage figurene du trenger.
3 Kjør programmet. Du vil se tre vinkelrette akser, som umiddelbart gir inntrykk av et tredimensjonalt rom. Sjekk verktøykassen. Den har verktøy som Line, Circle og Polygon. Hver av dem gir deg en rekke alternativer for å lage figurene du trenger. - 4 Sjekk ut de viktigste navigasjonsfunksjonene i programmet:
- Det første du trenger å vite om Google SketchUp er at den har 10 enkle verktøy som hjelper deg med å lage din modell. Den første gruppen inkluderer verktøy som Orbit, Pan og Zoom. Du kan bruke dem til å flytte rundt på tegningen og se den fra forskjellige vinkler. I denne beskrivelsen finner du en kort forklaring av hensikten med disse verktøyene.

- Hvis du vil flytte hele skjermen, trykker du samtidig på den midtre museknappen og holder nede Shift -tasten på tastaturet.

- For å fjerne et objekt, bruk Select -knappen (med en pil) fra verktøykassen. Når et objekt er valgt, vil det bli markert med blått. Trykk på Slett -tasten på tastaturet for å slette det valgte objektet.

- For å lagre arbeidet ditt, velg alternativet "Lagre som" fra "Fil" -menyen (øverst til venstre). Velg mappen der filen skal lagres. Skriv inn et filnavn og klikk "Lagre". Filen din blir lagret med en .SKP -utvidelse.

- Det første du trenger å vite om Google SketchUp er at den har 10 enkle verktøy som hjelper deg med å lage din modell. Den første gruppen inkluderer verktøy som Orbit, Pan og Zoom. Du kan bruke dem til å flytte rundt på tegningen og se den fra forskjellige vinkler. I denne beskrivelsen finner du en kort forklaring av hensikten med disse verktøyene.
 5 Tegn noen linjer. Linjemodus er angitt som standard når du starter SketchUp. Denne modusen lar deg åpenbart tegne linjer. Prøv det og se hva som skjer, bare for å bli kjent med hvordan du tegner linjer. Vær imidlertid oppmerksom på at linjen bare har en dimensjon, så det vil ikke være mulig å feste den til aksen.
5 Tegn noen linjer. Linjemodus er angitt som standard når du starter SketchUp. Denne modusen lar deg åpenbart tegne linjer. Prøv det og se hva som skjer, bare for å bli kjent med hvordan du tegner linjer. Vær imidlertid oppmerksom på at linjen bare har en dimensjon, så det vil ikke være mulig å feste den til aksen.  6 Tegn figurene. I tillegg til linjer, kan du også lage 2D -former ved hjelp av de riktige verktøyene. For å praktisere dette må du tegne noen rektangler, sirkler og polygoner. Alt du trenger å gjøre er å velge riktig verktøy ved å klikke på ikonet i menyen.
6 Tegn figurene. I tillegg til linjer, kan du også lage 2D -former ved hjelp av de riktige verktøyene. For å praktisere dette må du tegne noen rektangler, sirkler og polygoner. Alt du trenger å gjøre er å velge riktig verktøy ved å klikke på ikonet i menyen. - Med tanke på at dette er et 3D -gjengivelsesprogram, vil du se at 2D -figurene er arrangert i et horisontalt plan. Og hvis det er en underliggende overflate, blir formen festet til den.
- 7 Gå videre til å lage 3D -objekter. Dette kan oppnås ved å "ekstrudere" eller "skyve inn" en 2D -form fra / til en 3D -form.Bruk verktøyet Trykk / ekstruder og manipuler de allerede opprettede 2D -figurene. Se hva som skjer.
- Velg verktøyet Depress / Extrude:

- Klikk på formen du vil innrykke eller ekstrudere til en 3D -form.

- Ved å klikke, opprett den nødvendige formen og klikk deretter på museknappen igjen.

- Forstørr objektet til ønsket størrelse. Legg til andre objekter.
- Eksperimenter med objektet, legg til hull eller andre elementer ved å kutte ut figurer fra den allerede opprettede 3D -formen.
- Velg verktøyet Depress / Extrude:
 8 Lær å bruke panorering og bane. I et hvilket som helst 3D -bildebehandlingsprogram må du kunne se de opprettede objektene fra forskjellige vinkler, og SketchUp har også denne muligheten. Pan -modus lar deg panorere tegningen til høyre, venstre, opp og ned. Du kan også kombinere disse metodene. Orbit -modus lar deg rotere rundt det opprettede objektet for å se det fra alle vinkler. Dermed kan du ved å endre projeksjonen se objektet fra en hvilken som helst vinkel.
8 Lær å bruke panorering og bane. I et hvilket som helst 3D -bildebehandlingsprogram må du kunne se de opprettede objektene fra forskjellige vinkler, og SketchUp har også denne muligheten. Pan -modus lar deg panorere tegningen til høyre, venstre, opp og ned. Du kan også kombinere disse metodene. Orbit -modus lar deg rotere rundt det opprettede objektet for å se det fra alle vinkler. Dermed kan du ved å endre projeksjonen se objektet fra en hvilken som helst vinkel. - Bruk musens midtre rulleknapp for å rotere rundt bildet. For samme formål kan du også bruke Orbit -knappen i den øvre verktøylinjen (denne knappen har to røde piler).
 9 Flytt og roter objekter. Dette er selvforklarende og ganske nyttig ettersom det gir deg muligheten til å endre posisjonen til de opprettede objektene. Eksperimenter med Move og Rotate -modusene for å sikre at du kan endre plasseringen av objekter.
9 Flytt og roter objekter. Dette er selvforklarende og ganske nyttig ettersom det gir deg muligheten til å endre posisjonen til de opprettede objektene. Eksperimenter med Move og Rotate -modusene for å sikre at du kan endre plasseringen av objekter. - 10 Farge i objektet. Det ferdige objektet er vanligvis malt blågrått. Hvis objektet er under konstruksjon, kan det ikke farges. Ved å bruke Colorize -modus kan objekter gis farge eller tekstur. Hvis du velger en tekstur, justerer SketchUp den automatisk til overflaten, noe som gjør arbeidet ditt enklere og mer interessant.
- For å legge til farge, klikk på verktøyikonet Paint Can. Velg en av kategoriene, for eksempel Dekorativ belegg eller Fargevelger etter navn. Velg fargen eller teksturen du vil bruke, og klikk deretter på området i formen du vil male.

- For å gjengi vinduer, velg kategorien Gjennomsiktige farger.

- For å bli kvitt unødvendige kanter, bruk Eraser -verktøyet.

- For å legge til farge, klikk på verktøyikonet Paint Can. Velg en av kategoriene, for eksempel Dekorativ belegg eller Fargevelger etter navn. Velg fargen eller teksturen du vil bruke, og klikk deretter på området i formen du vil male.
 11 Lær å bruke skalerbarheten. Dette verktøyet lar deg zoome inn eller ut av de genererte figurene, samt se figurene mer detaljert. Hvis musen har et rullehjul, vil du oppdage at hvis du dreier den i den ene retningen, øker du skalaen, og hvis du snur den i den andre, reduseres den.
11 Lær å bruke skalerbarheten. Dette verktøyet lar deg zoome inn eller ut av de genererte figurene, samt se figurene mer detaljert. Hvis musen har et rullehjul, vil du oppdage at hvis du dreier den i den ene retningen, øker du skalaen, og hvis du snur den i den andre, reduseres den.  12 Utforsk modellene som er innebygd i SketchUp. Det finnes mange slike modeller. Hvis du finner en modell som passer deg i dette settet, trenger du ikke å finne den på nytt. Samlingen av 3D -objekter tilbyr et utvalg objekter innen arkitektur, landskapsdesign, konstruksjon, bilder av mennesker, lekeplasser og transport. Det anbefales at du bruker dette biblioteket med ferdige komponenter for å avgjøre om noen av dem er av interesse for deg og kan brukes i arbeidet ditt.
12 Utforsk modellene som er innebygd i SketchUp. Det finnes mange slike modeller. Hvis du finner en modell som passer deg i dette settet, trenger du ikke å finne den på nytt. Samlingen av 3D -objekter tilbyr et utvalg objekter innen arkitektur, landskapsdesign, konstruksjon, bilder av mennesker, lekeplasser og transport. Det anbefales at du bruker dette biblioteket med ferdige komponenter for å avgjøre om noen av dem er av interesse for deg og kan brukes i arbeidet ditt.  13 Lær å bruke retningslinjer. SketchUp lar deg plassere kontrolllinjer hvor som helst i tegningen. Deretter kan du bruke dem til å justere objekter. Kontrolllinjer vises som stiplete linjer på tegningen.
13 Lær å bruke retningslinjer. SketchUp lar deg plassere kontrolllinjer hvor som helst i tegningen. Deretter kan du bruke dem til å justere objekter. Kontrolllinjer vises som stiplete linjer på tegningen. - 14 Når du lærer hvordan du bruker standardverktøyene, kan du utforske de mer avanserte verktøyene i SketchUp. Disse inkluderer: Endre størrelse, proporsjonal størrelse, følg meg, bue, tekst, vinkel og rulett.
- Endre størrelse på verktøy: For å bruke dette verktøyet, velg et objekt og dra en av de små kubene i hjørnene og på overflatene til objektet for å endre størrelsen på objektet til en hvilken som helst størrelse.På denne måten kan du lage brede, høye, korte eller lave objekter.
- Follow Me Tool: Dette verktøyet lar deg lage et nytt objekt ved å flytte et allerede opprettet objekt langs en bestemt bane.
- Proportjonalt størrelsesverktøy: Hvis du klikker på overflaten til et objekt med dette verktøyet, vil nøyaktig den samme overflaten bli opprettet. Du kan forstørre eller krympe denne overflaten, avhengig av hvor langt du drar markøren.
- Arc Tool: Dette verktøyet fungerer på samme måte som Line. Den eneste forskjellen er at hvis du lager en linje og drar den til siden, blir resultatet en bue.
- Type Tool: Dette verktøyet lar deg legge til tekst på overflaten av et objekt. Vinkelverktøyet hjelper deg med å brette ut et objekt ved å klikke på overflaten av et objekt og snu det med markøren.
- Rouletteverktøy: Dette verktøyet lar deg bestemme størrelsen på et objekt, samt lage identiske deler av former ved å skrive inn verdier i en spesiell boks i nedre høyre hjørne av skjermen.
- 15 Prøv å lage noe med SketchUp. Det er mange opplæringsprogrammer på wikiHow som hjelper deg med å lage bygninger, strukturer og andre objekter.
Tips
- Dette programmet har et Surface -verktøy for å lage enkle overflater (sider eller overflater av en form). Bruk Line -verktøyet til å reparere skadede overflater.
- Du kan importere bilder fra Google Earth og deretter tegne på dem.
Advarsler
- Noen ganger kan du miste en hel overflate ved å fjerne en linje i 3D -modellen din. Ikke bli skremt, bare velg "Rediger - Angre" fra menyen, eller trykk på CTRL og Z -knappene samtidig.
- Noen ganger ser objektet du oppretter proporsjonalt ut fra forsiden eller siden, men når det roteres, viser det seg å være forvrengt.
- Datamaskin
- SketchUp -program
- En mus med tre knapper (med en midtre rulleknapp) er best for bruk av Orbit-verktøyet
- Internett -tilkobling (for nedlasting av SketchUp)