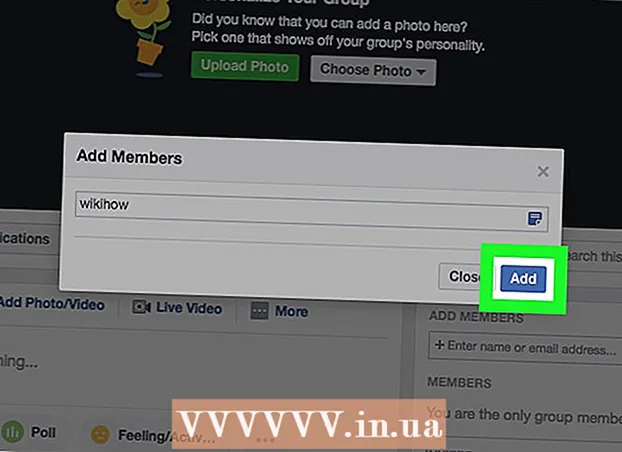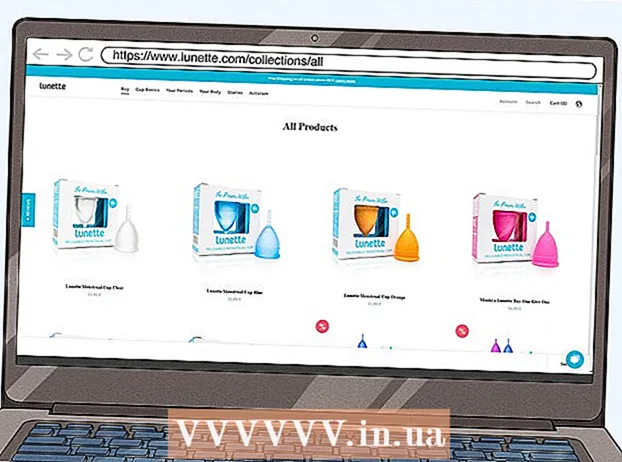Forfatter:
Ellen Moore
Opprettelsesdato:
18 Januar 2021
Oppdater Dato:
1 Juli 2024

Innhold
- Trinn
- Del 1 av 2: Hvordan forstørre et bilde ved hjelp av Rasterbator
- Del 2 av 2: Hvordan skrive ut et bilde
I denne artikkelen viser vi deg hvordan du skriver ut et stort bilde på flere ark på en Windows- eller macOS -datamaskin.
Trinn
Del 1 av 2: Hvordan forstørre et bilde ved hjelp av Rasterbator
 1 Gå til adresse https://rasterbator.net/ i en nettleser. Rasterbator er en online -tjeneste som kan brukes til å forstørre et bilde for å passe til en plakat.
1 Gå til adresse https://rasterbator.net/ i en nettleser. Rasterbator er en online -tjeneste som kan brukes til å forstørre et bilde for å passe til en plakat.  2 Klikk på Lag din plakat (Lag en plakat).
2 Klikk på Lag din plakat (Lag en plakat). 3 Velg det originale bildet. Dette kan gjøres på tre måter:
3 Velg det originale bildet. Dette kan gjøres på tre måter: - Hvis bildet er på et hvilket som helst nettsted, skriver du inn eller limer inn URL -adressen til bildet i "Last fra URL" -boksen, og klikker deretter "Last".
- Hvis bildet er lagret på datamaskinen, klikker du Bla gjennom for å åpne filleseren på datamaskinen, velg bildet, klikk Åpne og klikk deretter Last inn.
- Bare dra bildet til feltet "Dra bildefil her" på Rasterbator -siden.
 4 Velg papiralternativer. Gjør dette i delen "Papirinnstillinger":
4 Velg papiralternativer. Gjør dette i delen "Papirinnstillinger": - Velg papirstørrelse og -størrelse fra den første menyen, for eksempel "A5 (5,8" x 8,3 ").
- Velg papirretning - "Portrett" eller "Landskap".
- Standardmargene er 10 mm, som passer de fleste skrivere. Marger er nødvendige fordi skrivere ikke begynner å skrive ut helt fra kanten av papiret. Hvis margene er for smale, blir bildet beskåret, og hvis margene er for brede, kan du alltid kutte av overflødig papir.
- Overlappingen vil gjøre det lettere å bli med de forskjellige arkene når du beskjærer kantene, fordi bildet vil overlappe litt på tilstøtende ark. Merk av i boksen ved siden av "Overlapp sider med 5 mm" for best resultat.
 5 Angi størrelsen på plakaten. Gjør dette i delen "Utgangsstørrelse". Husk at størrelsen på plakaten avhenger av antall ark som bildet skal skrives ut på - jo flere ark, jo større plakat.
5 Angi størrelsen på plakaten. Gjør dette i delen "Utgangsstørrelse". Husk at størrelsen på plakaten avhenger av antall ark som bildet skal skrives ut på - jo flere ark, jo større plakat. - I den første boksen angir du antall ark.
- Åpne menyen og velg "bred" og "høy" (høyde).
- For eksempel, hvis du skriver inn "6" i "ark" -feltet og velger "bredt" fra menyen, vil bredden på bildet være lik den totale bredden på 6 ark, og Rasterbator beregner høyden på plakat og det tilsvarende antallet ark.
- Hvis du velger “høy” fra menyen, vil høyden på bildet være lik den totale høyden på 6 ark, og Rasterbator vil beregne plakatens bredde og det tilsvarende antallet ark.
- I forhåndsvisningsvinduet vil bildet bli dekket med et rutenett, hver celle representerer ett ark.
 6 Klikk på Fortsette (Fortsette).
6 Klikk på Fortsette (Fortsette). 7 Velg en stil. En stil lar deg bruke en kunstnerisk effekt på et bilde. Klikk på stilen (du kan se resultatet i forhåndsvisningsvinduet) eller velg "Ingen effekter".
7 Velg en stil. En stil lar deg bruke en kunstnerisk effekt på et bilde. Klikk på stilen (du kan se resultatet i forhåndsvisningsvinduet) eller velg "Ingen effekter". - "Rasterbation" og "Black and white rasterbation" er populære stiler (bildet er sammensatt av halvtonsprikker).
 8 Klikk på Fortsette (Fortsette).
8 Klikk på Fortsette (Fortsette). 9 Tilpass fargene. Gjør dette hvis du har valgt en bestemt stil.
9 Tilpass fargene. Gjør dette hvis du har valgt en bestemt stil. - Hvis du valgte alternativet Ingen effekter, vil du ikke kunne justere fargene.
 10 Klikk på Fortsette (Fortsette).
10 Klikk på Fortsette (Fortsette). 11 Juster stilparametrene. De avhenger av den valgte stilen.
11 Juster stilparametrene. De avhenger av den valgte stilen. - Hvis du ikke har valgt en stil, kan du fortsatt åpne menyen øverst på skjermen for å velge og bruke noen effekter. Hvis effekter ikke er nødvendig, klikker du "Forstørr" på menyen.
- Merk av i boksen ved siden av Beskjær merker for å gjøre det lettere å beskjære marginer. Hopp over dette trinnet hvis du tidligere har merket av for "Overlapp sider med 5 mm".
 12 Klikk på Komplett X -sideplakat! (Lag en X-siders plakat). "X" er antall ark som plakaten skal skrives ut på. Plakaten blir opprettet.
12 Klikk på Komplett X -sideplakat! (Lag en X-siders plakat). "X" er antall ark som plakaten skal skrives ut på. Plakaten blir opprettet.  13 Last ned PDF -filen. Klikk "OK" eller "Lagre" (navnet på knappen avhenger av datamaskinen og nettleseren) for å laste ned plakaten til datamaskinen din.
13 Last ned PDF -filen. Klikk "OK" eller "Lagre" (navnet på knappen avhenger av datamaskinen og nettleseren) for å laste ned plakaten til datamaskinen din.
Del 2 av 2: Hvordan skrive ut et bilde
 1 Åpne PDF -filen. Dobbeltklikk på filen du lastet ned fra Rasterbator -nettstedet. Filen åpnes i en PDF -visning.
1 Åpne PDF -filen. Dobbeltklikk på filen du lastet ned fra Rasterbator -nettstedet. Filen åpnes i en PDF -visning. - Rasterbator anbefaler å bruke Adobe X Reader, men alle lignende programmer vil gjøre det.
 2 Åpne menyen Fil. På Windows finner du det i menylinjen øverst i PDF -visningsvinduet. På macOS er denne menyen plassert i menylinjen øverst på skjermen.
2 Åpne menyen Fil. På Windows finner du det i menylinjen øverst i PDF -visningsvinduet. På macOS er denne menyen plassert i menylinjen øverst på skjermen.  3 Klikk på Tetning. Et nytt vindu viser utskriftsalternativene.
3 Klikk på Tetning. Et nytt vindu viser utskriftsalternativene.  4 Velg skriveren. For å gjøre dette, åpner du "Skriver" -menyen og velger ønsket skriver i den.
4 Velg skriveren. For å gjøre dette, åpner du "Skriver" -menyen og velger ønsket skriver i den.  5 Angi papirstørrelsen. Åpne menyen Størrelse eller Papirstørrelse og velg en plakatstørrelse fra menyen.
5 Angi papirstørrelsen. Åpne menyen Størrelse eller Papirstørrelse og velg en plakatstørrelse fra menyen.  6 Velg alternativet "Tilpass til side" i delen "Skala". Klikk på Vis detaljer på en Mac -datamaskin for å vise skriveralternativene.
6 Velg alternativet "Tilpass til side" i delen "Skala". Klikk på Vis detaljer på en Mac -datamaskin for å vise skriveralternativene. - Velg Skaler som passer på macOS.
- I Adobe Reader for Windows merker du av for Skala under Juster sidestørrelse og håndtering.
 7 Kontroller at skriveren ikke er konfigurert for tosidig utskrift. For å skrive ut plakaten din riktig, må hver side skrives ut på et eget ark.
7 Kontroller at skriveren ikke er konfigurert for tosidig utskrift. For å skrive ut plakaten din riktig, må hver side skrives ut på et eget ark. - For Windows, fjern merket for "tosidig utskrift".
- På macOS åpner du menyen i midten av utskriftsvinduet, klikker på Oppsett og sørger for at tosidig er satt til Ingen.
 8 Klikk på Tetning. Plakaten skrives ut.
8 Klikk på Tetning. Plakaten skrives ut.  9 Organiser sidene dine. For å gjøre dette, bruk en stor overflate. Hvis plakaten din skrives ut på mange ark, kan du bli forvirret. Finn derfor en markør i nedre høyre hjørne av hvert ark for å hjelpe deg med å ordne arkene riktig.
9 Organiser sidene dine. For å gjøre dette, bruk en stor overflate. Hvis plakaten din skrives ut på mange ark, kan du bli forvirret. Finn derfor en markør i nedre høyre hjørne av hvert ark for å hjelpe deg med å ordne arkene riktig.  10 Trim marginene. For å gjøre dette, bruk beskjæringsmerkene i plakatene. Bruk en skarp kniv og linjal for å trimme kantene pent.
10 Trim marginene. For å gjøre dette, bruk beskjæringsmerkene i plakatene. Bruk en skarp kniv og linjal for å trimme kantene pent.  11 Slå sammen sidene for å lage et stort bilde. For å gjøre dette, tape sidene sammen, lim dem til brettet, eller fest hvert ark på veggen.
11 Slå sammen sidene for å lage et stort bilde. For å gjøre dette, tape sidene sammen, lim dem til brettet, eller fest hvert ark på veggen. - Plasser små bånd av tape på noen punkter rundt omkretsen av plakaten for å hjelpe deg med å flytte plakaten enkelt.