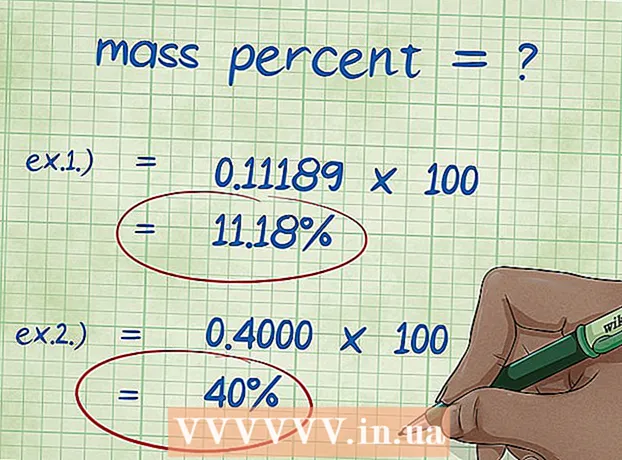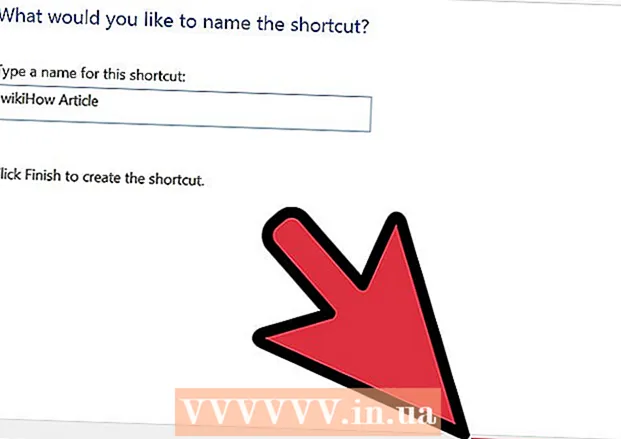Forfatter:
Eric Farmer
Opprettelsesdato:
7 Mars 2021
Oppdater Dato:
1 Juli 2024

Innhold
- Trinn
- Del 1 av 3: The Basics
- Del 2 av 3: Arbeide med leseren
- Del 3 av 3: Avanserte funksjoner
- Tips
- Advarsler
En e-bok (heretter ganske enkelt en leser) Amazon Kindle er enkel å jobbe med, men for en person som ennå ikke har holdt en leser i hendene, er kanskje ikke alt så klart og åpenbart. Det er imidlertid ingen grunn til bekymring! Kindle -enheter er kjent for sin brukervennlighet! Denne artikkelen vil lære deg hvordan du bruker din nye leser.
Trinn
Del 1 av 3: The Basics
 1 Slå på leseren. På undersiden eller baksiden av leserkroppen er det en bryter eller en knapp med PÅ-AV-posisjoner (nærmere bestemt På og Av). Ganske intuitiv kontroll, ikke sant?
1 Slå på leseren. På undersiden eller baksiden av leserkroppen er det en bryter eller en knapp med PÅ-AV-posisjoner (nærmere bestemt På og Av). Ganske intuitiv kontroll, ikke sant?  2 Navigasjon. Navigering i leseren din, hvis den ikke har en berøringsskjerm, utføres ved hjelp av en 5-knappers "joystick", to sidevendingsknapper, en "Hjem" -knapp, en menyknapp, en avbryt-knapp og et tastatur (hvis din modell av leseren har en).
2 Navigasjon. Navigering i leseren din, hvis den ikke har en berøringsskjerm, utføres ved hjelp av en 5-knappers "joystick", to sidevendingsknapper, en "Hjem" -knapp, en menyknapp, en avbryt-knapp og et tastatur (hvis din modell av leseren har en). - Styrespaken brukes til å velge et element eller en handling ved å trykke på de riktige tastene. Avhengig av hvilken knapp som trykkes, flytter markøren til den tilsvarende siden.
- Siden vi ikke vet hva slags lesermodell du har, la oss si generelt - det skal være knapper til venstre og høyre på saken (enten en eller to). De brukes til å bla sider frem og tilbake.
- Knappen for å snu tilbake kan tas ut separat.
- Hjem -knappen, som ligger over knappen for å gå til neste side til høyre, når du trykker på den, tar deg tilbake til listen over bøker - biblioteket ditt som er lagret på leseren.
- Trykk på knappen for å få opp menyen ... ja, det er riktig, programmenyen, hvis tilgjengelig. Menynavigasjon utføres med joysticken.
- Avbryt -knappen er plassert under styrespaken og tjener til å avbryte eller gå til forrige vindu. For eksempel, hvis du ved å lese en bok ved et uhell klikket på en lenke og gikk til nettstedet, klikker du på denne knappen, så kommer du tilbake.
- Tastaturet kan være fysisk eller på skjermen. Med hjelp kan du gjøre alt det samme som med et vanlig tastatur. Du kan også få tilgang til redigeringsmenyen for tekstvisning via tastaturet.
 3 Aktiver Whispernet. Dette kobler deg til Amazon og lar deg kjøpe og laste ned bøker (og mer). Imidlertid må du først registrere leseren din. Strømknappen til Whispernet finner du ved siden av strømknappen til leseren.
3 Aktiver Whispernet. Dette kobler deg til Amazon og lar deg kjøpe og laste ned bøker (og mer). Imidlertid må du først registrere leseren din. Strømknappen til Whispernet finner du ved siden av strømknappen til leseren. - Noen lesermodeller er ikke utstyrt med en slik knapp, så blir alt slått på via menyen.
- Åpne menyen på startskjermen.
- Gå deretter til alternativet "Slå trådløs på / av" og velg det.
 4 Registrer leseren din. For å kjøpe og laste ned bøker må du registrere leseren din - dette er faktisk nesten det første du må gjøre - du trenger tilgang til Whispernet, ikke sant?
4 Registrer leseren din. For å kjøpe og laste ned bøker må du registrere leseren din - dette er faktisk nesten det første du må gjøre - du trenger tilgang til Whispernet, ikke sant? - Finn linjen Innstillinger i menyen og gå dit, og velg deretter linjen Registrer. Skriv inn brukernavnet og passordet ditt som du bruker for å logge deg på Amazon -kontoen din.
- Hvis du ikke har en Amazon -konto, må du opprette en før du begynner å registrere leseren.
 5 Gå til startskjermen. Det ligner på bokhyllen din og viser alle kjøpene dine synkronisert med Kindle -kontoen din. Du kan til og med lagre bøker i iCloud og lese med din e-leser ... så lenge du har tilgang til Whispernet, selvfølgelig.
5 Gå til startskjermen. Det ligner på bokhyllen din og viser alle kjøpene dine synkronisert med Kindle -kontoen din. Du kan til og med lagre bøker i iCloud og lese med din e-leser ... så lenge du har tilgang til Whispernet, selvfølgelig. - Hovedskjermen viser følgende: visningsalternativer, sorteringsalternativer, tittel på bøker og navn på forfatterne, fremdriftsindikator (dvs. hvor mye du allerede har lest) og filer i arkivet (dvs. hva som er lagret på Amazon, men ikke lastet opp til din leser).
Del 2 av 3: Arbeide med leseren
 1 Kjøp og last ned bøker. Vi sier bøker, selv om de facto Amazons sortiment er mye bredere - det er bøker, blader og lydbøker. Så lenge du er innenfor Whispernets dekning, blir det du kjøper umiddelbart lastet ned til leseren din.
1 Kjøp og last ned bøker. Vi sier bøker, selv om de facto Amazons sortiment er mye bredere - det er bøker, blader og lydbøker. Så lenge du er innenfor Whispernets dekning, blir det du kjøper umiddelbart lastet ned til leseren din. - Åpne menyen fra hovedskjermen, og trykk deretter enter. Velg alternativet Shopping i Kindle Store fra listen over alternativer som vises.
- Se etter noe spesifikt - si noe fra en bestselgerliste eller populær avis. Men hvis du selv ikke vet hva du er ute etter, kan du lese beskrivelsene av bøkene.
- Du vil bruke 1-klikk-systemet til å kjøpe innhold til Kindle-leseren din, selv om du alltid kan endre innstillingene for å sikre at du bruker riktig kreditt- eller debetkort. For å gjøre dette må du logge deg på Amazon -kontoen din og deretter administrere innstillingene for tenne og tenne.
 2 Bruk gavekort. Selv om vi tar i betraktning det faktum at kjøp av bøker til leseren din kun utføres med 1 klikk, er det ingen som kansellerte gavekort for deg. For å gjøre dette trenger du bare å oppdatere innstillingene i Amazon -kontoen din.
2 Bruk gavekort. Selv om vi tar i betraktning det faktum at kjøp av bøker til leseren din kun utføres med 1 klikk, er det ingen som kansellerte gavekort for deg. For å gjøre dette trenger du bare å oppdatere innstillingene i Amazon -kontoen din. - For å gjøre dette må du logge deg på Amazon -kontoen din, gå til betalingsdelen, deretter bruke et gavekort / kort på kontoen din, deretter må du angi sertifikatkoden og klikke på Bruk på kontoen din.
 3 Velg bøker på startskjermen med styrespaken. For å bekrefte valget og begynne å lese, må du trykke på midt -tasten på joysticken - enter.
3 Velg bøker på startskjermen med styrespaken. For å bekrefte valget og begynne å lese, må du trykke på midt -tasten på joysticken - enter.  4 Vet hvilke knapper du kan bruke til å bla sider. Hvis leseren din ikke har en berøringsskjerm, vil knappene til venstre og høyre på skjermen hjelpe deg, som du kan snu sider både fremover (>) og bakover ().
4 Vet hvilke knapper du kan bruke til å bla sider. Hvis leseren din ikke har en berøringsskjerm, vil knappene til venstre og høyre på skjermen hjelpe deg, som du kan snu sider både fremover (>) og bakover (). - Det er også sannsynlig at du vil bruke de tilsvarende knappene på joysticken til å navigere mellom kapitler.
- På de fleste berøringsskjermenheter (unntatt Kindle Fire og Kindle Fire HD) kan du ganske enkelt berøre den riktige siden av skjermen eller sveipe over skjermen for å snu siden i ønsket retning. Når det gjelder berøringsskjermer, kan du imidlertid ikke lenger navigere mellom kapitler på annen måte enn gjennom innholdet (hvis boken har det).
 5 Fremhev tekstfragmenter. Bruk styrespaken til å flytte markøren til begynnelsen av fragmentet, velg det, og trykk "Velg" -knappen når du er ferdig.
5 Fremhev tekstfragmenter. Bruk styrespaken til å flytte markøren til begynnelsen av fragmentet, velg det, og trykk "Velg" -knappen når du er ferdig. - Du kan også slå av visningen av "populære utdrag" (for kjøpte bøker). Åpne menyen på hovedsiden, gå til innstillingene og slå av visningen av populære fragmenter.
 6 Del utdrag med vennene dine fra leseren din. Velg et stykke tekst (se ovenfor), men ikke trykk enter, som om du hadde valgt det, men trykk alt + enter. Det vises en dialogboks der du kan velge delingsalternativet for å dele ønsket kodebit.
6 Del utdrag med vennene dine fra leseren din. Velg et stykke tekst (se ovenfor), men ikke trykk enter, som om du hadde valgt det, men trykk alt + enter. Det vises en dialogboks der du kan velge delingsalternativet for å dele ønsket kodebit.  7 Legg til dine egne notater og kommentarer. Velg tekststykket du vil skrive en kommentar til. Et vindu vises nederst på skjermen med ordene "Begynn å skrive for å starte et notat eller klikk for å starte et høydepunkt", selvfølgelig er enheten ikke jailbroken). Skriv inn teksten du vil skrive, og klikk deretter "Lagre notat" nederst til høyre på skjermen.
7 Legg til dine egne notater og kommentarer. Velg tekststykket du vil skrive en kommentar til. Et vindu vises nederst på skjermen med ordene "Begynn å skrive for å starte et notat eller klikk for å starte et høydepunkt", selvfølgelig er enheten ikke jailbroken). Skriv inn teksten du vil skrive, og klikk deretter "Lagre notat" nederst til høyre på skjermen.
Del 3 av 3: Avanserte funksjoner
 1 Last ned forskjellige applikasjoner. Leseren trenger ikke å være skrivebeskyttet, du kan laste ned mange forskjellige applikasjoner der! Ring til menyen på hovedsiden og velg Apper.
1 Last ned forskjellige applikasjoner. Leseren trenger ikke å være skrivebeskyttet, du kan laste ned mange forskjellige applikasjoner der! Ring til menyen på hovedsiden og velg Apper. - Du kan laste ned apper for sosiale medier - Facebook, Twitter, Tumblr, etc. Faktisk, hvis du vil dele med verdensnyhetene om hva du leser og hva du liker med disse bøkene, vil slike applikasjoner tjene deg trofast.
- Du kan også laste ned Netflix -appen (hvis du har en kvalifisert konto) eller HBO for å se filmer og serier direkte fra leseren din.
- Til og med spill kan lastes ned til leseren! For eksempel gratis versjoner av Candy Crush Saga, Words with Friends og andre spill.
- Sidelasting (installering av apper fra ukjente kilder) er en fin måte å installere apper på leseren din som ikke er tilgjengelige via Amazon. I dette tilfellet må du gå til innstillingene, deretter Mer, deretter Enhet, og deretter finne uttrykket "Tillat installasjon av programmer" eller "Apper fra ukjente kilder" og aktivere dette alternativet. Du vil da kunne laste ned apper fra tredjeparts Android -appkilder. For å gjøre dette må du gå til nettverket fra leseren, gå til nettstedet du vil laste ned programmet fra, finne programmet og klikke på "Last ned" -knappen eller lignende. Gå deretter til Amazon App Store og last ned ES File Explorer-appen der (dette hjelper deg med å finne apper fra tredjepartsutgivere). Når den lastes ned, åpner du den og går til nedlastingsmappen. Der finner du appen du lastet ned. Marker det, enig med alt og klikk på Installer. Når appen er installert, åpner du den.
 2 Konverter PDF -filer. Akk, Kindle åpner .pdf som om tekstsidestørrelsen strengt samsvarer med skjermstørrelsen. Med andre ord kan teksten komprimeres til det å være uanstendig og uleselig. For å unngå dette må du sende .pdf -filen til leseren med ordet "konvertere" i emnelinjen. Kindle vil deretter konvertere .pdf til sitt eget format.
2 Konverter PDF -filer. Akk, Kindle åpner .pdf som om tekstsidestørrelsen strengt samsvarer med skjermstørrelsen. Med andre ord kan teksten komprimeres til det å være uanstendig og uleselig. For å unngå dette må du sende .pdf -filen til leseren med ordet "konvertere" i emnelinjen. Kindle vil deretter konvertere .pdf til sitt eget format. - Dette er imidlertid en eksperimentell funksjon som ikke alltid gir et resultat av høy kvalitet. Likevel er det bedre på den måten!
- Og ja, du kan laste opp .pdfs til leseren, enten konvertert til det opprinnelige Kindle -formatet eller ikke (og du kan lese dem i stedet for bøker).
 3 Problemløsning. Akk, selv Amazon -lesere kan plutselig begynne å jobbe feil. Årsakene til dette er mørke, og de fleste av dem kan bare korrigeres av en spesialist. Men før du får panikk og ser etter adressen til nærmeste servicesenter, bør du sjekke noe selv - men selvfølgelig, ikke når leseren konstant overopphetes, krever slike problemer utskifting av komponenter.
3 Problemløsning. Akk, selv Amazon -lesere kan plutselig begynne å jobbe feil. Årsakene til dette er mørke, og de fleste av dem kan bare korrigeres av en spesialist. Men før du får panikk og ser etter adressen til nærmeste servicesenter, bør du sjekke noe selv - men selvfølgelig, ikke når leseren konstant overopphetes, krever slike problemer utskifting av komponenter. - Hvis skjermen er frossen eller alvorlig fryser, holder du inne strømknappen i 20 sekunder. Slipp deretter knappen, men trykk den igjen i 20 sekunder. Oppstartsskjermbildet skal vises. Det kan være mange årsaker til at en “frossen” skjerm ser ut - fra utdatert fastvare og tilstoppet minne til overoppheting og lav batteristrøm.
- E -post fungerer ikke? Ja, noen ganger. Noen ganger slås det ikke på i det hele tatt, noen ganger fungerer det, men bare for en kort stund. Det er irriterende uansett. Den beste måten å håndtere dette på er å laste ned tredjeparts K-9 eller Kaiten mail-app, eller kjøpe appen Enhanced Mail.
- Problemer med tilgang til nettverket kan føre til hvit varme, for hvis det ikke er noen tilkobling, er det ingen mulighet til å kjøpe bøker! I dette tilfellet må du kontrollere tilkoblingen (øvre høyre hjørne av skjermen). Hvis signalet er svakt, men fortsatt er der, start leseren på nytt. Sjekk også batterinivået - noen ganger vil dette påvirke kvaliteten på tilkoblingen.
Tips
- Du kan bokmerke tenningen din!
- Whispernet er ikke tilgjengelig overalt. Gå til amazon.com for å sjekke om du er i dekningsområdet.
- Gjennom Kindle kan du surfe på nettet og til og med lytte til musikk. Denne artikkelen handler imidlertid bare om å jobbe med bøker.
- Deaktiver Whispernet for å tømme batteriet saktere. De som sjelden kjøper bøker, eller ikke kjøper dem i det hele tatt, eller bare laster dem ned via USB, bør ha nok batteristrøm i omtrent en måned. For de som bruker Whispernet ganske ofte, bør batteriet vare i en uke. De ivrigste bokelskerne må til enhver tid holde enheten på lading.
- Innhold kan synkroniseres på tvers av alle de registrerte Kindle -enhetene dine ved å klikke på knappen "Søk etter nye elementer".
Advarsler
- Akk, det vil ikke fungere å bestille samlingen din etter en serie bøker - Amazon støtter ganske enkelt ikke en slik funksjon, den har ikke nok data til dette.
- Amazon kan samle inn data om hvor du sluttet å lese.
- Du kan ikke endre skrivebordet på Kindle ennå.