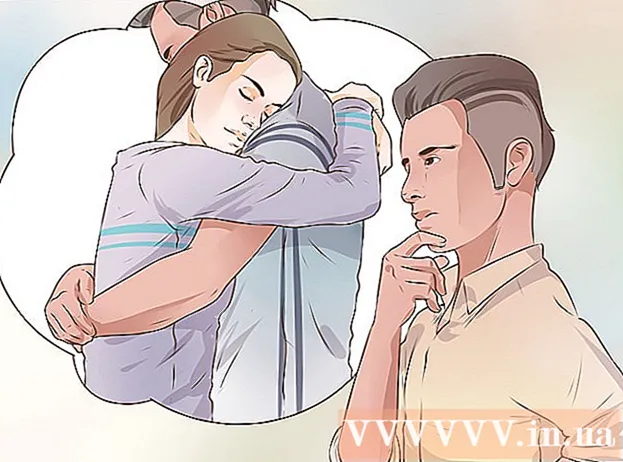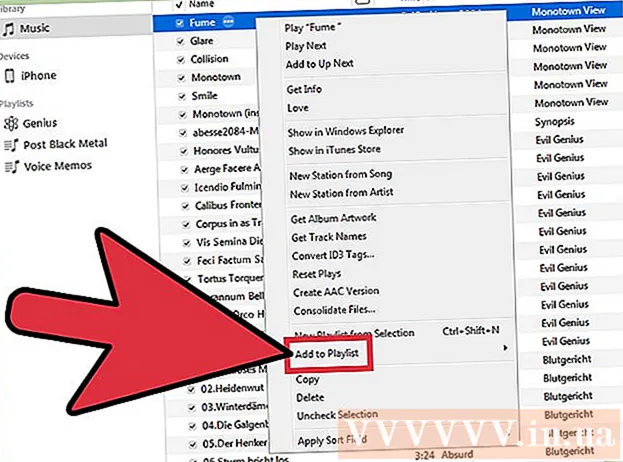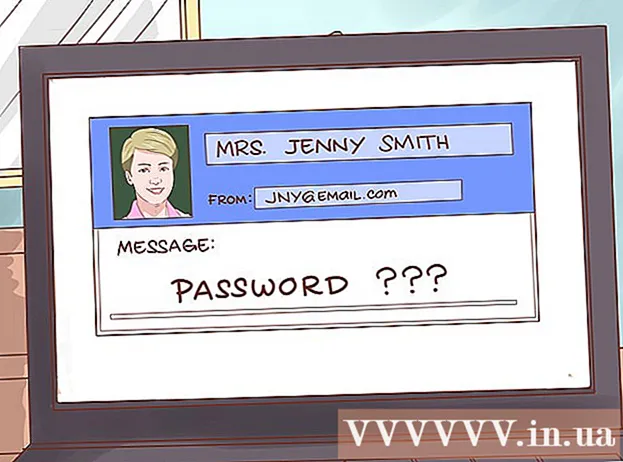Forfatter:
Gregory Harris
Opprettelsesdato:
15 April 2021
Oppdater Dato:
1 Juli 2024

Innhold
- Trinn
- Del 1 av 5: Grunnleggende trinn
- Del 2 av 5: Slik tilpasser du lyd på Windows
- Del 3 av 5: Slik justerer du lyd på Mac OS X
- Del 4 av 5: Slik oppdaterer du drivere på Windows
- Del 5 av 5: Slik oppdaterer du drivere på Mac OS X
- Tips
- Advarsler
Denne artikkelen viser deg hvordan du feilsøker og løser problemer med datamaskinhøyttalere på Windows- og Mac OS X -datamaskiner. Bare en tekniker kan fikse høyttalerne selv, men i de fleste tilfeller er problemene forårsaket av maskinvare eller programvare og er enkle å fikse.
Trinn
Del 1 av 5: Grunnleggende trinn
 1 Husk hvordan høyttalerne fungerer. Dette er nødvendig for å løse høyttalerproblemer.
1 Husk hvordan høyttalerne fungerer. Dette er nødvendig for å løse høyttalerproblemer. - Lydsignaler som genereres av datamaskinen sendes til lydporten på datamaskinen (denne porten er vanligvis grønnfarget).
- Høyttalerne er koblet til denne lydporten, og lydsignalet sendes til en liten forsterker som er innebygd i høyttalerne.
- Forsterkerutgangen er koblet til høyttalerne.
- Drevet av et batteri (bærbar datamaskin) eller stikkontakt (stasjonær) forsterker det svake lydsignalet fra datamaskinen til et slikt nivå at vibrasjonene i spolene inne i høyttalerne forårsaker akustiske vibrasjoner i luften og skaper lyd.
 2 Husk hva som kan forårsake at det ikke kommer lyd fra høyttalerne. Selv om feil i hendelsesrekken som ble oppført i det siste trinnet kan skade høyttalerne, er hovedårsakene til ingen lyd:
2 Husk hva som kan forårsake at det ikke kommer lyd fra høyttalerne. Selv om feil i hendelsesrekken som ble oppført i det siste trinnet kan skade høyttalerne, er hovedårsakene til ingen lyd: - Programvare - programvareproblemer kan oppstå av en eller annen grunn, for eksempel lavt batterinivå eller utdaterte drivere.
- Maskinvare - maskinvareproblemer oppstår på grunn av fysiske sammenbrudd eller dårlig sikrede høyttalerdeler. I dette tilfellet kan høyttalerne mest sannsynlig bare repareres av en spesialist (spesielt hvis de bærbare høyttalerne ikke fungerer).
- Det eneste unntaket er når høyttalerne ikke er ordentlig koblet til datamaskinen.
 3 Koble den bærbare datamaskinen til en stikkontakt. Mange bærbare Windows -datamaskiner går i en lavstrømsmodus når batteriet går under et visst nivå. Dette fører noen ganger til at visse funksjoner på datamaskinen (for eksempel lyd) ikke fungerer. For å unngå dette må du koble den bærbare datamaskinen til en stikkontakt.
3 Koble den bærbare datamaskinen til en stikkontakt. Mange bærbare Windows -datamaskiner går i en lavstrømsmodus når batteriet går under et visst nivå. Dette fører noen ganger til at visse funksjoner på datamaskinen (for eksempel lyd) ikke fungerer. For å unngå dette må du koble den bærbare datamaskinen til en stikkontakt. - Hopp over dette trinnet for en stasjonær datamaskin.
 4 Kontroller volumnivået på høyttalerne eller datamaskinen. Hvis høyttalerne har sin egen volumkontroll, kan du bruke den til å øke volumet for å høre lyden. Sørg også for at lyden ikke er dempet på datamaskinen, da dette er ganske vanlig.
4 Kontroller volumnivået på høyttalerne eller datamaskinen. Hvis høyttalerne har sin egen volumkontroll, kan du bruke den til å øke volumet for å høre lyden. Sørg også for at lyden ikke er dempet på datamaskinen, da dette er ganske vanlig. - Øk lydnivået på en bærbar datamaskin til maksimal verdi.
 5 Sørg for at ingen hodetelefoner er koblet til datamaskinen. Hvis noe er koblet til hodetelefonkontakten på datamaskinen, fungerer ikke høyttalerne.
5 Sørg for at ingen hodetelefoner er koblet til datamaskinen. Hvis noe er koblet til hodetelefonkontakten på datamaskinen, fungerer ikke høyttalerne. - På stasjonære datamaskiner er hodetelefonkontakten plassert på baksiden av kabinettet.
- Mange høyttalere har sin egen hodetelefonkontakt, så sjekk om det er koblet til noe.
 6 Slå av Bluetooth på datamaskinen. Noen ganger er datamaskinen koblet til trådløse lydavspillingsenheter, så lyden sendes ut fra en annen enhet i stedet for høyttalerne (og det ser ikke ut til at de fungerer for deg).
6 Slå av Bluetooth på datamaskinen. Noen ganger er datamaskinen koblet til trådløse lydavspillingsenheter, så lyden sendes ut fra en annen enhet i stedet for høyttalerne (og det ser ikke ut til at de fungerer for deg). - Windows - trykk ⊞ Vinn+EN (eller klikk på ikonet i nedre høyre hjørne) og klikk deretter på det fargede Bluetooth -ikonet
 .
. - Mac - klikk på Bluetooth -ikonet
 øverst til høyre, og velg deretter Deaktiver Bluetooth fra menyen.
øverst til høyre, og velg deretter Deaktiver Bluetooth fra menyen.
- Windows - trykk ⊞ Vinn+EN (eller klikk på ikonet i nedre høyre hjørne) og klikk deretter på det fargede Bluetooth -ikonet
 7 Sjekk om lyden kommer fra hodetelefonene. Hvis hodetelefoner ikke er koblet til datamaskinen, men det fortsatt ikke er lyd fra høyttalerne, kobler du til hodetelefonene og sjekker om det kommer lyd gjennom dem, dette vil hjelpe deg med å avgjøre om datamaskinen er kilden til problemet:
7 Sjekk om lyden kommer fra hodetelefonene. Hvis hodetelefoner ikke er koblet til datamaskinen, men det fortsatt ikke er lyd fra høyttalerne, kobler du til hodetelefonene og sjekker om det kommer lyd gjennom dem, dette vil hjelpe deg med å avgjøre om datamaskinen er kilden til problemet: - Hvis det er lyd i hodetelefonene, men ikke i høyttalerne, er problemet med høyttalerne eller tilkoblingen.
- Hvis det ikke er lyd i verken hodetelefonene eller høyttalerne, er programvaren problemet.
 8 Kontroller høyttalertilkoblingene. De er kanskje ikke ordentlig koblet til datamaskinen eller til hverandre. For å kontrollere tilkoblingen av høyttalerne til hverandre, undersøk kablene som er koblet til baksiden av høyttalerne. For å kontrollere høyttalertilkoblingene til datamaskinen, undersøker du kablene som er koblet til baksiden av datamaskinen.
8 Kontroller høyttalertilkoblingene. De er kanskje ikke ordentlig koblet til datamaskinen eller til hverandre. For å kontrollere tilkoblingen av høyttalerne til hverandre, undersøk kablene som er koblet til baksiden av høyttalerne. For å kontrollere høyttalertilkoblingene til datamaskinen, undersøker du kablene som er koblet til baksiden av datamaskinen. - Høyttalerne bør være koblet til datamaskinens lydutgang, som vanligvis er en hodetelefonkontakt og er grønn.
- Hvis høyttalerne er tilkoblet via HDMI -kabel, optisk kabel, Thunderbolt, etc., må du kontrollere at tilkoblingen er tett.
 9 Start datamaskinen på nytt. Dette løser mange programvareproblemer. For å gjøre dette, slå av datamaskinen, vent noen minutter og slå den på igjen.
9 Start datamaskinen på nytt. Dette løser mange programvareproblemer. For å gjøre dette, slå av datamaskinen, vent noen minutter og slå den på igjen. - Windows - åpne startmenyen
 , klikk "Slå av"
, klikk "Slå av"  > Slå av, la datamaskinen være i fred i fem minutter, og trykk deretter på strømknappen på datamaskinen.
> Slå av, la datamaskinen være i fred i fem minutter, og trykk deretter på strømknappen på datamaskinen. - Mac - åpne "Apple" -menyen
 , klikk på Slå av to ganger, la datamaskinen være i fred i fem minutter, og trykk deretter på strømknappen på datamaskinen.
, klikk på Slå av to ganger, la datamaskinen være i fred i fem minutter, og trykk deretter på strømknappen på datamaskinen.
- Windows - åpne startmenyen
 10 Prøv å fikse programvareproblemer. De følgende avsnittene handler om justering av lyd og oppdatering av drivere på Windows- eller Mac OS X -datamaskiner. Hvis du konfigurerer lyden riktig og oppdaterer driverne, vil høyttalerne ikke bare fungere, men også bruke den nyeste programvaren.
10 Prøv å fikse programvareproblemer. De følgende avsnittene handler om justering av lyd og oppdatering av drivere på Windows- eller Mac OS X -datamaskiner. Hvis du konfigurerer lyden riktig og oppdaterer driverne, vil høyttalerne ikke bare fungere, men også bruke den nyeste programvaren. - Hvis ingen av metodene beskrevet her er vellykkede, ta høyttalerne og / eller datamaskinen til et verksted.
Del 2 av 5: Slik tilpasser du lyd på Windows
 1 Åpne startmenyen
1 Åpne startmenyen  . Klikk på Windows -logoen i nedre venstre hjørne av skjermen.
. Klikk på Windows -logoen i nedre venstre hjørne av skjermen.  2 Åpne delen "Lyd" i kontrollpanelet. Tast inn lyd, og trykk deretter på Lyd (høyttalerformet ikon) øverst på menyen.
2 Åpne delen "Lyd" i kontrollpanelet. Tast inn lyd, og trykk deretter på Lyd (høyttalerformet ikon) øverst på menyen. - Under alternativet Lyd ser du Kontrollpanel.
 3 Klikk på fanen Spilt. Det er øverst i lydvinduet. Lydinnstillingene åpnes.
3 Klikk på fanen Spilt. Det er øverst i lydvinduet. Lydinnstillingene åpnes. - Hvis den nåværende kategorien ikke endres når du klikker på den angitte kategorien, er du allerede på kategorien Avspilling.
 4 Velg høyttalerne. For å gjøre dette, klikk på navnet deres (vanligvis en kombinasjon av høyttalerprodusentens navn og modellnummer).
4 Velg høyttalerne. For å gjøre dette, klikk på navnet deres (vanligvis en kombinasjon av høyttalerprodusentens navn og modellnummer).  5 Klikk på Misligholde. Det er nederst til høyre i vinduet. De valgte høyttalerne blir installert som hovedavspillingsenhet, noe som betyr at alle lydsignaler vil gå gjennom høyttalerne (med mindre selvfølgelig hodetelefoner er koblet til datamaskinen).
5 Klikk på Misligholde. Det er nederst til høyre i vinduet. De valgte høyttalerne blir installert som hovedavspillingsenhet, noe som betyr at alle lydsignaler vil gå gjennom høyttalerne (med mindre selvfølgelig hodetelefoner er koblet til datamaskinen).  6 Klikk på Søke om > OK. Begge alternativene er nederst i vinduet. Endringene trer i kraft og vinduet lukkes.
6 Klikk på Søke om > OK. Begge alternativene er nederst i vinduet. Endringene trer i kraft og vinduet lukkes.  7 Test høyttalerne. Sørg for at volumet er satt til riktig nivå, og spill deretter av videoen eller sangen. Hvis kolonnene fungerer, trenger du ikke lese mer; Ellers må du oppdatere lyddriverne.
7 Test høyttalerne. Sørg for at volumet er satt til riktig nivå, og spill deretter av videoen eller sangen. Hvis kolonnene fungerer, trenger du ikke lese mer; Ellers må du oppdatere lyddriverne.
Del 3 av 5: Slik justerer du lyd på Mac OS X
 1 Åpne Apple -menyen
1 Åpne Apple -menyen  . Klikk på Apple -logoen i øvre venstre hjørne av skjermen.
. Klikk på Apple -logoen i øvre venstre hjørne av skjermen.  2 Klikk på Systeminnstillinger. Du finner dette alternativet på menyen.
2 Klikk på Systeminnstillinger. Du finner dette alternativet på menyen.  3 Klikk på Lyd. Dette høyttalerformede ikonet ligger i vinduet Systemvalg. Lyd -vinduet åpnes.
3 Klikk på Lyd. Dette høyttalerformede ikonet ligger i vinduet Systemvalg. Lyd -vinduet åpnes.  4 Klikk på fanen Avspilling. Det er øverst i lydvinduet. Lydinnstillingene åpnes.
4 Klikk på fanen Avspilling. Det er øverst i lydvinduet. Lydinnstillingene åpnes.  5 Velg høyttalerne. For å gjøre dette, klikk på navnet deres. De valgte høyttalerne vil bli angitt som hovedavspillingsenhet.
5 Velg høyttalerne. For å gjøre dette, klikk på navnet deres. De valgte høyttalerne vil bli angitt som hovedavspillingsenhet.  6 Fjern merket for demp -alternativet (hvis det er noe). Det er nederst til høyre på avspillingsfanen.
6 Fjern merket for demp -alternativet (hvis det er noe). Det er nederst til høyre på avspillingsfanen.  7 Test høyttalerne. Sørg for at volumet er satt til riktig nivå, og spill deretter av videoen eller sangen. Hvis kolonnene fungerer, trenger du ikke lese mer; Ellers må du oppdatere lyddriverne.
7 Test høyttalerne. Sørg for at volumet er satt til riktig nivå, og spill deretter av videoen eller sangen. Hvis kolonnene fungerer, trenger du ikke lese mer; Ellers må du oppdatere lyddriverne.
Del 4 av 5: Slik oppdaterer du drivere på Windows
 1 Åpne startmenyen
1 Åpne startmenyen  . Klikk på Windows -logoen i nedre venstre hjørne av skjermen.
. Klikk på Windows -logoen i nedre venstre hjørne av skjermen.  2 Åpne Enhetsbehandling. Tast inn Enhetsbehandling på Start -menyen, og klikk deretter Enhetsbehandling øverst på menyen.
2 Åpne Enhetsbehandling. Tast inn Enhetsbehandling på Start -menyen, og klikk deretter Enhetsbehandling øverst på menyen.  3 Dobbeltklikk på Lydenheter. Du finner dette alternativet øverst i vinduet Enhetsbehandling. Seksjonen "Lydenheter" vil bli utvidet, det vil si at en liste over lydenheter vises på skjermen.
3 Dobbeltklikk på Lydenheter. Du finner dette alternativet øverst i vinduet Enhetsbehandling. Seksjonen "Lydenheter" vil bli utvidet, det vil si at en liste over lydenheter vises på skjermen. - Hvis du ser en liste over enheter under den angitte delen, er delen allerede utvidet.
 4 Velg høyttalerne. For å gjøre dette, klikk på navnet deres (vanligvis en kombinasjon av høyttalerprodusentens navn og modellnummer).
4 Velg høyttalerne. For å gjøre dette, klikk på navnet deres (vanligvis en kombinasjon av høyttalerprodusentens navn og modellnummer).  5 Klikk på "Oppdater drivere" -ikonet. Det ser ut som en svart firkant med en grønn pil oppover og sitter øverst i vinduet. En hurtigmeny åpnes.
5 Klikk på "Oppdater drivere" -ikonet. Det ser ut som en svart firkant med en grønn pil oppover og sitter øverst i vinduet. En hurtigmeny åpnes.  6 Klikk på Søk automatisk etter oppdaterte drivere. Det er i hurtigmenyen. Et søk etter lyddrivere starter.
6 Klikk på Søk automatisk etter oppdaterte drivere. Det er i hurtigmenyen. Et søk etter lyddrivere starter.  7 Følg instruksjonene på skjermen. I de fleste tilfeller blir driverne installert automatisk og en bekreftelsesskjerm vises. I noen tilfeller må du kanskje klikke på menyen eller starte datamaskinen på nytt når du blir bedt om det.
7 Følg instruksjonene på skjermen. I de fleste tilfeller blir driverne installert automatisk og en bekreftelsesskjerm vises. I noen tilfeller må du kanskje klikke på menyen eller starte datamaskinen på nytt når du blir bedt om det. - Hvis det ikke er noen nye lyddrivere, vises meldingen "Siste drivere er allerede installert", men du kan åpne Windows Update og klikke på "Finn oppdaterte drivere".
 8 Test høyttalerne. Sørg for at volumet er satt til riktig nivå, og spill deretter av videoen eller sangen. Hvis problemet med høyttalerne var driverne, burde de fungere nå.
8 Test høyttalerne. Sørg for at volumet er satt til riktig nivå, og spill deretter av videoen eller sangen. Hvis problemet med høyttalerne var driverne, burde de fungere nå. - Hvis høyttalerne fremdeles ikke fungerer, ta dem med til et verksted.
Del 5 av 5: Slik oppdaterer du drivere på Mac OS X
 1 Åpne Apple -menyen
1 Åpne Apple -menyen  . Klikk på Apple -logoen i øvre venstre hjørne av skjermen.
. Klikk på Apple -logoen i øvre venstre hjørne av skjermen.  2 Klikk på Oppdaterer programvaren. Dette alternativet er på menyen. Et vindu åpnes med en liste over tilgjengelige programvareoppdateringer.
2 Klikk på Oppdaterer programvaren. Dette alternativet er på menyen. Et vindu åpnes med en liste over tilgjengelige programvareoppdateringer.  3 Klikk på Oppdater alt. Hvis det er minst én oppdatering tilgjengelig, finner du dette alternativet i øvre høyre hjørne av vinduet.
3 Klikk på Oppdater alt. Hvis det er minst én oppdatering tilgjengelig, finner du dette alternativet i øvre høyre hjørne av vinduet.  4 Vent til oppdateringene er installert. Dette vil ta litt tid, avhengig av antall oppdateringer. Hvis lyddriverne er utdaterte, lastes oppdateringen ned sammen med de andre oppdateringene.
4 Vent til oppdateringene er installert. Dette vil ta litt tid, avhengig av antall oppdateringer. Hvis lyddriverne er utdaterte, lastes oppdateringen ned sammen med de andre oppdateringene. - Du må kanskje starte datamaskinen på nytt.
 5 Test høyttalerne. Sørg for at volumet er satt til riktig nivå, og spill deretter av videoen eller sangen. Hvis problemet med høyttalerne var driverne, burde de fungere nå.
5 Test høyttalerne. Sørg for at volumet er satt til riktig nivå, og spill deretter av videoen eller sangen. Hvis problemet med høyttalerne var driverne, burde de fungere nå. - Hvis høyttalerne fremdeles ikke fungerer, ta dem med til et verksted.
Tips
- Lyddrivere finner du på høyttalerprodusentens nettsted under "Support", "Downloads" eller "Help".
- Hvis de ikke-fungerende høyttalerne fortsatt er under garanti, kan du ta dem med tilbake til butikken og be om en ny. Ikke demonter høyttalerne!
- Hvis ønskelig, sjekk loddede tilkoblinger og interne høyttalerkabler; For å gjøre dette, åpne høyttalerkabinettene. Gjør dette hvis høyttalerne er gamle eller hvis garantiperioden har gått.
Advarsler
- Noen ganger er det lettere og billigere å kjøpe nye høyttalere enn å reparere gamle.
- For å demontere og reparere høyttalerne trenger du riktig teknisk kunnskap. Hvis du er usikker på hva du skal gjøre, ikke prøv å lodde eller på annen måte reparere de interne komponentene i høyttalerne.