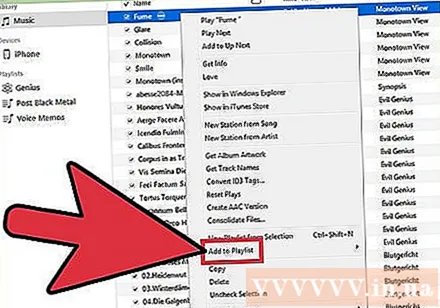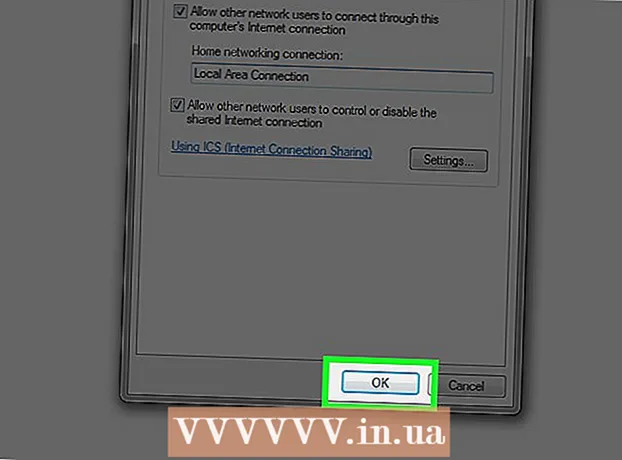Forfatter:
Laura McKinney
Opprettelsesdato:
3 April 2021
Oppdater Dato:
1 Juli 2024

Innhold
Eksport av iTunes-spillelister kan være nyttig når du vil kopiere musikk til en annen datamaskin, eller overføre informasjon om sang og spilleliste til et annet program. Du kan også bruke spillelistens import- og eksportfunksjon til å overføre spillelister fra iOS-enheten til datamaskinens iTunes-bibliotek. Viktig merknad: spillelister er ikke inneholder faktisk musikkfiler som bare omdirigerer til sangene i biblioteket.
Fremgangsmåte
Del 1 av 2: Eksporter spillelister
Velg iTunes-spillelisten du vil eksportere. Eksport av en spilleliste betyr at du eksporterer en liste over sanger og deres rekkefølge. Du kan eksportere spillelister for overføring fra iPhone til en datamaskin, eller fra iTunes til en annen mediespiller.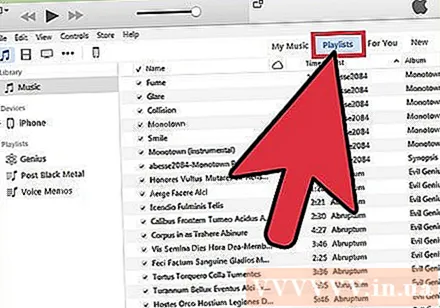
- Du kan eksportere en hvilken som helst spilleliste på iTunes, inkludert en på iPhone, iPod eller iPad. Velg enheten din i iTunes, og klikk deretter på spillelistenavnet i delen "På min enhet" i sidefeltet.
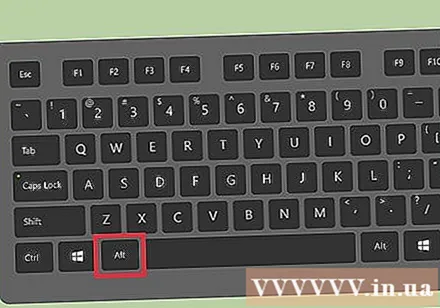
Trykk.Althvis du bruker Windows. Menylinjen vises.Du kan også trykke Ctrl+B for å få opp menylinjen også.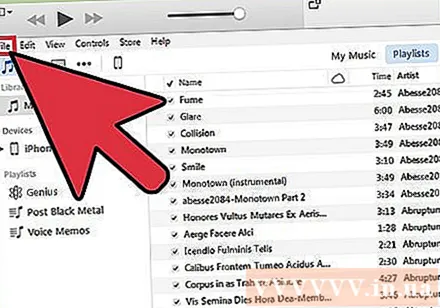
Klikk på "File" (Windows) eller "iTunes" (Mac) -menyen. En liten meny vises.
Velg "Bibliotek" → "Eksporter spilleliste". Filleseren åpnes slik at du kan velge hvor du vil lagre spillelistefilen.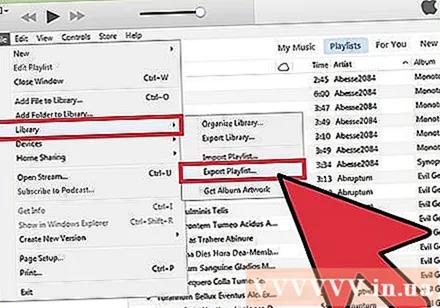
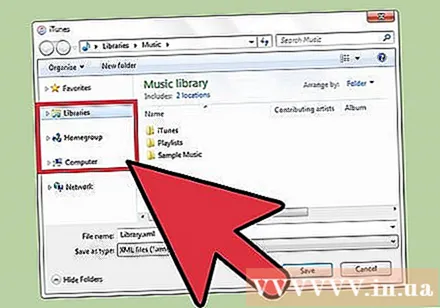
Velg et nytt sted for å lagre filen. Som standard lagrer iTunes for Windows spillelisten i "system32" -mappen, og dette er ikke et praktisk sted for deg å enkelt finne den igjen senere. Velg et sted som er lett tilgjengelig, for eksempel skrivebordet eller Dokumenter-mappen.
Velg formatet du vil eksportere spillelisten til. Klikk på "Lagre som type" -menyen for å se formatalternativene. Du vil ha mange valg, avhengig av hvordan du vil bruke spillelisten: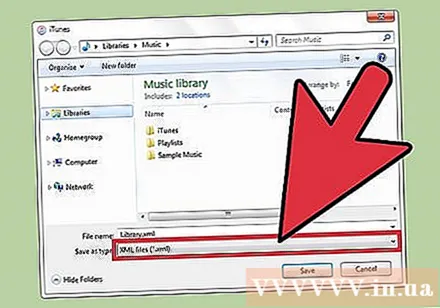
- Velg "XML" hvis du planlegger å importere spillelisten tilbake til iTunes, for eksempel når du overfører spillelisten fra iPhone til datamaskin eller deler med venner.
- Velg "M3U" hvis du vil importere spillelister til et program, for eksempel Winamp eller MediaMonkey.
- Velg "Tekstfiler" hvis du vil lagre alle dataene til hver sang i en fane-delt ren tekstfil. Dette alternativet kan være nyttig når du vil importere spillelisten til en database eller et regnearkprogram som Excel.
Gi spillelisten et navn og lagre den. Som standard vil spillelistefilen samsvare med det opprinnelige navnet på iTunes. Du kan endre det til innholdet du vil ha før du lagrer det på datamaskinen. annonse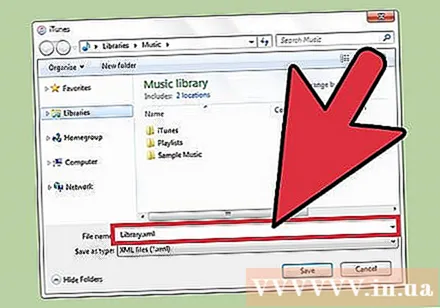
Del 2 av 2: Importer spillelister
Klikk på "File" (Windows) eller "iTunes" (Mac) -menyen. Hvis du ikke ser menylinjen på Windows, trykker du på Alt.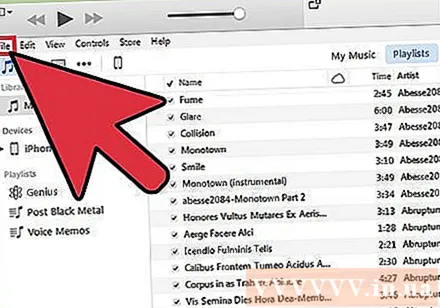
Velg "Bibliotek" → "Importer spilleliste". Filleseren åpnes.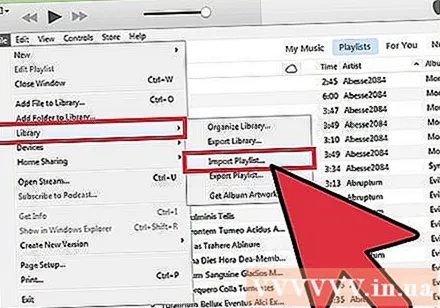
Finn spillelistefilen du vil importere. iTunes kan importere XML- og M3U-spillelister. Velg filene du vil importere til iTunes.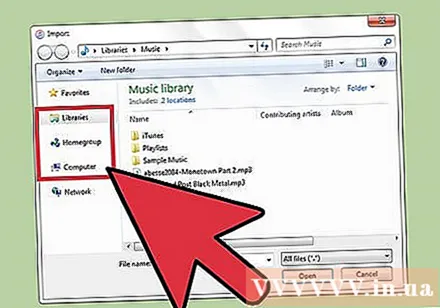
Legg til sanger fra spillelisten du ikke allerede har i biblioteket ditt. Det oppstår en feil når du importerer en spilleliste som inneholder en eller flere sanger som for øyeblikket ikke er i biblioteket. Du må overføre disse sangene til biblioteket hvis du vil at spillelisten skal være komplett, og fortsett med å importere spillelisten igjen. annonse