Forfatter:
Florence Bailey
Opprettelsesdato:
23 Mars 2021
Oppdater Dato:
1 Juli 2024

Innhold
Denne artikkelen viser deg hvordan du overfører Windows 10 lisens / produktnøkkel til en ny datamaskin. Dette lar deg bruke en eske eller enkel oppgradering av Windows på en ny harddisk.
Trinn
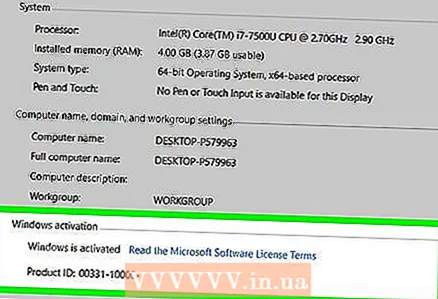 1 Finn ut om du kan overføre aktivert Windows 10 til en annen datamaskin i det hele tatt. Lisensoverføringsprosessen har visse begrensninger:
1 Finn ut om du kan overføre aktivert Windows 10 til en annen datamaskin i det hele tatt. Lisensoverføringsprosessen har visse begrensninger: - Hvis du oppgraderte fra en eskeversjon av Windows 7, 8 eller 8.1, kan du overføre lisensen din (men bare én gang).
- Hvis du har en komplett kopi av Windows 10, kan du migrere den så mange ganger du vil.
- Hvis du oppgraderte fra en OEM-versjon (forhåndsinstallert på datamaskinen av produsenten) Windows 7, 8 eller 8.1, vil du ikke kunne overføre din kopi av Windows 10.
- Hvis du oppgraderte fra Windows 10 til Windows 10 Professional gjennom Easy Upgrade, kan du overføre lisensen din ved hjelp av en digital lisens.
 2 Fjern lisensen fra kildemaskinen. Den enkleste måten er å fjerne produktnøkkelen. Slik gjør du det:
2 Fjern lisensen fra kildemaskinen. Den enkleste måten er å fjerne produktnøkkelen. Slik gjør du det: - Klikk på ⊞ Vinn+x.
- Vennligst velg Windows PowerShell (Admin).
- Tast inn slmgr.vbs / upk.
- Klikk på ↵ Skriv inn... Dette fjerner lisensnøkkelen fra Windows, slik at du kan bruke den på et annet system.
 3 Installer Windows på din nye PC. Når du installerer Windows, blir du bedt om å angi produktnøkkelen. Her er hva du skal gjøre:
3 Installer Windows på din nye PC. Når du installerer Windows, blir du bedt om å angi produktnøkkelen. Her er hva du skal gjøre: - Velg "Jeg har ikke en produktnøkkel" (med mindre du kjøpte Windows 10 fra en butikk, i så fall skriver du inn produktnøkkelen).
- Velg din lisensversjon.
- Hvis du overfører en lisens fra Windows 7 Starter, Home Premium eller Windows 8.1 Core, velger du Windows 10 Home.
- Hvis du oppgraderer fra Windows 7 Professional, Ultimate eller Windows 8.1 Professional, velger du Windows 10 Professional.
- Fullfør installasjonen. Når Windows -installasjonen er fullført, vil du være på skrivebordet.
 4 Klikk på ⊞ Vinn+Rnår installasjonen er fullført og du blir ført til skrivebordet. Dialogboksen Kjør åpnes.
4 Klikk på ⊞ Vinn+Rnår installasjonen er fullført og du blir ført til skrivebordet. Dialogboksen Kjør åpnes. 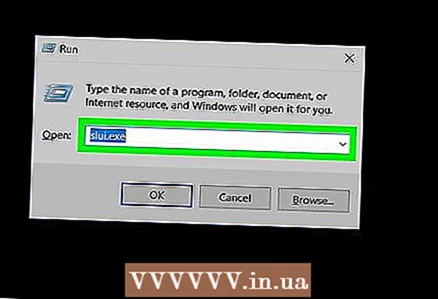 5 Tast inn slui.exe og trykk på Lengrefor å åpne Windows Activation Wizard.
5 Tast inn slui.exe og trykk på Lengrefor å åpne Windows Activation Wizard. 6 Velg landet ditt og klikk Lengre. Telefonnummeret og installasjons -ID -en vises på skjermen.
6 Velg landet ditt og klikk Lengre. Telefonnummeret og installasjons -ID -en vises på skjermen. 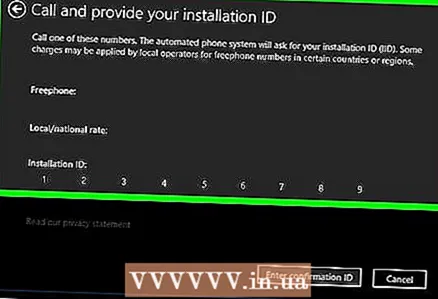 7 Ring det angitte telefonnummeret og oppgi ID -en til installasjonen. Kundesenteroperatøren vil bekrefte produktkoden og gi deg et bekreftelsesnummer.
7 Ring det angitte telefonnummeret og oppgi ID -en til installasjonen. Kundesenteroperatøren vil bekrefte produktkoden og gi deg et bekreftelsesnummer.  8 trykk Skriv inn bekreftelseskodefor å fullføre aktiveringen. Skriv inn bekreftelseskoden som beskrevet på skjermen for å aktivere Windows.
8 trykk Skriv inn bekreftelseskodefor å fullføre aktiveringen. Skriv inn bekreftelseskoden som beskrevet på skjermen for å aktivere Windows. - Hvis du kjøpte Windows 10 Professional, må du logge deg på Microsoft -kontoen din for å aktivere versjonen din igjen via en digital lisens.



