Forfatter:
Gregory Harris
Opprettelsesdato:
12 April 2021
Oppdater Dato:
1 Juli 2024

Innhold
1 Åpne et Excel -regneark. Dobbeltklikk på ønsket Excel -fil for å åpne den i Excel. 2 Klikk på Velg alle. Denne trekantede knappen er i øvre venstre hjørne av tabellen over raden 1 og til venstre for kolonneoverskriften EN... Hele innholdet i tabellen vil bli uthevet.
2 Klikk på Velg alle. Denne trekantede knappen er i øvre venstre hjørne av tabellen over raden 1 og til venstre for kolonneoverskriften EN... Hele innholdet i tabellen vil bli uthevet. - Alternativt kan du klikke på hvilken som helst celle i tabellen og deretter klikke Ctrl+EN (Windows) eller ⌘ Kommando+EN (Mac) for å velge alt tabellinnhold.
 3 Klikk på fanen hoved. Det er øverst i Excel -vinduet.
3 Klikk på fanen hoved. Det er øverst i Excel -vinduet. - Hvis du allerede er på Hjem -fanen, hopper du over dette trinnet.
 4 Klikk på Format. Det er under Celler -delen på verktøylinjen. En meny åpnes.
4 Klikk på Format. Det er under Celler -delen på verktøylinjen. En meny åpnes.  5 Vennligst velg Skjul eller vis. Dette alternativet ligger i Format -menyen. En hurtigmeny vises.
5 Vennligst velg Skjul eller vis. Dette alternativet ligger i Format -menyen. En hurtigmeny vises.  6 Klikk på Vis linjer. Dette alternativet er på menyen. Alle skjulte rader vises i tabellen.
6 Klikk på Vis linjer. Dette alternativet er på menyen. Alle skjulte rader vises i tabellen. - Klikk på for å lagre endringene Ctrl+S (Windows) eller ⌘ Kommando+S (Mac).
Metode 2 av 3: Slik viser du en bestemt streng
 1 Åpne et Excel -regneark. Dobbeltklikk på ønsket Excel -fil for å åpne den i Excel.
1 Åpne et Excel -regneark. Dobbeltklikk på ønsket Excel -fil for å åpne den i Excel.  2 Finn den skjulte linjen. Se på linjenumrene på venstre side av bordet; hvis et tall mangler (for eksempel etter linjen 23 det er en linje 25), er linjen skjult (i vårt eksempel mellom linjene 23 og 25 skjult linje 24). Du vil også se en dobbel linje mellom de to linjenumrene.
2 Finn den skjulte linjen. Se på linjenumrene på venstre side av bordet; hvis et tall mangler (for eksempel etter linjen 23 det er en linje 25), er linjen skjult (i vårt eksempel mellom linjene 23 og 25 skjult linje 24). Du vil også se en dobbel linje mellom de to linjenumrene.  3 Høyreklikk på mellomrommet mellom de to linjenumrene. En meny åpnes.
3 Høyreklikk på mellomrommet mellom de to linjenumrene. En meny åpnes. - For eksempel hvis linjen er skjult 24, høyreklikk mellom tallene 23 og 25.
- Klikk på en Mac -datamaskin Kontroll og klikk på mellomrommet for å åpne menyen.
 4 Klikk på Vise. Dette alternativet er på menyen. Dette vil vise den skjulte raden.
4 Klikk på Vise. Dette alternativet er på menyen. Dette vil vise den skjulte raden. - Klikk på for å lagre endringene Ctrl+S (Windows) eller ⌘ Kommando+S (Mac).
 5 Vis en serie linjer. Hvis du merker at det er flere linjer skjult, viser du dem ved å følge disse trinnene:
5 Vis en serie linjer. Hvis du merker at det er flere linjer skjult, viser du dem ved å følge disse trinnene: - holde Ctrl (Windows) eller ⌘ Kommando (Mac) og klikk på linjenummeret over de skjulte linjene og på linjenummeret under de skjulte linjene;
- høyreklikk på et av de valgte linjenumrene;
- velg "Display" fra menyen.
Metode 3 av 3: Slik endrer du radhøyden
 1 Vet når du skal bruke denne metoden. Du kan skjule en rad ved å redusere høyden. For å vise en slik rad, sett verdien til "15" for høyden på alle radene i tabellen.
1 Vet når du skal bruke denne metoden. Du kan skjule en rad ved å redusere høyden. For å vise en slik rad, sett verdien til "15" for høyden på alle radene i tabellen.  2 Åpne et Excel -regneark. Dobbeltklikk på ønsket Excel -fil for å åpne den i Excel.
2 Åpne et Excel -regneark. Dobbeltklikk på ønsket Excel -fil for å åpne den i Excel.  3 Klikk på Velg alle. Denne trekantede knappen er i øvre venstre hjørne av tabellen over raden 1 og til venstre for kolonneoverskriften EN... Hele innholdet i tabellen vil bli uthevet.
3 Klikk på Velg alle. Denne trekantede knappen er i øvre venstre hjørne av tabellen over raden 1 og til venstre for kolonneoverskriften EN... Hele innholdet i tabellen vil bli uthevet. - Alternativt kan du klikke på hvilken som helst celle i tabellen og deretter klikke Ctrl+EN (Windows) eller ⌘ Kommando+EN (Mac) for å velge alt tabellinnhold.
 4 Klikk på fanen hoved. Det er øverst i Excel -vinduet.
4 Klikk på fanen hoved. Det er øverst i Excel -vinduet. - Hvis du allerede er på Hjem -fanen, hopper du over dette trinnet.
 5 Klikk på Format. Det er under Celler -delen på verktøylinjen. En meny åpnes.
5 Klikk på Format. Det er under Celler -delen på verktøylinjen. En meny åpnes.  6 Vennligst velg Linjehøyde. Dette alternativet er på menyen. Et popup-vindu åpnes med en tom tekstboks.
6 Vennligst velg Linjehøyde. Dette alternativet er på menyen. Et popup-vindu åpnes med en tom tekstboks.  7 Skriv inn linjehøyden. Tast inn 15 i popup -tekstboksen.
7 Skriv inn linjehøyden. Tast inn 15 i popup -tekstboksen. 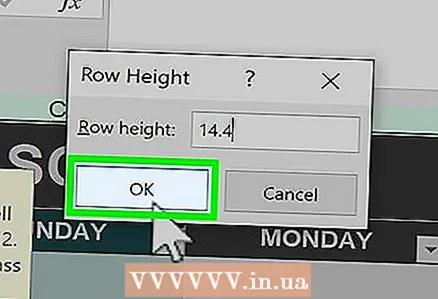 8 Klikk på OK. Høyden på alle linjene vil endres, inkludert linjer som har blitt skjult ved å redusere høyden.
8 Klikk på OK. Høyden på alle linjene vil endres, inkludert linjer som har blitt skjult ved å redusere høyden. - Klikk på for å lagre endringene Ctrl+S (Windows) eller ⌘ Kommando+S (Mac).



