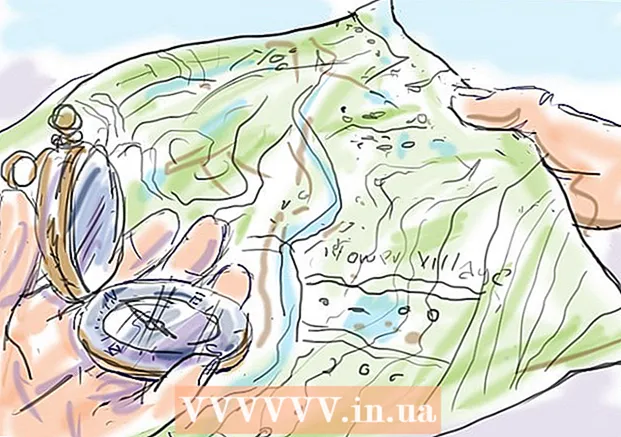Forfatter:
Florence Bailey
Opprettelsesdato:
27 Mars 2021
Oppdater Dato:
1 Juli 2024

Innhold
- Trinn
- Metode 1 av 3: Slik åpner du ruterbrannmurporter
- Metode 2 av 3: Slik åpner du Windows -brannmurporter
- Metode 3 av 3: Slik lar du programmer gå på nettet (Mac OS X)
- Tips
- Advarsler
Denne artikkelen viser deg hvordan du åpner porter i ruteren brannmur eller Windows brannmur. Som standard er de fleste portene i brannmuren lukket for å forhindre inntrengning. Hvis du åpner portene, kan du løse problemet med å koble enheten til ruteren og programmet til enheten, men det vil også redusere sikkerheten til systemet.
Trinn
Metode 1 av 3: Slik åpner du ruterbrannmurporter
 1 Finn ut IP -adressen til ruteren din. For å åpne ruterens innstillinger, må du vite IP -adressen.
1 Finn ut IP -adressen til ruteren din. For å åpne ruterens innstillinger, må du vite IP -adressen. - Windows: Klikk Start> Innstillinger> Nettverk og Internett> Nettverksinnstillinger, og finn deretter IP -adressen på Standard Gateway -linjen.
- Mac OS X: Åpne Apple -menyen, klikk Systemvalg> Nettverk> Avansert> TCP / IP, og se deretter etter IP -adressen i ruteren.
 2 Åpne ruterinnstillingene. Start en nettleser og skriv inn IP -adressen til ruteren i adresselinjen.
2 Åpne ruterinnstillingene. Start en nettleser og skriv inn IP -adressen til ruteren i adresselinjen.  3 Skriv inn brukernavn og passord. Hvis du allerede har endret innstillingene til ruteren, skriver du inn det valgte brukernavnet og passordet; Hvis ikke, skriv inn legitimasjonen som finnes i instruksjonene for ruteren eller på produsentens nettsted.
3 Skriv inn brukernavn og passord. Hvis du allerede har endret innstillingene til ruteren, skriver du inn det valgte brukernavnet og passordet; Hvis ikke, skriv inn legitimasjonen som finnes i instruksjonene for ruteren eller på produsentens nettsted. - Hvis du har glemt brukernavnet og passordet, må du tilbakestille ruteren.
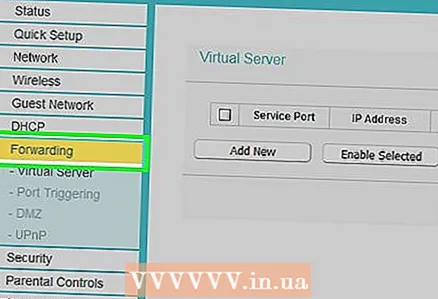 4 Finn seksjonen Port Forwarding. Modeminnstillingsgrensesnittet avhenger av enhetsmodellen. Se derfor etter denne delen på følgende faner:
4 Finn seksjonen Port Forwarding. Modeminnstillingsgrensesnittet avhenger av enhetsmodellen. Se derfor etter denne delen på følgende faner: - Videresending av havner;
- Applikasjoner;
- "Gaming" (spill);
- Virtuelle servere;
- Brannmur;
- Beskyttet oppsett;
- Du kan også se under fanen "Avanserte innstillinger".
 5 Åpne ønsket port. Denne prosessen avhenger av rutermodellen, men i de fleste tilfeller må du skrive inn følgende informasjon:
5 Åpne ønsket port. Denne prosessen avhenger av rutermodellen, men i de fleste tilfeller må du skrive inn følgende informasjon: - Navn (Navn) eller Beskrivelse (Beskrivelse): Skriv inn navnet på programmet.
- Type (Type) eller Tjenestetype (Tjenestetype): Velg "TCP", "UDP" eller "TCP / UDP". Hvis du ikke er sikker på hvilken type du skal velge, klikker du TCP / UDP eller begge.
- Inbound (Inndata) eller Start (Initial): Skriv inn portnummeret. Hvis du trenger å åpne flere porter, skriver du inn det første portnummeret.
- Privat (Privat) eller Slutt (Slutt): Angi samme portnummer. Hvis du trenger å åpne flere porter, skriver du inn det siste portnummeret.
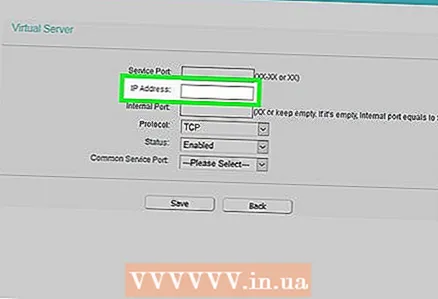 6 Skriv inn IP -adressen til datamaskinen. Gjør dette på "Private IP" -linjen eller på "Device IP" -linjen. Du finner IP -adressen på en Windows- eller Mac OS X -datamaskin.
6 Skriv inn IP -adressen til datamaskinen. Gjør dette på "Private IP" -linjen eller på "Device IP" -linjen. Du finner IP -adressen på en Windows- eller Mac OS X -datamaskin.  7 Lagre innstillingene. Klikk på Lagre eller Bruk -knappen. Start ruteren på nytt for at endringene skal tre i kraft.
7 Lagre innstillingene. Klikk på Lagre eller Bruk -knappen. Start ruteren på nytt for at endringene skal tre i kraft. - Du må kanskje merke av i boksen ved siden av “Aktivert” eller “På” ved siden av linjen med portnummeret.
Metode 2 av 3: Slik åpner du Windows -brannmurporter
 1 Åpne startmenyen
1 Åpne startmenyen  . For å gjøre dette, klikk på Windows -logoen i nedre venstre hjørne av skjermen.
. For å gjøre dette, klikk på Windows -logoen i nedre venstre hjørne av skjermen.  2 Skriv i søkefeltet på startmenyen Windows -brannmur med avansert sikkerhet. Søkeprosessen for det angitte programmet vil starte.
2 Skriv i søkefeltet på startmenyen Windows -brannmur med avansert sikkerhet. Søkeprosessen for det angitte programmet vil starte.  3 Klikk på Windows -brannmur med avansert sikkerhet. Dette programmet vises øverst på Start -menyen.
3 Klikk på Windows -brannmur med avansert sikkerhet. Dette programmet vises øverst på Start -menyen.  4 Skriv inn passordet ditt hvis du blir bedt om det. Hvis du er logget inn som gjest, skriver du inn administratorpassordet.
4 Skriv inn passordet ditt hvis du blir bedt om det. Hvis du er logget inn som gjest, skriver du inn administratorpassordet. 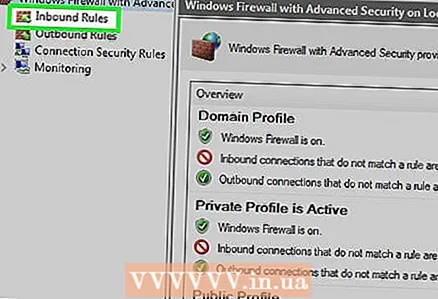 5 Klikk på Inngående regler. Det er øverst til venstre i vinduet.
5 Klikk på Inngående regler. Det er øverst til venstre i vinduet.  6 Klikk på Lag regel. Du vil se dette alternativet på høyre side av vinduet.
6 Klikk på Lag regel. Du vil se dette alternativet på høyre side av vinduet.  7 Merk av i boksen ved siden av "For Port", og klikk deretter Lengre. Dette lar deg velge portene som skal åpnes.
7 Merk av i boksen ved siden av "For Port", og klikk deretter Lengre. Dette lar deg velge portene som skal åpnes.  8 Velg alternativet "TCP Protocol" eller "UDP Protocol". For å gjøre dette, merker du av i boksen ved siden av det nødvendige alternativet. I motsetning til de fleste rutere, er det to protokoller å velge mellom for å lage en regel.
8 Velg alternativet "TCP Protocol" eller "UDP Protocol". For å gjøre dette, merker du av i boksen ved siden av det nødvendige alternativet. I motsetning til de fleste rutere, er det to protokoller å velge mellom for å lage en regel. - Les dokumentasjonen for programmet for å finne ut hvilken protokoll du skal velge.
 9 Skriv inn portområdet. Merk av i boksen ved siden av Spesifikke lokale porter, og angi deretter portnumrene du vil åpne. Du kan åpne flere individuelle porter ved å skille dem med komma, eller du kan angi et portområde ved å bruke en bindestrek mellom det første og siste portnummeret.
9 Skriv inn portområdet. Merk av i boksen ved siden av Spesifikke lokale porter, og angi deretter portnumrene du vil åpne. Du kan åpne flere individuelle porter ved å skille dem med komma, eller du kan angi et portområde ved å bruke en bindestrek mellom det første og siste portnummeret. - For eksempel, skriv inn 8830å åpne port 8830; Tast inn 8830, 8824å åpne port 8830 og port 8824; Tast inn 8830-8835for å åpne portene 8830 til 8835.
 10 Klikk på Lengre. Denne knappen er nederst i vinduet.
10 Klikk på Lengre. Denne knappen er nederst i vinduet.  11 Merk av i boksen ved siden av "Tillat tilkobling", og klikk deretter Lengre.
11 Merk av i boksen ved siden av "Tillat tilkobling", og klikk deretter Lengre. 12 Merk av for tre alternativer: Domene, privat og offentlig.
12 Merk av for tre alternativer: Domene, privat og offentlig.  13 Klikk på Lengre. Denne knappen er nederst i vinduet.
13 Klikk på Lengre. Denne knappen er nederst i vinduet.  14 Skriv inn et navn på regelen, og klikk deretter Klar. Dette lagrer innstillingene dine og åpner portene.
14 Skriv inn et navn på regelen, og klikk deretter Klar. Dette lagrer innstillingene dine og åpner portene.
Metode 3 av 3: Slik lar du programmer gå på nettet (Mac OS X)
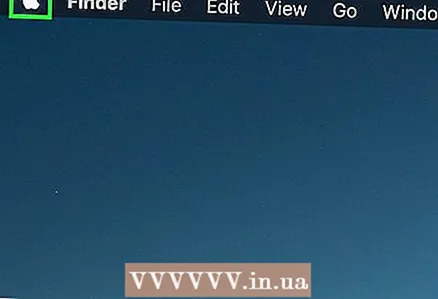 1 Åpne Apple -menyen
1 Åpne Apple -menyen  . For å gjøre dette, klikk på Apple -logoen i øvre venstre hjørne av skjermen.
. For å gjøre dette, klikk på Apple -logoen i øvre venstre hjørne av skjermen. - Vær oppmerksom på at Mac OS X -brannmuren er slått av som standard. Hvis du ikke har aktivert brannmuren, trenger du ikke å følge prosessen som er beskrevet.
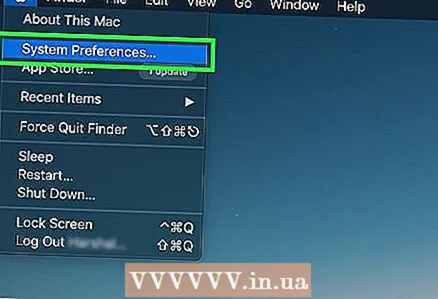 2 Klikk på Systeminnstillinger. Det er i Apple-rullegardinmenyen.
2 Klikk på Systeminnstillinger. Det er i Apple-rullegardinmenyen.  3 Klikk på Beskyttelse og sikkerhet. Dette husformede ikonet er øverst i vinduet Systemvalg.
3 Klikk på Beskyttelse og sikkerhet. Dette husformede ikonet er øverst i vinduet Systemvalg.  4 Klikk på fanen Brannmur. Det er øverst i vinduet Sikkerhet og personvern.
4 Klikk på fanen Brannmur. Det er øverst i vinduet Sikkerhet og personvern.  5 Lås opp brannmurinnstillinger. Klikk på hengelåsen, skriv inn administratorpassordet og klikk på Lås opp.
5 Lås opp brannmurinnstillinger. Klikk på hengelåsen, skriv inn administratorpassordet og klikk på Lås opp.  6 Klikk på Brannmur alternativer. Det er på høyre side av brannmur -siden.
6 Klikk på Brannmur alternativer. Det er på høyre side av brannmur -siden.  7 Klikk på +. Du finner dette ikonet under vinduet midt på siden.
7 Klikk på +. Du finner dette ikonet under vinduet midt på siden.  8 Velg programmet som skal gå på nettet. Bare klikk på et program for å velge det.
8 Velg programmet som skal gå på nettet. Bare klikk på et program for å velge det.  9 Klikk på Legg til. Denne knappen er nederst i vinduet. Programmet vil bli lagt til listen over unntak fra brannmuren.
9 Klikk på Legg til. Denne knappen er nederst i vinduet. Programmet vil bli lagt til listen over unntak fra brannmuren.  10 Kontroller at varselet "Tillat innkommende tilkoblinger" vises ved siden av programnavnet. Hvis det ikke er en slik melding til høyre for programnavnet, holder du nede Kontroll, klikk på navnet på programmet, og klikk deretter på "Tillat innkommende tilkoblinger."
10 Kontroller at varselet "Tillat innkommende tilkoblinger" vises ved siden av programnavnet. Hvis det ikke er en slik melding til høyre for programnavnet, holder du nede Kontroll, klikk på navnet på programmet, og klikk deretter på "Tillat innkommende tilkoblinger."  11 Klikk på OK. Dette vil lagre innstillingene og la programmet gå online.
11 Klikk på OK. Dette vil lagre innstillingene og la programmet gå online.
Tips
- Vanligvis fungerer de fleste programmene med TCP -porter. Midlertidige programmer som flerspiller -videospill kan fungere med enten UDP -porter eller TCP -porter.
Advarsler
- Vær forsiktig når du åpner porter. Å åpne feil port vil kompromittere sikkerheten til systemet ditt og gjøre det sårbart for virus og hackere.