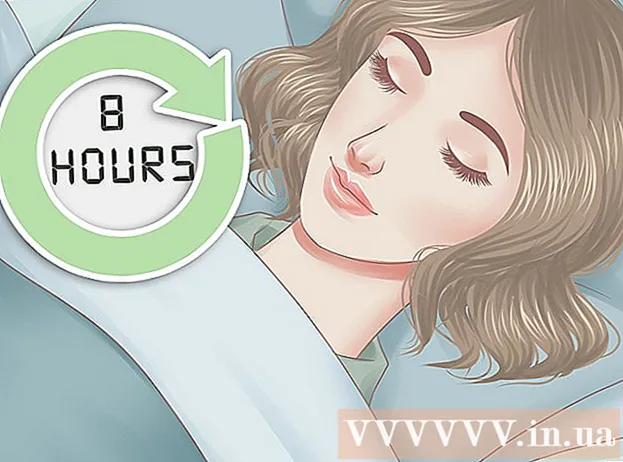Forfatter:
Clyde Lopez
Opprettelsesdato:
26 Juli 2021
Oppdater Dato:
23 Juni 2024

Innhold
- Trinn
- Metode 1 av 3: Trådløse rutere (Windows)
- Metode 2 av 3: Trådløse rutere (OS X)
- Metode 3 av 3: Apple AirPort -rutere
- Tips
MAC -adresser (Multimedia Access Control) er et unikt sett med koder som er tilordnet elektroniske enheter for å identifisere dem på et nettverk. Ved bruk av MAC -filtre kan tilgang til spesifikke MAC -adresser enten tillates eller nektes. MAC -filtre er et utmerket sikkerhetstiltak. Men hvis du vil at nettverket ditt skal være tilgjengelig for offentlig bruk eller gjester, eller du ofte legger til og endrer enheter, bør du vurdere å deaktivere filtrering av MAC -adresser.
Trinn
Metode 1 av 3: Trådløse rutere (Windows)
 1 Åpne en ledetekst. Du kan åpne den fra menyen Start eller trykk Vinn + R. og skriv inn cmd.
1 Åpne en ledetekst. Du kan åpne den fra menyen Start eller trykk Vinn + R. og skriv inn cmd.  2 Tast inn.ipconfigog trykk påTast inn.
2 Tast inn.ipconfigog trykk påTast inn. 3 Finn en aktiv nettverkstilkobling. Utgangen kan vise flere tilkoblinger, og du må kanskje rulle opp for å finne din aktive tilkobling.
3 Finn en aktiv nettverkstilkobling. Utgangen kan vise flere tilkoblinger, og du må kanskje rulle opp for å finne din aktive tilkobling.  4 Se etter et opptak.Standard gateway(standard gateway). Dette er adressen til ruteren din. Skriv det ned!
4 Se etter et opptak.Standard gateway(standard gateway). Dette er adressen til ruteren din. Skriv det ned!  5 Åpne nettleseren din. Du kan få tilgang til ruterens konfigurasjonsside fra hvilken som helst nettleser mens datamaskinen er koblet til nettverket.
5 Åpne nettleseren din. Du kan få tilgang til ruterens konfigurasjonsside fra hvilken som helst nettleser mens datamaskinen er koblet til nettverket.  6 Skriv inn adressen.Standard gateway(standard gateway) i adressefeltet i nettleseren.
6 Skriv inn adressen.Standard gateway(standard gateway) i adressefeltet i nettleseren. 7 Logg på med en administratorkonto. Innlogging til rutergrensesnittet er beskyttet av brukernavn og passord. Se dokumentasjonen som fulgte med ruteren, eller søk etter modellen på Internett for å logge på som standard.
7 Logg på med en administratorkonto. Innlogging til rutergrensesnittet er beskyttet av brukernavn og passord. Se dokumentasjonen som fulgte med ruteren, eller søk etter modellen på Internett for å logge på som standard. - Hvis du ikke kan finne ut hvordan du går inn i rutergrensesnittet, kan du tilbakestille innstillingene ved å klikke på knappen Nullstille (Reboot), som er plassert på baksiden, og hold den inne i omtrent 30 sekunder. Etter omstart av ruteren vil du kunne logge på med fabrikkinnstillingene.
- For de fleste pålogginger er standard brukernavn "admin", og passordet er også "admin", "passord", eller dette feltet er ikke fylt ut.
 8 Åpne delen Avansert (Flere innstillinger) og finn MAC -filtrering (Filtrering av MAC -adresser), Adgangskontroll (Adgangskontroll) eller noe lignende. Faktisk er det veldig vanskelig å finne ut hvor delen av MAC -adressefiltrering er fordi plasseringen og betegnelsen er forskjellig for hver ruter.Vanligvis kan du finne MAC -adressefiltrering eller tilgangskontrollinnstillinger under Avanserte innstillinger, selv om det også finnes under Sikkerhet (Sikkerhet) eller trådløse innstillinger (Innstillinger for trådløst nettverk).
8 Åpne delen Avansert (Flere innstillinger) og finn MAC -filtrering (Filtrering av MAC -adresser), Adgangskontroll (Adgangskontroll) eller noe lignende. Faktisk er det veldig vanskelig å finne ut hvor delen av MAC -adressefiltrering er fordi plasseringen og betegnelsen er forskjellig for hver ruter.Vanligvis kan du finne MAC -adressefiltrering eller tilgangskontrollinnstillinger under Avanserte innstillinger, selv om det også finnes under Sikkerhet (Sikkerhet) eller trådløse innstillinger (Innstillinger for trådløst nettverk). - Ikke alle rutere bruker MAC -filtrering. Noen rutere er begrenset til tilgang basert på statiske IP -adresser som er tilordnet hver enhet.
 9 Deaktiver filtrering av MAC -adresser. Igjen, avhengig av ruteren, vil selve teksten og plasseringen være annerledes, men for å deaktivere filtrering av MAC -adresser må du vanligvis velge Deaktiver (Deaktiver).
9 Deaktiver filtrering av MAC -adresser. Igjen, avhengig av ruteren, vil selve teksten og plasseringen være annerledes, men for å deaktivere filtrering av MAC -adresser må du vanligvis velge Deaktiver (Deaktiver). - Det kan være en avkrysningsboks, knapp eller et annet valgbart alternativ.
 10 Lagre endringene. Klikk på knappen Søke om (Søk) eller Lagre (Lagre) for å lagre endringene i ruterinnstillingene. Endringene vil bli gjort i ruteren, noe som kan ta noen minutter.
10 Lagre endringene. Klikk på knappen Søke om (Søk) eller Lagre (Lagre) for å lagre endringene i ruterinnstillingene. Endringene vil bli gjort i ruteren, noe som kan ta noen minutter. - Hvis du konfigurerer ruteren din trådløst, kan du bli sparket ut av systemet når konfigurasjonsendringene er lagret.
Metode 2 av 3: Trådløse rutere (OS X)
 1 Åpne Apple -menyen og velg Systeminnstillinger.
1 Åpne Apple -menyen og velg Systeminnstillinger. 2 Vennligst velg Nettverk.
2 Vennligst velg Nettverk.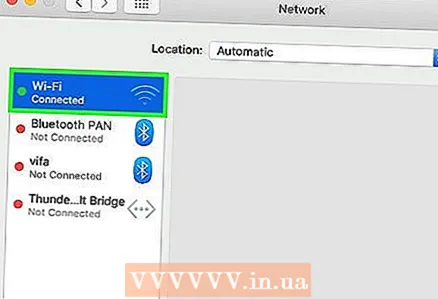 3 Velg det aktive nettverkskortet fra listen til venstre. Tilkoblede adaptere har grønt lys ved siden av.
3 Velg det aktive nettverkskortet fra listen til venstre. Tilkoblede adaptere har grønt lys ved siden av.  4 Noter IP -adressen.ruteren... Ved å bruke denne adressen får du tilgang til innstillingene til ruteren.
4 Noter IP -adressen.ruteren... Ved å bruke denne adressen får du tilgang til innstillingene til ruteren. - Klikk her hvis du bruker en AirPort -ruter.
 5 Skriv inn adressen.ruteren i adressefeltet i nettleseren.
5 Skriv inn adressen.ruteren i adressefeltet i nettleseren. 6 Logg på med en administratorkonto. Innlogging til rutergrensesnittet er beskyttet av brukernavn og passord. Se dokumentasjonen som fulgte med ruteren, eller søk etter modellen på Internett for å logge på som standard.
6 Logg på med en administratorkonto. Innlogging til rutergrensesnittet er beskyttet av brukernavn og passord. Se dokumentasjonen som fulgte med ruteren, eller søk etter modellen på Internett for å logge på som standard. - Hvis du ikke kan finne ut hvordan du går inn i rutergrensesnittet, kan du tilbakestille innstillingene ved å klikke på knappen Nullstille (Reboot), som er plassert på baksiden, og hold den inne i omtrent 30 sekunder. Etter omstart av ruteren vil du kunne logge på med fabrikkinnstillingene.
- For de fleste pålogginger er standard brukernavn "admin", og passordet er også "admin", "passord", eller dette feltet er ikke fylt ut.
 7 Åpne delen Avansert (Flere innstillinger) og finn MAC -filtrering (Filtrering av MAC -adresser), Adgangskontroll (Adgangskontroll) eller noe lignende. Faktisk er det veldig vanskelig å finne ut hvor delen av MAC -adressefiltrering er fordi plasseringen og betegnelsen er forskjellig for hver ruter. Vanligvis kan du finne MAC -adressefiltrering eller tilgangskontrollinnstillinger under Avanserte innstillinger, selv om det også finnes under Sikkerhet (Sikkerhet) eller trådløse innstillinger (Innstillinger for trådløst nettverk).
7 Åpne delen Avansert (Flere innstillinger) og finn MAC -filtrering (Filtrering av MAC -adresser), Adgangskontroll (Adgangskontroll) eller noe lignende. Faktisk er det veldig vanskelig å finne ut hvor delen av MAC -adressefiltrering er fordi plasseringen og betegnelsen er forskjellig for hver ruter. Vanligvis kan du finne MAC -adressefiltrering eller tilgangskontrollinnstillinger under Avanserte innstillinger, selv om det også finnes under Sikkerhet (Sikkerhet) eller trådløse innstillinger (Innstillinger for trådløst nettverk). - Ikke alle rutere bruker MAC -filtrering. Noen rutere er begrenset til tilgang basert på statiske IP -adresser som er tilordnet hver enhet.
 8 Deaktiver filtrering av MAC -adresser. Igjen, avhengig av ruteren, vil selve teksten og plasseringen være annerledes, men for å deaktivere filtrering av MAC -adresser må du vanligvis velge Deaktiver (Deaktiver).
8 Deaktiver filtrering av MAC -adresser. Igjen, avhengig av ruteren, vil selve teksten og plasseringen være annerledes, men for å deaktivere filtrering av MAC -adresser må du vanligvis velge Deaktiver (Deaktiver). - Det kan være en avkrysningsboks, knapp eller et annet valgbart alternativ.
 9 Lagre endringene. Klikk på knappen Søke om (Søk) eller Lagre (Lagre) for å lagre endringene i ruterinnstillingene. Endringene vil bli gjort i ruteren, noe som kan ta noen minutter.
9 Lagre endringene. Klikk på knappen Søke om (Søk) eller Lagre (Lagre) for å lagre endringene i ruterinnstillingene. Endringene vil bli gjort i ruteren, noe som kan ta noen minutter. - Hvis du konfigurerer ruteren din trådløst, kan du bli sparket ut av systemet når konfigurasjonsendringene er lagret.
Metode 3 av 3: Apple AirPort -rutere
 1 Åpne mappen Verktøy (Verktøy). Du får tilgang til den ved hjelp av menyen Gå (Gå) eller fra mappen applikasjoner (Applikasjoner).
1 Åpne mappen Verktøy (Verktøy). Du får tilgang til den ved hjelp av menyen Gå (Gå) eller fra mappen applikasjoner (Applikasjoner).  2 Åpne AirPort -verktøy. Ved å bruke denne programvaren kan du enkelt konfigurere AirPort -ruteren uten å måtte bruke et nettlesergrensesnitt.
2 Åpne AirPort -verktøy. Ved å bruke denne programvaren kan du enkelt konfigurere AirPort -ruteren uten å måtte bruke et nettlesergrensesnitt.  3 Velg din AirPort -basestasjon. Hvis du har flere AirPort -rutere koblet til nettverket, velger du den du vil gjøre endringer i, og klikker deretter Redigere.
3 Velg din AirPort -basestasjon. Hvis du har flere AirPort -rutere koblet til nettverket, velger du den du vil gjøre endringer i, og klikker deretter Redigere.  4 Gå til fanen Adgangskontroll (Adgangskontroll).
4 Gå til fanen Adgangskontroll (Adgangskontroll). 5 trykk Tilgangskontroll for MAC -adresse (MAC Address Access Control) fra rullegardinmenyen og velg Ikke aktivert (Slått av).
5 trykk Tilgangskontroll for MAC -adresse (MAC Address Access Control) fra rullegardinmenyen og velg Ikke aktivert (Slått av). 6 Klikk på Oppdater(Oppdater). Endringene for AirPort -ruteren trer i kraft og MAC -filtrering er deaktivert.
6 Klikk på Oppdater(Oppdater). Endringene for AirPort -ruteren trer i kraft og MAC -filtrering er deaktivert.
Tips
- Noen rutere kan starte på nytt eller starte på nytt etter at endringene som er gjort i dem er lagret. Dette er greit.