Forfatter:
Florence Bailey
Opprettelsesdato:
23 Mars 2021
Oppdater Dato:
1 Juli 2024

Innhold
- Trinn
- Metode 1 av 5: Chrome
- Metode 2 av 5: Internet Explorer
- Metode 3 av 5: Firefox
- Metode 4 av 5: Safari
- Metode 5 av 5: Opera
- Tips
- Advarsler
Tillegg er tredjeparts utvidelser og plugins som kan installeres i nettlesere og utvide eller tilpasse noen av nettleserens funksjonalitet. Unødvendige tillegg kan fjernes eller deaktiveres. Installere, avinstallere eller deaktivere et tredjeparts tillegg er ganske enkelt i alle nettlesere.
Trinn
Metode 1 av 5: Chrome
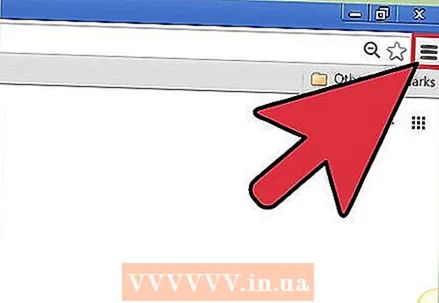 1 Åpne Chrome -menyen (☰). Du finner den i øvre høyre hjørne av vinduet.
1 Åpne Chrome -menyen (☰). Du finner den i øvre høyre hjørne av vinduet. - Utvidelser er ikke tilgjengelige for mobilversjonen av Chrome.
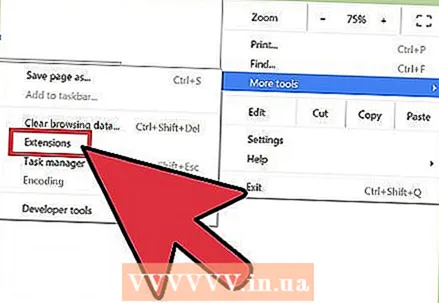 2 Velg Flere verktøy> Utvidelser. Kategorien Utvidelser åpnes. For å åpne denne kategorien kan du skrive inn i adressefeltet chrome: // extensions /.
2 Velg Flere verktøy> Utvidelser. Kategorien Utvidelser åpnes. For å åpne denne kategorien kan du skrive inn i adressefeltet chrome: // extensions /. 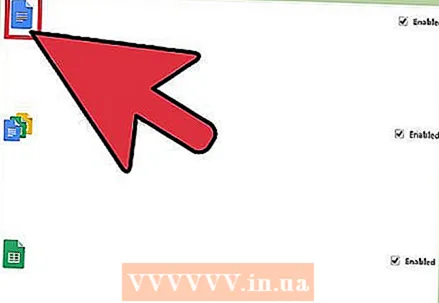 3 Finn utvidelsen du vil deaktivere. Bla gjennom listen over alle installerte utvidelser og finn den du har tenkt å deaktivere.
3 Finn utvidelsen du vil deaktivere. Bla gjennom listen over alle installerte utvidelser og finn den du har tenkt å deaktivere. 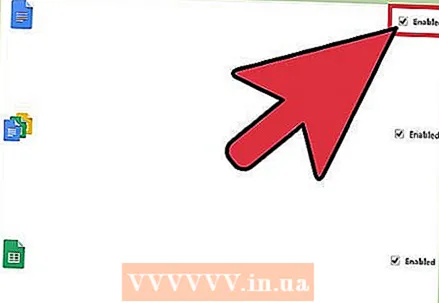 4 Fjern merket i boksen ved siden av Aktivert. Utvidelsen blir deaktivert.
4 Fjern merket i boksen ved siden av Aktivert. Utvidelsen blir deaktivert. 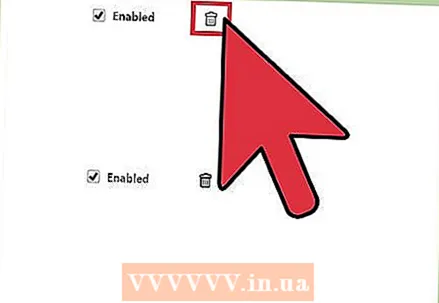 5 Klikk på søppelbøtteikonet for å fjerne utvidelsen. Installer den på nytt hvis du bestemmer deg for å bruke den.
5 Klikk på søppelbøtteikonet for å fjerne utvidelsen. Installer den på nytt hvis du bestemmer deg for å bruke den. 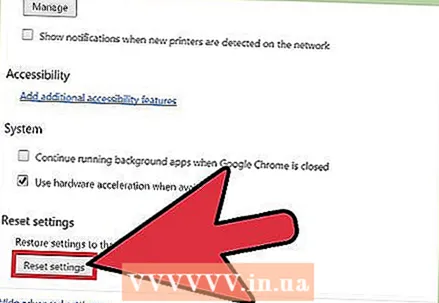 6 Tilbakestill Chrome -preferanser for å deaktivere alle utvidelser samtidig. Gjør dette hvis nettleseren din har for mange utvidelser.
6 Tilbakestill Chrome -preferanser for å deaktivere alle utvidelser samtidig. Gjør dette hvis nettleseren din har for mange utvidelser. - Åpne Chrome -menyen (☰) og velg Innstillinger.
- Klikk "Avansert" nederst på siden.
- Rull ned og klikk på Gjenopprett standardinnstillinger. Bekreft at du vil tilbakestille Chrome -innstillingene.
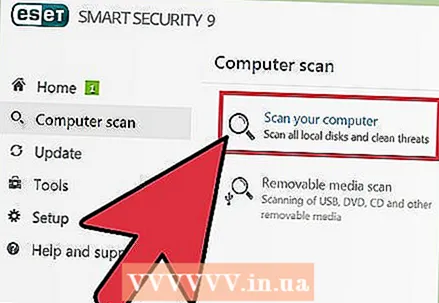 7 Sjekk datamaskinen din for skadelig programvare hvis du ikke kan deaktivere visse utvidelser. Hvis du ikke kan kvitte deg med verktøylinjen eller en annen utvidelse, kan skadelig programvare være synderen. Last ned og kjør AdwCleaner og Malwarebytes Antimalware. Disse gratis programmene vil finne og fjerne mest skadelig programvare.
7 Sjekk datamaskinen din for skadelig programvare hvis du ikke kan deaktivere visse utvidelser. Hvis du ikke kan kvitte deg med verktøylinjen eller en annen utvidelse, kan skadelig programvare være synderen. Last ned og kjør AdwCleaner og Malwarebytes Antimalware. Disse gratis programmene vil finne og fjerne mest skadelig programvare. - Les denne artikkelen for å lære hvordan du fjerner skadelig programvare.
Metode 2 av 5: Internet Explorer
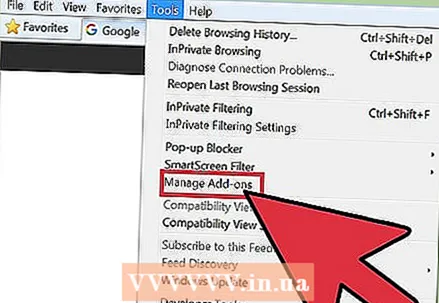 1 Klikk på Verktøy eller tannhjulikonet og velg Tillegg fra menyen. Vinduet "Tillegg" åpnes.
1 Klikk på Verktøy eller tannhjulikonet og velg Tillegg fra menyen. Vinduet "Tillegg" åpnes. - Hvis det ikke er noe tannhjulikon, åpner du Verktøy-menyen og velger Tillegg. Hvis Verktøy -menyen heller ikke er tilgjengelig, klikker du Alt på tastaturet.
- Merk: Tillegg er ikke tilgjengelig for mobilversjonen av Internet Explorer.
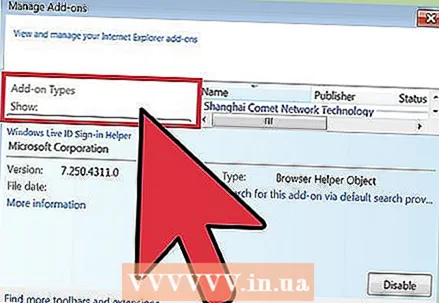 2 Velg Alle tillegg på skjermmenyen (til venstre). Alle installerte tilleggsprogrammer vises, inkludert de som er skjult som standard.
2 Velg Alle tillegg på skjermmenyen (til venstre). Alle installerte tilleggsprogrammer vises, inkludert de som er skjult som standard. 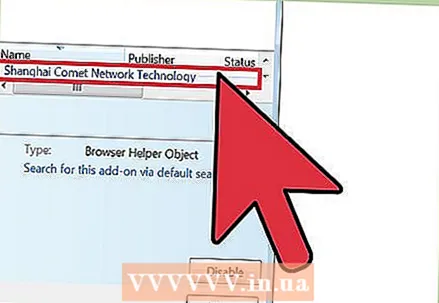 3 Finn tillegget du vil deaktivere. De installerte tilleggene vises i verktøylinjer og utvidelser i tilleggsvinduet. Hvis tillegget er aktivert, vil Status-kolonnen lese Aktivert.
3 Finn tillegget du vil deaktivere. De installerte tilleggene vises i verktøylinjer og utvidelser i tilleggsvinduet. Hvis tillegget er aktivert, vil Status-kolonnen lese Aktivert. 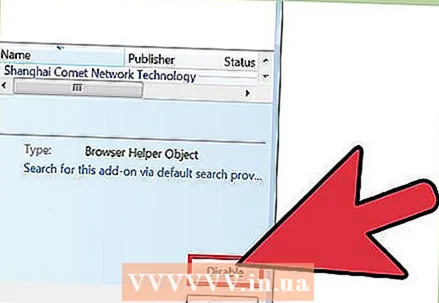 4 Velg tillegget og klikk Deaktiver. Denne knappen vises i nedre høyre hjørne av vinduet.
4 Velg tillegget og klikk Deaktiver. Denne knappen vises i nedre høyre hjørne av vinduet. 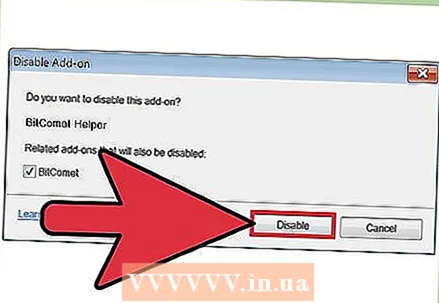 5 Bekreft at du vil deaktivere tillegget. Skjermen viser informasjon om relaterte tillegg, som også vil bli deaktivert.
5 Bekreft at du vil deaktivere tillegget. Skjermen viser informasjon om relaterte tillegg, som også vil bli deaktivert. 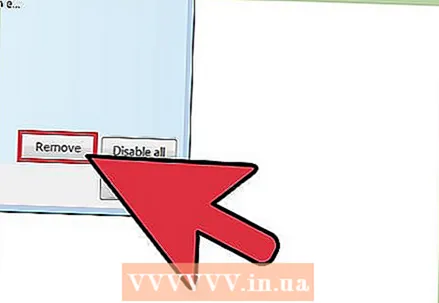 6 Klikk på Fjern for å fjerne det valgte tillegget (hvis mulig). Ikke alle tillegg kan fjernes, ettersom noen tillegg er nødvendig for at Internet Explorer og Windows skal fungere skikkelig. Hvis tillegget kan fjernes, vises en Fjern-knapp ved siden av Aktiver / Deaktiver-knappen.
6 Klikk på Fjern for å fjerne det valgte tillegget (hvis mulig). Ikke alle tillegg kan fjernes, ettersom noen tillegg er nødvendig for at Internet Explorer og Windows skal fungere skikkelig. Hvis tillegget kan fjernes, vises en Fjern-knapp ved siden av Aktiver / Deaktiver-knappen. 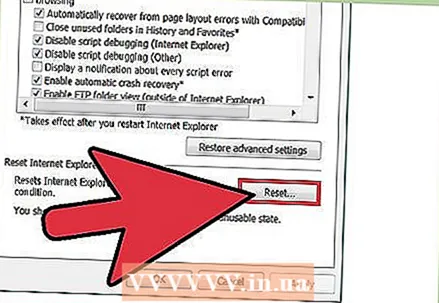 7 Tilbakestill Internet Explorer-innstillingene for å deaktivere alle tillegg på en gang. Gjør dette hvis nettleseren din er overbelastet med tillegg.
7 Tilbakestill Internet Explorer-innstillingene for å deaktivere alle tillegg på en gang. Gjør dette hvis nettleseren din er overbelastet med tillegg. - Klikk på Verktøy> Internett -alternativer.
- Gå til kategorien Avansert og klikk deretter Tilbakestill. Trykk på "Tilbakestill" igjen for å bekrefte handlingene dine.
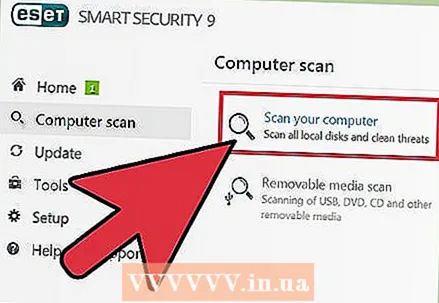 8 Sjekk datamaskinen din for skadelig programvare hvis du ikke kan deaktivere visse utvidelser. Hvis du ikke kan kvitte deg med verktøylinjen eller en annen utvidelse, kan skadelig programvare være synderen. Last ned og kjør AdwCleaner og Malwarebytes Antimalware. Disse gratis programmene vil finne og fjerne det meste av skadelig programvare.
8 Sjekk datamaskinen din for skadelig programvare hvis du ikke kan deaktivere visse utvidelser. Hvis du ikke kan kvitte deg med verktøylinjen eller en annen utvidelse, kan skadelig programvare være synderen. Last ned og kjør AdwCleaner og Malwarebytes Antimalware. Disse gratis programmene vil finne og fjerne det meste av skadelig programvare. - Les denne artikkelen for å lære hvordan du fjerner skadelig programvare.
Metode 3 av 5: Firefox
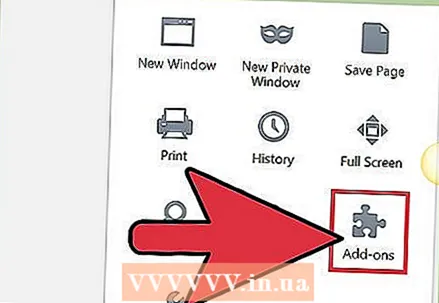 1 Åpne Firefox-menyen (☰) og velg Tillegg. Fanen Administrasjon av tilleggsprogrammer åpnes.
1 Åpne Firefox-menyen (☰) og velg Tillegg. Fanen Administrasjon av tilleggsprogrammer åpnes. - Firefox mobile støtter ikke tillegg.
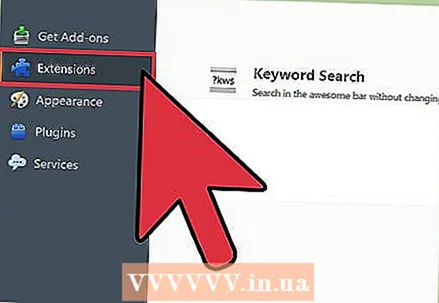 2 Klikk på kategorien Utvidelser til venstre. En liste over alle installerte utvidelser åpnes.
2 Klikk på kategorien Utvidelser til venstre. En liste over alle installerte utvidelser åpnes. 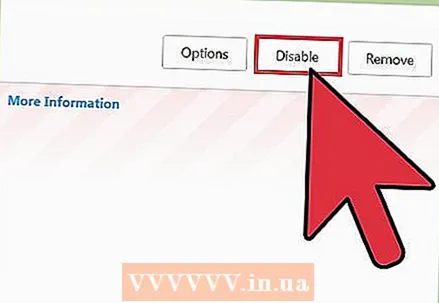 3 Klikk Deaktiver ved siden av utvidelsen du vil deaktivere. Utvidelsen blir deaktivert.
3 Klikk Deaktiver ved siden av utvidelsen du vil deaktivere. Utvidelsen blir deaktivert. 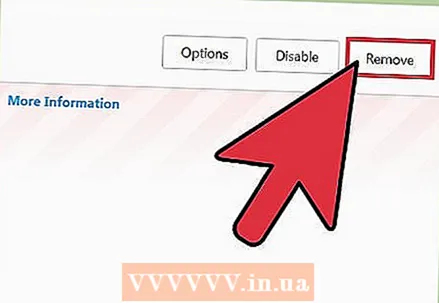 4 Klikk på Fjern for å fjerne utvidelsen. Installer den på nytt hvis du bestemmer deg for å bruke den. Du kan klikke Angre for å installere den sist fjernede utvidelsen.
4 Klikk på Fjern for å fjerne utvidelsen. Installer den på nytt hvis du bestemmer deg for å bruke den. Du kan klikke Angre for å installere den sist fjernede utvidelsen. 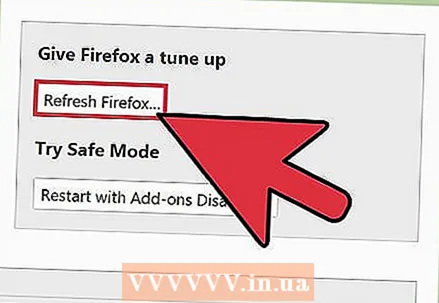 5 Tilbakestill Firefox -preferanser for å fjerne alle installerte utvidelser samtidig. I motsetning til andre nettlesere vil fabrikkinnstilling i Firefox avinstallere, ikke deaktivere utvidelser.
5 Tilbakestill Firefox -preferanser for å fjerne alle installerte utvidelser samtidig. I motsetning til andre nettlesere vil fabrikkinnstilling i Firefox avinstallere, ikke deaktivere utvidelser. - Åpne Firefox -menyen (☰) og velg “?”.
- Klikk på Feilsøkingsinformasjon> Oppdater Firefox. Når du har bekreftet din beslutning, blir Firefox -innstillingene nullstilt og alle utvidelser fjernet.
 6 Sjekk datamaskinen din for skadelig programvare hvis du ikke kan deaktivere visse utvidelser. Hvis du ikke kan kvitte deg med verktøylinjen eller en annen utvidelse, kan skadelig programvare være synderen. Last ned og kjør AdwCleaner og Malwarebytes Antimalware. Disse gratis programmene vil finne og fjerne det meste av skadelig programvare.
6 Sjekk datamaskinen din for skadelig programvare hvis du ikke kan deaktivere visse utvidelser. Hvis du ikke kan kvitte deg med verktøylinjen eller en annen utvidelse, kan skadelig programvare være synderen. Last ned og kjør AdwCleaner og Malwarebytes Antimalware. Disse gratis programmene vil finne og fjerne det meste av skadelig programvare. - Les denne artikkelen for å lære hvordan du fjerner skadelig programvare.
Metode 4 av 5: Safari
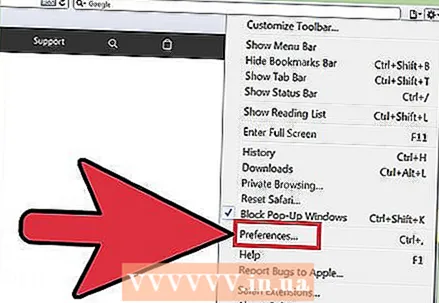 1 Åpne Safari -menyen og velg Innstillinger. "Innstillinger" -vinduet åpnes.
1 Åpne Safari -menyen og velg Innstillinger. "Innstillinger" -vinduet åpnes. - Safari mobile støtter ikke tillegg.
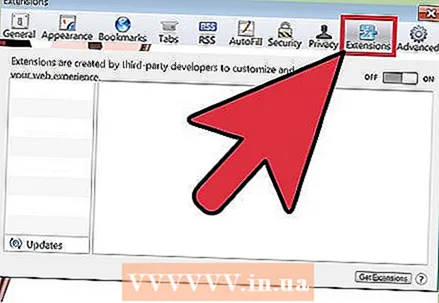 2 Klikk på kategorien "Utvidelser". På venstre side av vinduet vises en liste over alle installerte utvidelser.
2 Klikk på kategorien "Utvidelser". På venstre side av vinduet vises en liste over alle installerte utvidelser. 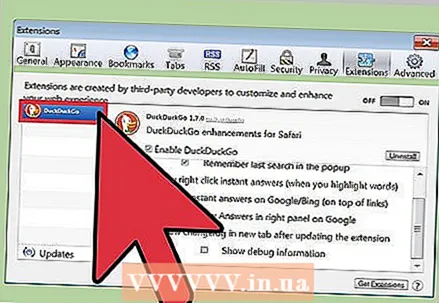 3 Velg utvidelsen du vil deaktivere. Detaljer om utvidelsen vil vises på høyre side av vinduet.
3 Velg utvidelsen du vil deaktivere. Detaljer om utvidelsen vil vises på høyre side av vinduet. 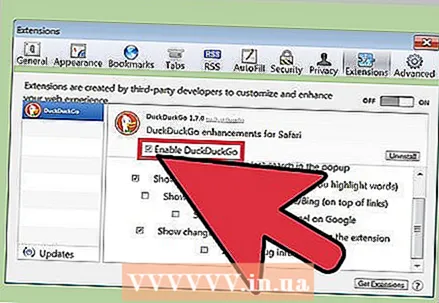 4 Fjern merket for "Aktiver" -boksen for å deaktivere utvidelsen. Den blir deaktivert.
4 Fjern merket for "Aktiver" -boksen for å deaktivere utvidelsen. Den blir deaktivert. 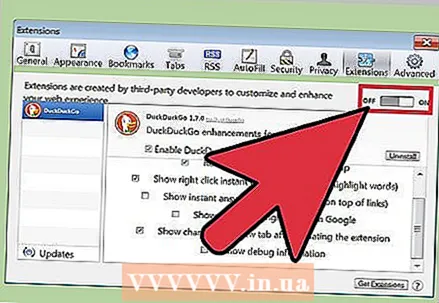 5 Flytt glidebryteren til Av -stillingen for å deaktivere alle utvidelser. Den ligger i øvre høyre hjørne.
5 Flytt glidebryteren til Av -stillingen for å deaktivere alle utvidelser. Den ligger i øvre høyre hjørne. 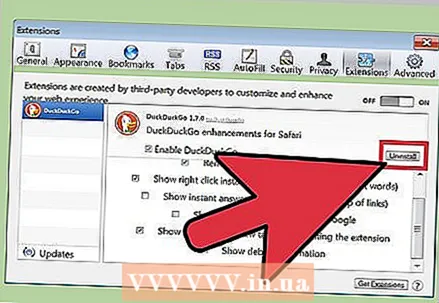 6 Velg en utvidelse og klikk på Fjern for å fjerne den. Utvidelsen vil bli fjernet.
6 Velg en utvidelse og klikk på Fjern for å fjerne den. Utvidelsen vil bli fjernet. 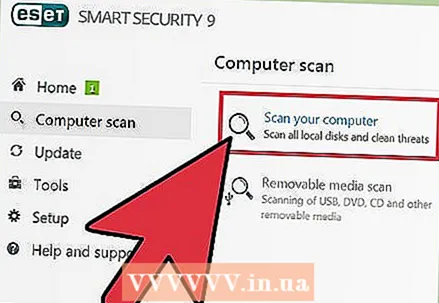 7 Last ned Malwarebytes for Mac hvis du ikke klarer å bli kvitt noen verktøylinjer. Det populære antivirusprogrammet AdwareMedic ble kjøpt opp av Malwarebytes og kalles nå Malwarebytes for Mac. Dette gratisprogrammet finner og fjerner mest skadelig programvare.
7 Last ned Malwarebytes for Mac hvis du ikke klarer å bli kvitt noen verktøylinjer. Det populære antivirusprogrammet AdwareMedic ble kjøpt opp av Malwarebytes og kalles nå Malwarebytes for Mac. Dette gratisprogrammet finner og fjerner mest skadelig programvare. - Les denne artikkelen for å lære hvordan du fjerner skadelig programvare på Mac -datamaskiner.
Metode 5 av 5: Opera
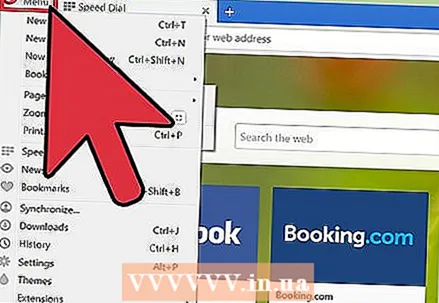 1 Åpne Opera -menyen. Du finner den i øvre høyre hjørne av vinduet.
1 Åpne Opera -menyen. Du finner den i øvre høyre hjørne av vinduet. - Opera mobile støtter ikke tillegg.
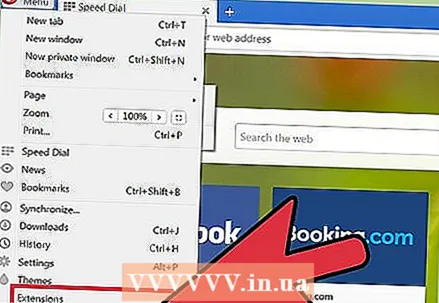 2 Klikk på Utvidelser> Administrer utvidelser. Kategorien Utvidelser åpnes. Du kan også klikke Ctrl+⇧ Skift+Efor å åpne den kategorien.
2 Klikk på Utvidelser> Administrer utvidelser. Kategorien Utvidelser åpnes. Du kan også klikke Ctrl+⇧ Skift+Efor å åpne den kategorien. 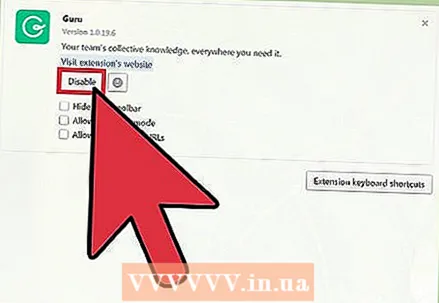 3 Klikk Deaktiver for utvidelsen du vil deaktivere. Den blir deaktivert.
3 Klikk Deaktiver for utvidelsen du vil deaktivere. Den blir deaktivert. 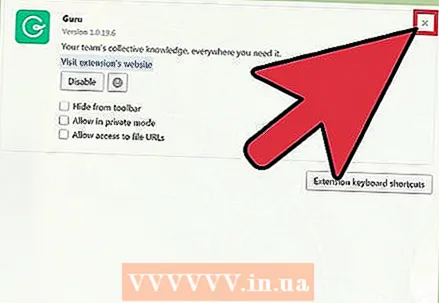 4 Klikk "X" i øvre høyre hjørne av utvidelsesbeskrivelsen for å fjerne den. Du blir bedt om å bekrefte at du vil fjerne utvidelsen.
4 Klikk "X" i øvre høyre hjørne av utvidelsesbeskrivelsen for å fjerne den. Du blir bedt om å bekrefte at du vil fjerne utvidelsen.  5 Sjekk datamaskinen din for skadelig programvare hvis du ikke kan deaktivere visse utvidelser. Hvis du ikke kan kvitte deg med verktøylinjen eller en annen utvidelse, kan skadelig programvare være synderen. Last ned og kjør AdwCleaner og Malwarebytes Antimalware. Disse gratis programmene vil finne og fjerne det meste av skadelig programvare.
5 Sjekk datamaskinen din for skadelig programvare hvis du ikke kan deaktivere visse utvidelser. Hvis du ikke kan kvitte deg med verktøylinjen eller en annen utvidelse, kan skadelig programvare være synderen. Last ned og kjør AdwCleaner og Malwarebytes Antimalware. Disse gratis programmene vil finne og fjerne det meste av skadelig programvare. - Les denne artikkelen for å lære hvordan du fjerner skadelig programvare.
Tips
- Deaktiver eller fjern utvidelsen hvis du lastet den ned fra et nettsted som ikke er klarert. Noen av disse utvidelsene utgjør en sikkerhetsrisiko og kan skade datamaskinen din hvis den ikke fjernes fra nettleseren.
Advarsler
- Noen utvidelser kan ikke fjernes fordi de er nødvendige for at nettleseren eller systemet skal fungere korrekt. Hvis et bestemt tillegg ikke lar deg deaktivere eller avinstallere seg selv, vil du ikke kunne fjerne det fra nettleseren din.



