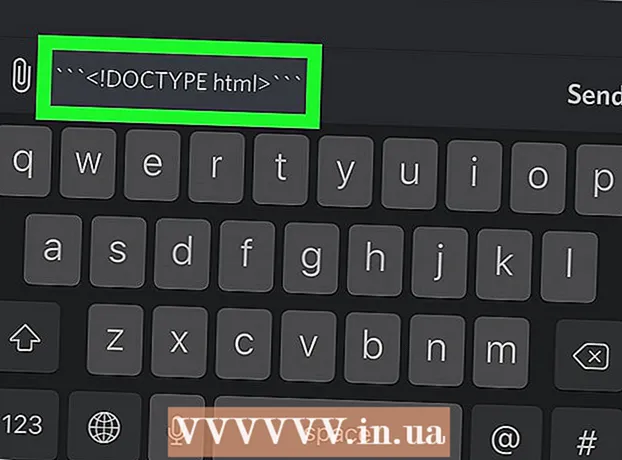Forfatter:
Virginia Floyd
Opprettelsesdato:
9 August 2021
Oppdater Dato:
22 Juni 2024

Innhold
Denne artikkelen viser deg hvordan du formaterer flash -stasjonen. Formatering av flash -stasjonen sletter alle mapper og filer på den, så ta sikkerhetskopi av viktige data først.
Trinn
Metode 1 av 2: Windows
 1 Koble flash -stasjonen til datamaskinen. For å gjøre dette, sett den inn i en av USB -portene på datamaskinen; en slik port har en tynn rektangulær form.
1 Koble flash -stasjonen til datamaskinen. For å gjøre dette, sett den inn i en av USB -portene på datamaskinen; en slik port har en tynn rektangulær form.  2 Åpne startmenyen
2 Åpne startmenyen  . Klikk på Windows -logoen i nedre venstre hjørne av skjermen eller trykk på tasten ⊞ Vinn.
. Klikk på Windows -logoen i nedre venstre hjørne av skjermen eller trykk på tasten ⊞ Vinn.  3 Skriv inn "denne PCen" i Start -menyen. Et skjermformet ikon vises øverst på Start-menyen.
3 Skriv inn "denne PCen" i Start -menyen. Et skjermformet ikon vises øverst på Start-menyen. - I Windows 7 klikker du Datamaskin på høyre side av Start -menyen.
 4 Klikk på Denne datamaskinen. Det er et skjermformet ikon øverst på Start-menyen. Vinduet Denne PC -en åpnes.
4 Klikk på Denne datamaskinen. Det er et skjermformet ikon øverst på Start-menyen. Vinduet Denne PC -en åpnes. - Hopp over dette trinnet på Windows 7.
 5 Høyreklikk på flash-stasjonsikonet. Det er i Enheter og disker -delen på midten av siden. En meny åpnes.
5 Høyreklikk på flash-stasjonsikonet. Det er i Enheter og disker -delen på midten av siden. En meny åpnes. - På en bærbar datamaskin med styreflate trykker du på den med to fingre for å simulere et høyreklikk.
 6 Klikk på Format. Det er midt på menyen. Vinduet "Formatering" åpnes.
6 Klikk på Format. Det er midt på menyen. Vinduet "Formatering" åpnes.  7 Åpne menyen Filsystem. Det er under filsystemet -overskriften øverst i vinduet. Følgende alternativer vises:
7 Åpne menyen Filsystem. Det er under filsystemet -overskriften øverst i vinduet. Følgende alternativer vises: - NTFS: standard Windows -filsystem. Hvis flash -stasjonen bare fungerer med Windows, velger du dette alternativet.
- FAT32: Det vanligste filsystemet som støtter de fleste operativsystemer.
- exFAT: Ligner på "FAT32", men beregnet for ekstern lagring (f.eks. Flash -stasjoner).
 8 Klikk på alternativet du ønsker. Alternativet du velger avhenger av hvordan du har tenkt å bruke stasjonen. For eksempel, velg "FAT32" hvis flash -stasjonen vil koble seg til spillkonsollen, eller velg "NTFS" for at stasjonen bare skal fungere i Windows.
8 Klikk på alternativet du ønsker. Alternativet du velger avhenger av hvordan du har tenkt å bruke stasjonen. For eksempel, velg "FAT32" hvis flash -stasjonen vil koble seg til spillkonsollen, eller velg "NTFS" for at stasjonen bare skal fungere i Windows. - Hvis du allerede har formatert stasjonen og er sikker på at den ikke er ødelagt, merker du av i boksen ved siden av "Hurtigformat".
 9 Klikk på Å begynneog trykk deretter OK. Prosessen med å formatere flash -stasjonen starter.
9 Klikk på Å begynneog trykk deretter OK. Prosessen med å formatere flash -stasjonen starter.  10 Klikk på OKnår du blir bedt om det. Flash -stasjonen har blitt formatert.
10 Klikk på OKnår du blir bedt om det. Flash -stasjonen har blitt formatert.
Metode 2 av 2: Mac
 1 Koble flash -stasjonen til datamaskinen. For å gjøre dette, sett den inn i en av USB -portene på datamaskinen; en slik port har en tynn rektangulær form.
1 Koble flash -stasjonen til datamaskinen. For å gjøre dette, sett den inn i en av USB -portene på datamaskinen; en slik port har en tynn rektangulær form. - Noen Mac -datamaskiner har ikke USB -porter, så du må kjøpe en adapter.
 2 Klikk på Overgang. Denne menyen er på venstre side av menylinjen.
2 Klikk på Overgang. Denne menyen er på venstre side av menylinjen. - Hvis Go -alternativet er nedtonet, klikker du først på Finder -ikonet, som ser ut som et blått ansikt og ligger i Dock.
 3 Klikk på Verktøy. Det er på Go -menyen.
3 Klikk på Verktøy. Det er på Go -menyen.  4 Dobbeltklikk på ikonet Diskverktøy. Det er midt på verktøysiden.
4 Dobbeltklikk på ikonet Diskverktøy. Det er midt på verktøysiden.  5 Klikk på navnet på flash -stasjonen. Det er på venstre side av Diskverktøy -vinduet.
5 Klikk på navnet på flash -stasjonen. Det er på venstre side av Diskverktøy -vinduet.  6 Klikk på fanen Viske ut. Det er øverst i vinduet Diskverktøy.
6 Klikk på fanen Viske ut. Det er øverst i vinduet Diskverktøy.  7 Klikk Format. Denne menyen er midt på siden. Følgende alternativer vises:
7 Klikk Format. Denne menyen er midt på siden. Følgende alternativer vises: - Mac OS utvidet (journalført);
- Mac OS utvidet (journalført, kryptert);
- Mac OS utvidet (registrert tastatur journalført);
- Mac OS Extended (Registrert tastaturregnskap, journalført, kryptert);
- MS-DOS (FAT);
- ExFAT.
 8 Velg alternativet du ønsker. Vanligvis vil du velge et av alternativene "Mac OS Extended", men i dette tilfellet vil flash-stasjonen bare fungere med Mac OS X. For å bruke stasjonen på andre systemer, velg "MS-DOS (FAT)" eller "ExFat ".
8 Velg alternativet du ønsker. Vanligvis vil du velge et av alternativene "Mac OS Extended", men i dette tilfellet vil flash-stasjonen bare fungere med Mac OS X. For å bruke stasjonen på andre systemer, velg "MS-DOS (FAT)" eller "ExFat ".  9 Dobbeltklikk på Viske ut. Formateringsprosessen starter. Når den er ferdig, ser du et tommelstasjonsikon på skrivebordet.
9 Dobbeltklikk på Viske ut. Formateringsprosessen starter. Når den er ferdig, ser du et tommelstasjonsikon på skrivebordet.
Tips
- Formateringsprosessen vil ta litt tid hvis det er mange filer på flash -stasjonen.
Advarsler
- Ikke formater datamaskinens interne harddisk.