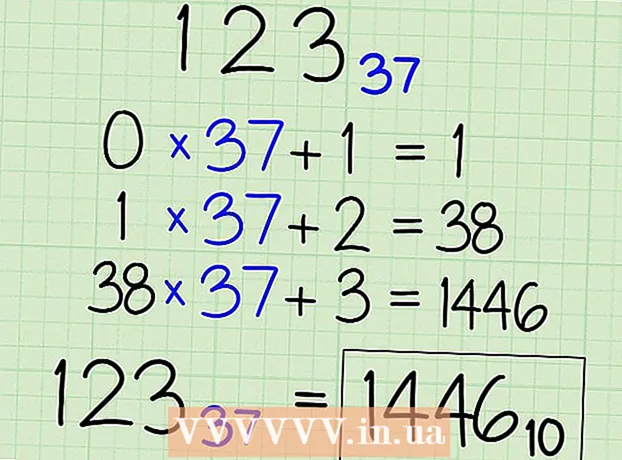Innhold
- Å trå
- Legg til et lysbilde
- Velge bakgrunn
- Velge layout
- Legg til og formatere tekst
- Legg til et bilde som bakgrunn
- Legg til, flytt og rediger et bilde
- Legg til et tekstområde
- Legg til en nummerering eller oppregning
- Legg til en hyperkobling som tekst
- Legg til en hyperkobling til et bilde
- Legg til et filmklipp
- Legg til en lysbildeovergang
- Legg til en animasjon
- Angre eller gjør om en handling
- Lagre en presentasjon
- Tips
Hvis du er lærer, talsperson eller selger, kan det alltid være nyttig å holde en presentasjon for å holde en diskurs. Bruk av audiovisuelt materiale er et pluss her, da det tiltrekker lesernes oppmerksomhet. I denne wikihowen lærer du de forskjellige trinnene for å lage en (enkel) presentasjon med LibreOffice Impress.
Å trå
Legg til et lysbilde
- I menylinjen velger du "Sett inn" i menyen for "Lysbilde" eller klikker på "Presentasjon" i verktøylinjen for "Lysbilde".
Velge bakgrunn
- Du kan bruke oppgavelinjen til dette. Den ligger til høyre for lysbildet.
- Velg "Hovedsider" -fanen i verktøylinjen.
- Velg en bakgrunn fra listen over maler under "Tilgjengelig for bruk".
Velge layout
Du kan bruke oppgavelinjen til dette. Den ligger til høyre for lysbildet.
- Velg fanen "Oppsett" i verktøylinjen.
- Velg et oppsett fra listen.
Legg til og formatere tekst
- Legge til:
- Klikk i tekstområdet på "Klikk for å legge til tekst".
- Skriv inn teksten.
- Gjøre opp:
Det er noen knapper som ofte brukes til å gi teksten i presentasjonen den nødvendige formateringen.
- Velg teksten du vil formatere.
- Velg skrift på verktøylinjen "Tekstformat".
- Velg skriftstørrelse i verktøylinjen "Tekstformat".
- Velg tekstfarge i verktøylinjen "Tekstformat".
- I verktøylinjen "tekstformatering" kan du også velge å gjøre teksten fet, kursiv eller understreket.
Legg til et bilde som bakgrunn
- Høyreklikk i lysbildet.
- I rullegardinmenyen velger du "Lysbilde" for "Angi bakgrunnsbilde for lysbilde".
- Gå til riktig mappe (f.eks. "Bilder" eller "Dokumenter").
- Dobbeltklikk på bildet eller klikk på bildet, og klikk deretter på "Åpne" -knappen.
- Under "Bakgrunnsinnstillinger for alle sider?" Velg "Ja" hvis du vil bruke bakgrunnen for alle lysbildene og "Nei" hvis du bare vil bruke bakgrunnen for det valgte lysbildet.
Nå kan du legge til tekst uten problemer.
Legg til, flytt og rediger et bilde
Legge til:
- Klikk på ikonet "Sett inn bilde" i lysbildet.
- Gå til riktig mappe (f.eks. "Bilder" eller "Dokumenter").
- Dobbeltklikk på bildet eller klikk på bildet, og klikk deretter på "Åpne" -knappen.
Å flytte:
- Venstreklikk på bildet og hold nede.
- Dra bildet til ønsket posisjon.
Redigere:
- Klikk på bildet.
- Klikk og hold størrelseshåndtakene i hjørnene.
- Dra musen for å forstørre eller redusere bildet.
Størrelseshåndtak er de grønne rutene som vises når du klikker på et bilde.
Legg til et tekstområde
- I verktøylinjen "Tegning" klikker du på "Tekst" -ikonet.
- Klikk i lysbildet der du vil sette inn teksten og hold den.
- Dra musen for å forstørre tekstområdet.
- Klikk i tekstområdet for å legge til tekst.
Verktøylinjen "Tegning" er plassert nederst på lysbildet. Du kan gjenkjenne "Tekst" -ikonet ved "T".
Legg til en nummerering eller oppregning
- Klikk i tekstområdet.
- I verktøylinjen "Tekstformat" klikker du på "Nummerering / punkt" -ikonet.
- Velg kategorien "Kuler" eller "Nummereringsstil".
- Klikk på kula eller nummerering du vil ha.
- Klikk på OK-knappen.
En annen kule eller et nummer blir automatisk lagt til når du trykker "Enter".
Legg til en hyperkobling som tekst
- Gå til nettleseren din.
- Gå til ønsket webside.
- Velg hyperkoblingen.
- Klikk på høyre museknapp og velg "Kopier" i rullegardinmenyen.
- Gå til Libre Office Impress.
- Klikk på lysbildet med høyre museknapp og velg "Lim inn" i rullegardinmenyen.
- Velg hyperkoblingen i lysbildet.
- I verktøylinjen "Standard" klikker du på "Hyperlink" -ikonet.
- Lim inn hyperkoblingen i "Internett" -fanen ved "Mål".
- Klikk på "Bruk" -knappen og deretter på "Lukk" -knappen.
Teksten (hyperkobling) fungerer nå som en knapp. Ved å klikke på dette åpnes websiden automatisk.
Du kan gjenkjenne "Hyperlink" -ikonet ved kloden med papirarket.
Legg til en hyperkobling til et bilde
- Klikk på bildet.
- I verktøylinjen "Standard" klikker du på "Hyperlink" -ikonet.
- Lim inn hyperkoblingen i "Internett" -fanen ved "Mål".
- Klikk på "Bruk" -knappen og deretter på "Lukk" -knappen.
Bildet fungerer nå som en knapp. Ved å klikke på dette åpnes websiden automatisk.
Du kan gjenkjenne "Hyperlink" -ikonet ved kloden med papirarket.
Legg til et filmklipp
- Klikk på "Sett inn film" -ikonet i lysbildet.
- Gå til riktig mappe (f.eks. "Videoer" eller "Dokumenter").
- Dobbeltklikk på videofilen eller klikk på videofilen, og klikk deretter på "Åpne" -knappen.
Du kan nå spille av videoen ved å klikke på den.
Legg til en lysbildeovergang
Du kan bruke oppgavelinjen til dette. Den ligger til høyre for lysbildet.
- Velg lysbildet.
- Velg fanen "Slide Transition" i verktøylinjen.
- Velg en animasjon fra listen under "Bruk på valgte lysbilder".
- Velg "På museklikk" eller "Auto etter" ved "Slide overgang". Ved "Automatisk etter" angir du antall sekunder.
- Klikk på knappen "Bruk på alle lysbilder".
Legg til en animasjon
Du kan bruke oppgavelinjen til dette. Den ligger til høyre for lysbildet.
- Velg tekst eller bilde.
- På oppgavelinjen velger du kategorien "Egendefinert animasjon".
- Klikk på "Legg til" -knappen under "Endre effekt".
- Velg en animasjon fra listen i kategorien "Inngang".
- Åpne rullegardinmenyen under "Hastighet" og velg ønsket hastighet for animasjonen.
- Klikk på OK-knappen.
Animasjoner gjør presentasjonen mer levende, men vær forsiktig, for mange animasjoner gjør presentasjonen for opptatt og forvirrende.
Angre eller gjør om en handling
- I verktøylinjen "Standard" klikker du på "Angre" eller "Gjør om" -ikonet.
"Angre" -ikonet er en venstre pil, "Gjør om" -ikonet er en høyre pil.
Lagre en presentasjon
- Klikk på "File" -menyen i menylinjen.
- I rullegardinmenyen velger du "Fil" for "Lagre som".
- Skriv inn ønsket filnavn under "Filnavn".
- Velg mappen der du vil lagre filen.
- Velg "Lagre som" i rullegardinmenyen for ønsket filtypenavn.
- Klikk på "Lagre" -knappen.
LibreOffice Impress lagrer som standard filer med utvidelsen ".odp".
Tips
- Sørg for å legge til et lysbilde med ressursene som brukes på slutten av presentasjonen. For dette viser vi til regelverket om plagiering.
- For lærere kan du gå til: https://docs.google.com/document/d/1UDe9yb3MpFFg7Rp9fNWXHoN7eEdjNlEWwWUzgwJl1-s/edit?pli=1#heading=h.ekw5mjtrmfih for en klar forklaring på lovene om opphavsrett i klasserommet.
- For en visuell veiledning, se følgende video (del 3): http://www.youtube.com/watch?v=JcxpZhRzQDM