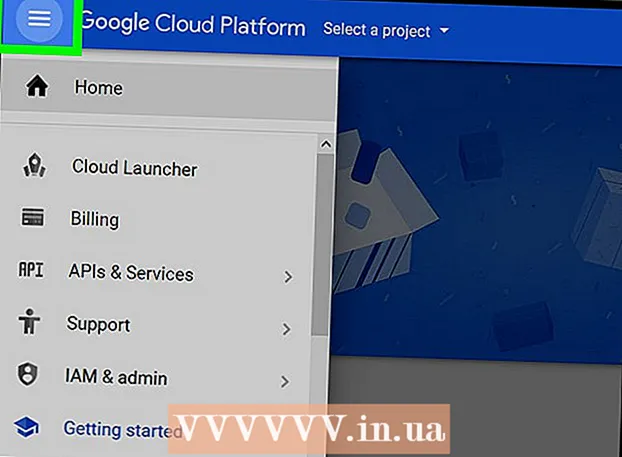Innhold
- Trinn
- Metode 1 av 4: Slik gjenoppretter du fabrikkinnstillinger (Windows)
- Metode 2 av 4: Slik rydder du opp disken din (Windows)
- Metode 3 av 4: Slik gjenoppretter du fabrikkinnstillinger (macOS)
- Metode 4 av 4: Slik rydder du opp disken (macOS)
- Tips
- Advarsler
I denne artikkelen vil vi vise deg hvordan du sletter filer og avinstallerer programmer fra datamaskinens harddisk. For å gjøre dette kan du gjenopprette datamaskinen til fabrikkinnstillingene eller utføre en sikker diskopprydding som forhindrer slettede data fra å bli gjenopprettet. Hvis du har en Mac med en solid state -stasjon (SSD), bare start datamaskinen på nytt for å rydde opp i stasjonen på en trygg måte.
Trinn
Metode 1 av 4: Slik gjenoppretter du fabrikkinnstillinger (Windows)
 1 Åpne startmenyen
1 Åpne startmenyen  . Klikk på Windows -logoen i nedre venstre hjørne av skjermen.
. Klikk på Windows -logoen i nedre venstre hjørne av skjermen.  2 Klikk "Alternativer"
2 Klikk "Alternativer"  . Klikk på det tannhjulformede ikonet i nedre venstre hjørne av Start-menyen.
. Klikk på det tannhjulformede ikonet i nedre venstre hjørne av Start-menyen.  3 Klikk på "Oppdatering og sikkerhet"
3 Klikk på "Oppdatering og sikkerhet"  . Dette runde pilikonet finnes på innstillingssiden.
. Dette runde pilikonet finnes på innstillingssiden.  4 Klikk på Gjenoppretting. Denne fanen er i venstre rute.
4 Klikk på Gjenoppretting. Denne fanen er i venstre rute.  5 Klikk på Å begynne. Det er nær toppen av vinduet, under Tilbakestill denne datamaskinen. Et popup-vindu vises.
5 Klikk på Å begynne. Det er nær toppen av vinduet, under Tilbakestill denne datamaskinen. Et popup-vindu vises.  6 Klikk på slett alt. Dette alternativet er i popup-vinduet og aktivering av det vil fjerne alle filer, innstillinger og programmer.
6 Klikk på slett alt. Dette alternativet er i popup-vinduet og aktivering av det vil fjerne alle filer, innstillinger og programmer.  7 Klikk på Slett filene mine. Dette alternativet er på neste side. I dette tilfellet vil bare brukerprogrammer, filer og innstillinger bli fjernet, men ikke operativsystemet.
7 Klikk på Slett filene mine. Dette alternativet er på neste side. I dette tilfellet vil bare brukerprogrammer, filer og innstillinger bli fjernet, men ikke operativsystemet. - Hvis du vil utføre en hard tilbakestilling av systemet, velger du alternativet "Slett filene mine og rydder opp disken". Vær oppmerksom på at denne prosessen kan ta flere timer, og du må installere Windows på nytt.
 8 Klikk på Nullstille. Denne knappen er nederst i vinduet. Prosessen med å slette filer starter. Når harddisken er ryddet opp, blir du tatt til innstillingssiden, hvor du logger deg på Windows som en ny bruker.
8 Klikk på Nullstille. Denne knappen er nederst i vinduet. Prosessen med å slette filer starter. Når harddisken er ryddet opp, blir du tatt til innstillingssiden, hvor du logger deg på Windows som en ny bruker.
Metode 2 av 4: Slik rydder du opp disken din (Windows)
 1 Finn en tom DVD eller USB -stasjon. På den må du skrive programmet "DBAN".
1 Finn en tom DVD eller USB -stasjon. På den må du skrive programmet "DBAN". - For å finne ut om den optiske stasjonen er en skrivbar stasjon, se etter bokstavene "DVD" på den.
- Hvis stasjonen ikke kan skrive DVDer, bruker du en ekstern optisk stasjon.
 2 Last ned DBAN -programmet (ISO -fil). Gå til https://dban.org/ og klikk "Last ned DBAN" i øvre høyre hjørne av vinduet. Et bilde (ISO -fil) av dette programmet vil bli lastet ned til datamaskinen din.
2 Last ned DBAN -programmet (ISO -fil). Gå til https://dban.org/ og klikk "Last ned DBAN" i øvre høyre hjørne av vinduet. Et bilde (ISO -fil) av dette programmet vil bli lastet ned til datamaskinen din. - Avhengig av nettleserinnstillingene må du først bekrefte nedlastingen eller velge en nedlastingsmappe.
 3 Brenn DBAN -programmet til DVD. Når programbildet er lastet ned til datamaskinen, åpner du Denne PC -vinduet for å brenne ISO -filen til en DVD -plate.
3 Brenn DBAN -programmet til DVD. Når programbildet er lastet ned til datamaskinen, åpner du Denne PC -vinduet for å brenne ISO -filen til en DVD -plate. - Når programmet er skrevet til platen, må du ikke fjerne det fra datamaskinen.
- Hvis du bruker en USB -stasjon, skriver du ISO -filen til den og ikke kobler stasjonen fra datamaskinen.
 4 Start datamaskinen på nytt. Åpne startmenyen
4 Start datamaskinen på nytt. Åpne startmenyen  og klikk "Slå av"
og klikk "Slå av"  > Start på nytt.
> Start på nytt.  5 Skriv inn BIOS. Når du klikker på "Start på nytt", begynner du å trykke på tasten for å gå inn i BIOS. Vanligvis er denne nøkkelen Del eller en av F -tastene (for eksempel F2). Hvis du ikke vet hvilken tast du skal trykke på, kan du lese instruksjonene for datamaskinen eller hovedkortet (slike instruksjoner finnes på Internett).
5 Skriv inn BIOS. Når du klikker på "Start på nytt", begynner du å trykke på tasten for å gå inn i BIOS. Vanligvis er denne nøkkelen Del eller en av F -tastene (for eksempel F2). Hvis du ikke vet hvilken tast du skal trykke på, kan du lese instruksjonene for datamaskinen eller hovedkortet (slike instruksjoner finnes på Internett). - Hvis du ikke klarer å gå inn i BIOS, starter du datamaskinen på nytt og prøver igjen.
 6 Finn delen "Oppstartsrekkefølge". På de fleste datamaskiner bruker du piltastene til å navigere til kategorien Avansert eller Boot og finne delen som er angitt.
6 Finn delen "Oppstartsrekkefølge". På de fleste datamaskiner bruker du piltastene til å navigere til kategorien Avansert eller Boot og finne delen som er angitt. - I noen BIOS -versjoner er den angitte delen direkte på startsiden.
 7 Velg datamaskinens DVD -stasjon. Den skal kalles "CD -stasjon" eller "Diskstasjon" eller noe lignende. Bruk piltastene til å velge riktig alternativ.
7 Velg datamaskinens DVD -stasjon. Den skal kalles "CD -stasjon" eller "Diskstasjon" eller noe lignende. Bruk piltastene til å velge riktig alternativ.  8 Flytt DVD -stasjonen til toppen av listen over oppstartsenheter. Etter at du har valgt alternativet "CD -stasjon" (eller lignende), trykker du på +til dette alternativet er øverst på listen over oppstartsenheter.
8 Flytt DVD -stasjonen til toppen av listen over oppstartsenheter. Etter at du har valgt alternativet "CD -stasjon" (eller lignende), trykker du på +til dette alternativet er øverst på listen over oppstartsenheter. - Hvis alternativet ikke beveger seg, sjekk tastetildelingene på høyre side (eller nederst) på skjermen for å finne ut hvilken tast du skal trykke på.
 9 Lagre endringer og avslutt BIOS. I de fleste BIOS -versjoner må du trykke på en bestemt tast for å gjøre dette - sjekk tastetildelingene på høyre side (eller nederst) på skjermen for å finne ut hvilken tast du skal trykke på.
9 Lagre endringer og avslutt BIOS. I de fleste BIOS -versjoner må du trykke på en bestemt tast for å gjøre dette - sjekk tastetildelingene på høyre side (eller nederst) på skjermen for å finne ut hvilken tast du skal trykke på. - På noen datamaskiner må du trykke på en ekstra tast for å bekrefte at du vil lagre endringene.
 10 Velg datamaskinens harddisk. Når DBAN -programmet starter, trykker du på tasten J eller Kfor å markere en harddisk med en markør, og trykk deretter på Rom.
10 Velg datamaskinens harddisk. Når DBAN -programmet starter, trykker du på tasten J eller Kfor å markere en harddisk med en markør, og trykk deretter på Rom. - Sjekk nøkkeloppgavene nederst i DBAN -vinduet for å finne ut hvilke taster du skal trykke for å markere og velge alternativer.
- Hvis datamaskinen har flere harddisker (eller er partisjonert), velger du stasjonen / partisjonen du vil rydde opp.
 11 Rydd opp harddisken. For å gjøre dette, klikk F10 eller nøkkelen som er angitt i listen over nøkler nederst i vinduet. Diskoppryddingsprosessen starter. Det vil ta minst noen timer, så sørg for at datamaskinen er koblet til en pålitelig strømkilde.
11 Rydd opp harddisken. For å gjøre dette, klikk F10 eller nøkkelen som er angitt i listen over nøkler nederst i vinduet. Diskoppryddingsprosessen starter. Det vil ta minst noen timer, så sørg for at datamaskinen er koblet til en pålitelig strømkilde.  12 Fjern DBAN DVD når du blir bedt om det. Gjør dette når Blancco -annonsen vises på skjermen. Harddisken er trygt ryddet opp.
12 Fjern DBAN DVD når du blir bedt om det. Gjør dette når Blancco -annonsen vises på skjermen. Harddisken er trygt ryddet opp. - For å installere operativsystemet på nytt, bytt ut DBAN DVD med riktig installasjons -DVD for operativsystemet, og følg deretter instruksjonene på skjermen. Du må kanskje starte datamaskinen på nytt for å starte systemoppsettprosessen.

Spike baron
Nettverksingeniør og brukerstøttespesialist Spike Baron er eieren av Spikes datamaskinreparasjon. Med over 25 års erfaring innen teknologi, spesialiserer han seg på PC- og Mac -datamaskinreparasjon, brukt datasalg, fjerning av virus, datagjenoppretting og maskinvare- og programvareoppdateringer. Har CompTIA A + -sertifiseringer for datatjeneste teknikere og Microsoft Certified Solutions Expert. Spike baron
Spike baron
Nettverksingeniør og brukerstøttespesialistDet er forskjellige måter å rengjøre datamaskinen på. For eksempel DoD -opprydding (en teknikk utviklet av militæret), hvor ledig plass på harddisken er overskrevet med ener og nuller. En annen metode er KillDisk, men den anbefales vanligvis ikke for hjemmebrukere. Hvis du bruker datamaskinen hjemme, må du bare installere systemet på nytt for å rengjøre harddisken på en sikker måte.
Metode 3 av 4: Slik gjenoppretter du fabrikkinnstillinger (macOS)
 1 Åpne Apple -menyen
1 Åpne Apple -menyen  . Klikk på Apple -logoen i øvre venstre hjørne av skjermen. En rullegardinmeny vises.
. Klikk på Apple -logoen i øvre venstre hjørne av skjermen. En rullegardinmeny vises. - Hvis du har en Mac med en solid state -stasjon (SSD), bare start datamaskinen på nytt for å rydde opp i stasjonen på en trygg måte.
 2 Klikk på Start på nytt. Det er nær bunnen av menyen.
2 Klikk på Start på nytt. Det er nær bunnen av menyen.  3 Klikk på Start på nyttnår du blir bedt om det. Datamaskinen vil starte på nytt.
3 Klikk på Start på nyttnår du blir bedt om det. Datamaskinen vil starte på nytt.  4 Start opp i gjenopprettingsmodus. Når datamaskinen starter på nytt, holder du inne ⌘ Kommando og nøkkelen R - slipp dem så snart Verktøy -vinduet åpnes.
4 Start opp i gjenopprettingsmodus. Når datamaskinen starter på nytt, holder du inne ⌘ Kommando og nøkkelen R - slipp dem så snart Verktøy -vinduet åpnes.  5 Vennligst velg Diskverktøy. Dette alternativet er merket med et harddiskikon med et stetoskop.
5 Vennligst velg Diskverktøy. Dette alternativet er merket med et harddiskikon med et stetoskop.  6 Klikk på Fortsette. Det er i nedre høyre hjørne av vinduet.
6 Klikk på Fortsette. Det er i nedre høyre hjørne av vinduet.  7 Velg datamaskinens harddisk. Velg alternativet "HDD" eller "SSD" under "Intern" i øvre venstre hjørne av vinduet.
7 Velg datamaskinens harddisk. Velg alternativet "HDD" eller "SSD" under "Intern" i øvre venstre hjørne av vinduet.  8 Klikk på Viske ut. Denne fanen ligger øverst i vinduet.Et popup-vindu vises.
8 Klikk på Viske ut. Denne fanen ligger øverst i vinduet.Et popup-vindu vises.  9 Klikk Format. Det er i høyre rute. En rullegardinmeny åpnes.
9 Klikk Format. Det er i høyre rute. En rullegardinmeny åpnes.  10 Vennligst velg Mac OS utvidet. Dette alternativet ligger på menyen.
10 Vennligst velg Mac OS utvidet. Dette alternativet ligger på menyen.  11 Klikk på Viske ut. Du finner dette alternativet i nedre høyre hjørne av vinduet. Diskoppryddingsprosessen starter.
11 Klikk på Viske ut. Du finner dette alternativet i nedre høyre hjørne av vinduet. Diskoppryddingsprosessen starter. - Denne prosessen kan ta litt tid, så ikke start datamaskinen på nytt eller bruk den.
 12 Klikk på Klarnår du blir bedt om det. Datamaskinens harddisk er ryddet opp.
12 Klikk på Klarnår du blir bedt om det. Datamaskinens harddisk er ryddet opp. - For å installere operativsystemet på nytt, avslutt Diskverktøy og klikk Installer på nytt macOS> Fortsett. Koble datamaskinen til Internett for å laste ned installasjonsfilene for systemet.
Metode 4 av 4: Slik rydder du opp disken (macOS)
 1 Åpne Apple -menyen
1 Åpne Apple -menyen  . Klikk på Apple -logoen i øvre venstre hjørne av skjermen. En rullegardinmeny åpnes.
. Klikk på Apple -logoen i øvre venstre hjørne av skjermen. En rullegardinmeny åpnes. - Hvis en SSD er installert på datamaskinen din, kan du ikke slette den. Prøv å starte datamaskinen på nytt.
 2 Klikk på Start på nytt. Det er nær bunnen av menyen.
2 Klikk på Start på nytt. Det er nær bunnen av menyen.  3 Klikk på Start på nyttnår du blir bedt om det. Datamaskinen vil starte på nytt.
3 Klikk på Start på nyttnår du blir bedt om det. Datamaskinen vil starte på nytt.  4 Start opp i gjenopprettingsmodus. Når datamaskinen starter på nytt, holder du inne ⌘ Kommando og nøkkelen R - slipp dem så snart Verktøy -vinduet åpnes.
4 Start opp i gjenopprettingsmodus. Når datamaskinen starter på nytt, holder du inne ⌘ Kommando og nøkkelen R - slipp dem så snart Verktøy -vinduet åpnes.  5 Vennligst velg Diskverktøy. Dette alternativet er merket med et harddiskikon med et stetoskop.
5 Vennligst velg Diskverktøy. Dette alternativet er merket med et harddiskikon med et stetoskop.  6 Klikk på Fortsette. Det er i nedre høyre hjørne av vinduet.
6 Klikk på Fortsette. Det er i nedre høyre hjørne av vinduet.  7 Velg datamaskinens harddisk. Velg alternativet "HDD" under "Intern" i øvre venstre hjørne av vinduet.
7 Velg datamaskinens harddisk. Velg alternativet "HDD" under "Intern" i øvre venstre hjørne av vinduet.  8 Klikk på Viske ut. Denne fanen ligger øverst i vinduet. Et popup-vindu vises.
8 Klikk på Viske ut. Denne fanen ligger øverst i vinduet. Et popup-vindu vises.  9 Klikk på Sikkerhetsinnstillinger. Du finner dette alternativet nederst i vinduet.
9 Klikk på Sikkerhetsinnstillinger. Du finner dette alternativet nederst i vinduet.  10 Velg alternativet "Høyt sikkerhetsnivå". For å gjøre dette, flytt glidebryteren til den ekstreme høyre posisjonen. Dette alternativet lar deg overskrive harddisken med tilfeldige data syv ganger.
10 Velg alternativet "Høyt sikkerhetsnivå". For å gjøre dette, flytt glidebryteren til den ekstreme høyre posisjonen. Dette alternativet lar deg overskrive harddisken med tilfeldige data syv ganger.  11 Klikk på OK. Dette alternativet ligger i nedre høyre hjørne av vinduet.
11 Klikk på OK. Dette alternativet ligger i nedre høyre hjørne av vinduet.  12 Klikk på Viske ut. Du finner dette alternativet nederst til høyre i vinduet. Slettingen av harddisken starter.
12 Klikk på Viske ut. Du finner dette alternativet nederst til høyre i vinduet. Slettingen av harddisken starter. - Denne prosessen vil ta flere timer, så start den før du går på jobb eller legger deg.
 13 Klikk på Klarnår du blir bedt om det. Datamaskinens harddisk er trygt ryddet opp, noe som betyr at data ikke lenger kan gjenopprettes.
13 Klikk på Klarnår du blir bedt om det. Datamaskinens harddisk er trygt ryddet opp, noe som betyr at data ikke lenger kan gjenopprettes. - For å installere operativsystemet på nytt, avslutt Diskverktøy og klikk Installer på nytt macOS> Fortsett. Koble datamaskinen til Internett for å laste ned installasjonsfilene for systemet.
Tips
- Hvis du skal bli kvitt datamaskinen din, anbefaler vi at du ødelegger harddisken med en hammer eller lignende verktøy. Fysisk ødeleggelse er den eneste garantien for at data ikke blir gjenopprettet.
Advarsler
- Du kan ikke angre Datamaskinopprydding, så ta sikkerhetskopi av viktige filer før du kjører den.