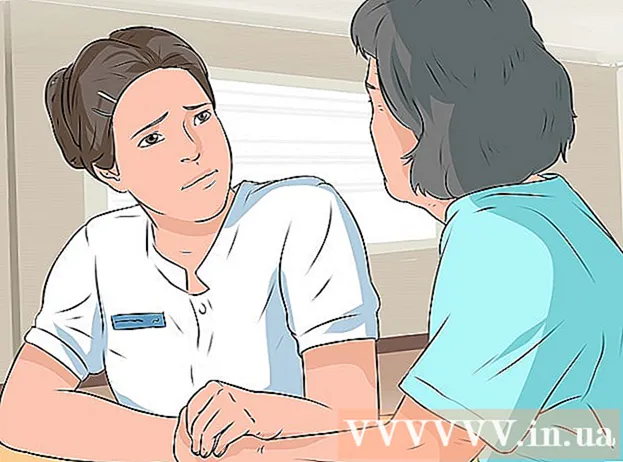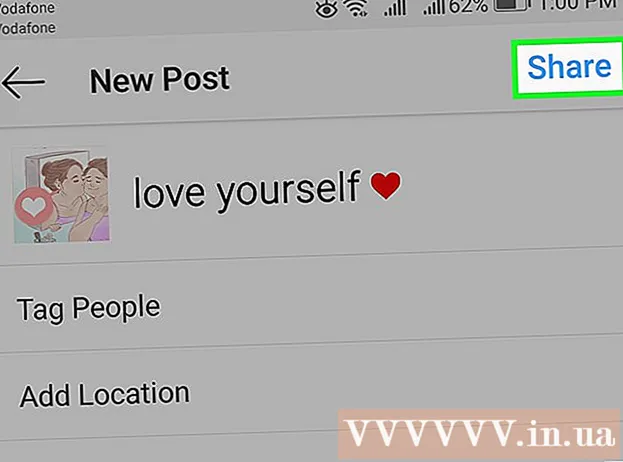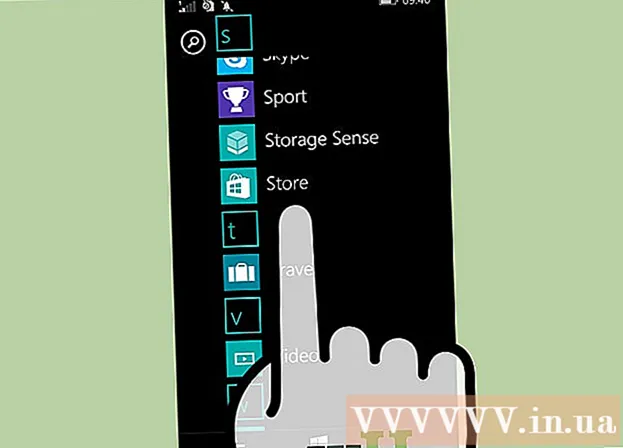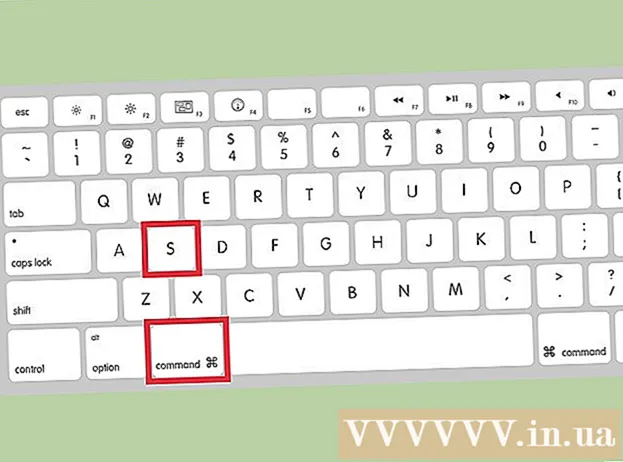Forfatter:
Mark Sanchez
Opprettelsesdato:
2 Januar 2021
Oppdater Dato:
1 Juli 2024
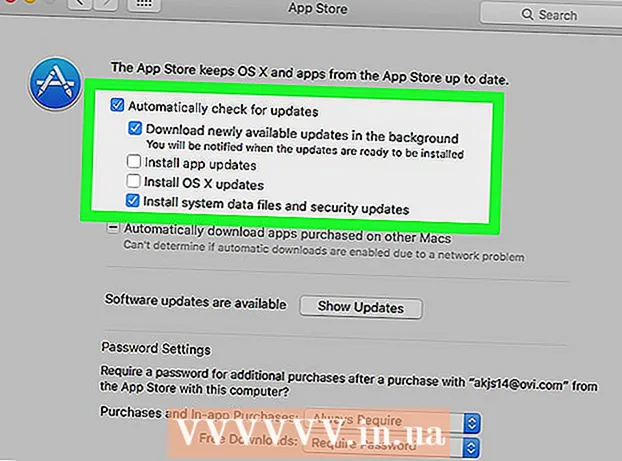
Innhold
- Trinn
- Metode 1 av 2: Oppgradering på OS X 10.5 og tidligere
- Metode 2 av 2: Oppgradering til 10.6 og senere
- Tips
Lær hvordan du oppdaterer Safari og bli kvitt "Denne versjonen av Safari støttes ikke lenger" i denne artikkelen. Hvis du bruker OS X 10.5 (Leopard) eller eldre, må du først kjøpe OS X 10.6 (Snow Leopard), installere det på datamaskinen og deretter oppdatere Safari.
Trinn
Metode 1 av 2: Oppgradering på OS X 10.5 og tidligere
 1 Sørg for at datamaskinen din kan installere OS X 10.6. Safari kan ikke oppdateres i OS X 10.5 (Leopard) og tidligere versjoner, så minst OS X 10.6 må være installert på datamaskinen, noe som betyr at størrelsen på RAM ikke må være mindre enn 1 GB. For å sjekke mengden RAM, klikk på Apple -logoikonet (øverst til venstre på skjermen), klikk Om denne Macen, og se etter nummeret i minneraden.
1 Sørg for at datamaskinen din kan installere OS X 10.6. Safari kan ikke oppdateres i OS X 10.5 (Leopard) og tidligere versjoner, så minst OS X 10.6 må være installert på datamaskinen, noe som betyr at størrelsen på RAM ikke må være mindre enn 1 GB. For å sjekke mengden RAM, klikk på Apple -logoikonet (øverst til venstre på skjermen), klikk Om denne Macen, og se etter nummeret i minneraden.  2 Kjøp OS X 10.6 (Snow Leopard). Installasjonsplaten kan kjøpes fra Apple Store (https://www.apple.com/ru/shop/product/MC573RS/A/mac-os-x-106-snow-leopard) eller fra en autorisert forhandler av denne selskap, og den digitale versjonen - i mange nettbutikker.
2 Kjøp OS X 10.6 (Snow Leopard). Installasjonsplaten kan kjøpes fra Apple Store (https://www.apple.com/ru/shop/product/MC573RS/A/mac-os-x-106-snow-leopard) eller fra en autorisert forhandler av denne selskap, og den digitale versjonen - i mange nettbutikker. - Snow Leopard er den første versjonen av OS X som åpner App Store og oppdaterer operativsystemet og programvaren, inkludert Safari.
 3 Installer OS X 10.6 på datamaskinen. For å gjøre dette, sett inn Snow Leopard -installasjonsplaten i den optiske stasjonen (på venstre side av datamaskinen) og følg instruksjonene på skjermen.
3 Installer OS X 10.6 på datamaskinen. For å gjøre dette, sett inn Snow Leopard -installasjonsplaten i den optiske stasjonen (på venstre side av datamaskinen) og følg instruksjonene på skjermen. - Under installasjonsprosessen må du starte datamaskinen på nytt.
 4 Åpne Apple -menyen. Klikk på det epleformede ikonet i øvre venstre hjørne av skjermen.
4 Åpne Apple -menyen. Klikk på det epleformede ikonet i øvre venstre hjørne av skjermen. 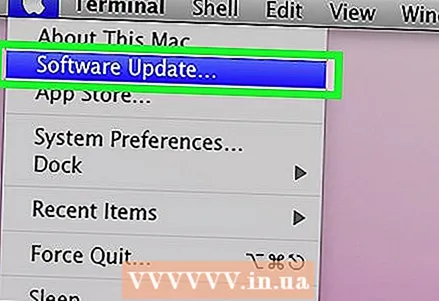 5 Klikk på Programvareoppdatering. Et vindu med flere oppdateringsalternativer åpnes.
5 Klikk på Programvareoppdatering. Et vindu med flere oppdateringsalternativer åpnes.  6 Merk av i boksen ved siden av "Safari" -alternativet. Du kan også oppdatere operativsystemet til en nyere versjon (for eksempel Yosemite) her, men det vil ta mye tid.
6 Merk av i boksen ved siden av "Safari" -alternativet. Du kan også oppdatere operativsystemet til en nyere versjon (for eksempel Yosemite) her, men det vil ta mye tid. 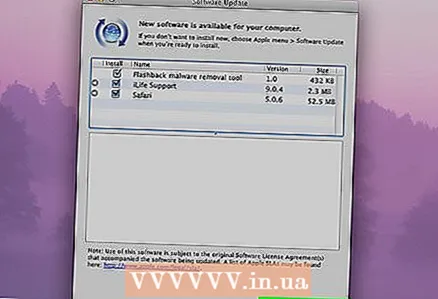 7 Klikk på Angi [Antall] elementer. Det er i nedre høyre hjørne av oppdateringsvinduet. Hvert element som har en avkrysningsboks ved siden av vil bli merket av.
7 Klikk på Angi [Antall] elementer. Det er i nedre høyre hjørne av oppdateringsvinduet. Hvert element som har en avkrysningsboks ved siden av vil bli merket av.  8 Vent til oppdateringene er fullført. Du må kanskje starte datamaskinen på nytt. Safari blir deretter oppdatert og feilmeldingene forsvinner når du åpner sider eller programvare.
8 Vent til oppdateringene er fullført. Du må kanskje starte datamaskinen på nytt. Safari blir deretter oppdatert og feilmeldingene forsvinner når du åpner sider eller programvare.
Metode 2 av 2: Oppgradering til 10.6 og senere
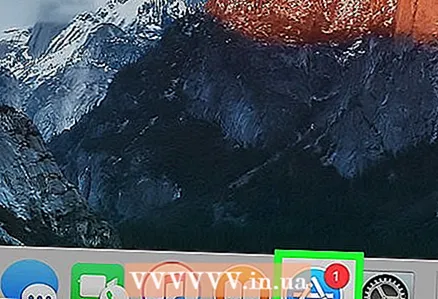 1 Åpne App Store. Ikonet for dette programmet ser ut som en hvit bokstav "A" på en blå bakgrunn og ligger i kaien.
1 Åpne App Store. Ikonet for dette programmet ser ut som en hvit bokstav "A" på en blå bakgrunn og ligger i kaien. - Hvis du ikke ser App Store, klikker du på forstørrelsesglasset øverst til høyre på skjermen og skriver "App Store" (uten anførselstegn) i søkefeltet, og klikker deretter på "App Store".
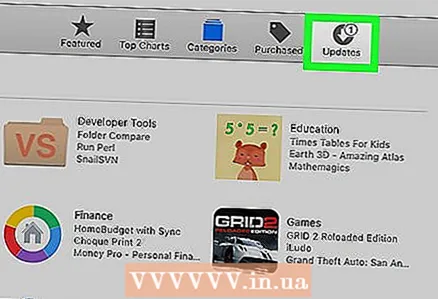 2 Klikk kategorien oppdateringer. Du finner dette alternativet på høyre side av alternativlinjen øverst i App Store -vinduet.
2 Klikk kategorien oppdateringer. Du finner dette alternativet på høyre side av alternativlinjen øverst i App Store -vinduet.  3 Klikk på Oppdater til høyre for Safari -alternativet. Dette oppdaterer Safari til den nyeste versjonen.
3 Klikk på Oppdater til høyre for Safari -alternativet. Dette oppdaterer Safari til den nyeste versjonen.  4 Sørg for at automatisk oppdateringsmodus er aktivert. Dette oppdaterer Safari uten innspill.
4 Sørg for at automatisk oppdateringsmodus er aktivert. Dette oppdaterer Safari uten innspill. - Åpne Apple -menyen og velg Systemvalg.
- Velg alternativet "App Store" fra "Systemvalg" -menyen.
- Merk av i boksen ved siden av "Søk etter oppdateringer automatisk".
- Merk av for å aktivere automatiske oppdateringer for programmene du ønsker.
Tips
- I Mac OS X 10.5 kan du ikke bruke Chrome eller Firefox nettlesere fordi de ikke lenger støtter dette systemet.