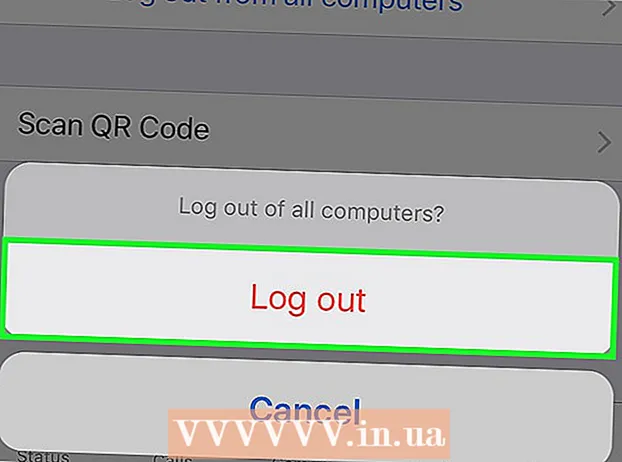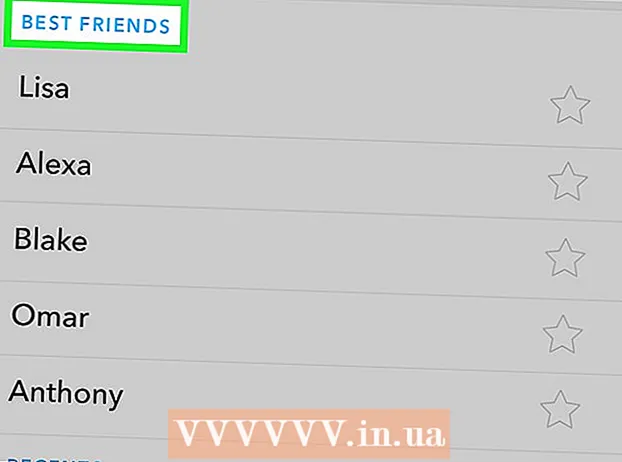Forfatter:
Monica Porter
Opprettelsesdato:
19 Mars 2021
Oppdater Dato:
1 Juli 2024

Innhold
Funksjonen til å spille inn lyd til enhver tid på smarttelefoner er ganske praktisk, men blir ofte oversett. iPhones leveres med en forhåndsinstallert app for taleopptak, i likhet med mange andre Android-telefoner. Samtidig er det mange gratis opptaksprogrammer med forskjellige funksjoner. Du kan bruke disse appene til å ta opp tanker, foredrag, møter, konserter og mer.
Fremgangsmåte
Metode 1 av 3: iPhone
Åpne Voice Memos-appen. Denne applikasjonen lar deg spille inn lyder på iPhone. Du finner den i "Ekstra" eller "Verktøy" -mappen.

Trykk på den røde opptaksknappen for å starte opptaket. iPhone fortsatte umiddelbart å ta opp lyden fra maskinens mikrofon.
Pek bunnen av iPhone mot lydkilden. For å få best lydkvalitet, peker du bunnen av iPhone mot lydkilden.Det er her mikrofonen er plassert. Ikke la hånden dekke til mikrofonen på iPhone. Husk å holde avstanden mellom telefonen og lydkilden for bedre kvalitet.

Trykk på Stop-knappen når du vil stoppe opptaket midlertidig. Du kan fortsette innspillingen ved å trykke på Record-knappen. Du kan dra tidslinjen for å justere når du skal starte opptaket igjen.
Klikk på "Ny opptak" for å gi nytt navn til opptaket. En tekstboks og et tastatur vises, slik at du kan skrive inn et navn for opptaket.

Spill av opptaket igjen ved å trykke på "Spille" (Løpe). Denne handlingen lar deg lytte til innspillingstypen før du lagrer. Du kan flytte tidslinjen for å angi når du skal spille.
Trykk på "Rediger" -knappen for å trimme opptaket. Rediger-knappen har et blått ikon med linjer fra to hjørner, plassert i høyre hjørne av opptaksnavnet.
- Klikk og dra markeringslinjen for å markere opptaket du vil slette. Trykk på "Slett" -knappen for å slette den valgte delen, eller bruk Trim-knappen for å slette resten.

- Klikk og dra markeringslinjen for å markere opptaket du vil slette. Trykk på "Slett" -knappen for å slette den valgte delen, eller bruk Trim-knappen for å slette resten.
Trykk på "Ferdig" -knappen etter at du er fornøyd med innspillingen. Hvis du ikke har gitt et navn til innspillingen, blir du bedt om å gi den et navn.
Spill av opptaket. Opptaket vil bli oppført i Voice Memos-appen. Trykk en gang for å spille av opptaket. Du kan bruke Del-knappen for å sende opptaket til en venn, eller bruk Rediger-knappen for å kutte opptaket, Papirkurv-knappen for å slette.
Bruk en annen app til å ta opp lyd. På iPhone App Store er det mange innspillingsapper som tilbyr forskjellige funksjoner og bedre passer dine behov. Åpne App Store og søk etter nøkkelordet "voice recorder", du vil se en liste over innspillingsapper. Husk å lese anmeldelser for å velge riktig app for dine behov.
- Noen opptaksprogrammer lar deg legge til effekter, lagre utdatafilen i et annet format, justere nivået, utføre avanserte redigeringer og mer.
Metode 2 av 3: Android
Finn en opptaksapp på enheten din. Ulike Android-enheter, hver operatør laster ned forskjellige apper når du registrerer deg for tjenester med dem. Så på Android er det ingen standardopptaksapp som på iOS. Enheten din kan ha applikasjonen forhåndsinstallert, eller du må laste den ned selv.
- Se etter et program som heter "Opptaker", "Stemmeopptaker", "Notat", "Merknader" og så videre.
Last ned en opptaksapp fra Google Play Store. Hvis du ikke finner en app for taleopptak forhåndsinstallert på enheten din, kan du raskt installere en av appene i Google Play Store. Mange opptakssøknader er helt gratis.
- Åpne Google Play Butikk og søk etter "stemmeopptaker."
- Se resultatlisten og finn den rette applikasjonen for dine behov. Det er mange lydopptaksprogrammer tilgjengelig, både gratis og betalte. Du kan se på vurderingene for å sjekke populariteten til appen. Trykk på appen for å se detaljer om brukeranmeldelser og skjermbilder.
- Klikk på "Installer" -knappen etter at du har funnet et program du liker. Hvis det er en betalt app, må du klikke på prisen og betale før du kan trykke på "Installer" -knappen.
Start opptaksprogrammet. Når du har funnet og lastet ned appen, kan du se i App-skuffen for å åpne appen. Du kan åpne App-skuffen ved å trykke på rutenettikonet på startskjermen. Opptaksgrensesnittet til hver app er forskjellig, så resten av denne tilnærmingen er bare en generell guide.
Trykk på Record-knappen for å starte et nytt opptak. Når du starter den nylig installerte opptaksappen, blir du ført til skjermbildet Ny opptak eller lignende. Søknaden kan åpne listen over tidligere opptak.
Pek den nederste enden av Android-telefonen mot lydkilden. De fleste Android-enheter har en mikrofon plassert nederst. Ikke la hånden dekke til mikrofonen mens du spiller inn.
Klikk på Pause-knappen for å sette opptaket på pause. Du kan stoppe opptaket midlertidig, med dette kan du trykke på Record for å fortsette opptaket.
Trykk på Stop-knappen for å avslutte opptaket. Når du trykker på denne knappen, vil mange applikasjoner fortsette å lagre opptaket på enheten.
Redigering av innspillingen. De fleste opptaksprogrammer har grunnleggende redigeringsfunksjoner, slik at du kan kutte ut unødvendige deler. Rediger-knappen vises etter at du er ferdig med innspillingen.
Del opptaket ditt. Klikk på Del-knappen for å sende opptaket til andre via en meldingsapplikasjon. De fleste applikasjoner spiller inn i WAV- eller MP3-format, du kan spille av opptaket på hvilken som helst enhet. annonse
Metode 3 av 3: Windows Phone
Åpne OneNote. Du kan bruke det innebygde OneNote-programmet for rask taleopptak. Du finner OneNote i App-listen.
Trykk på "+" -knappen. Dette skaper notater i OneNote.
Trykk på teksten, og trykk deretter på "Audio" -knappen med mikrofonikonet. OneNote begynner å ta opp umiddelbart.
Trykk på Stopp-knappen når du er ferdig med det du vil ta opp. Lydklippet vil bli lagt til brødteksten.
Trykk på "Play" -knappen for å lytte til innspillingen igjen. Lydklippet spilles av.
Last ned en annen opptaksprogram hvis det er behov for avanserte funksjoner. OneNote gir ikke avanserte redigerings- eller delingsalternativer for opptaket ditt. Hvis du vil optimalisere opptaket ditt, må du laste ned en annen app fra Windows Store. Det er flere populære innspillingsapplikasjoner som følger:
- Talememoer
- Mini-opptaker
- Ultimate Recorder.