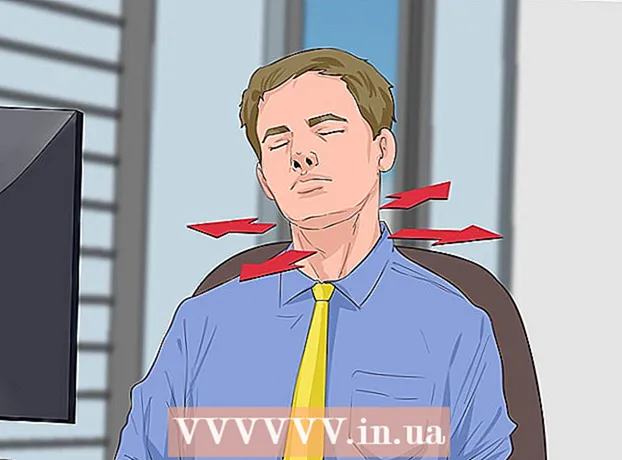Forfatter:
Helen Garcia
Opprettelsesdato:
18 April 2021
Oppdater Dato:
1 Juli 2024

Innhold
- Trinn
- Metode 1 av 3: Manuell oppdatering
- Metode 2 av 3: Via GeForce Experience
- Metode 3 av 3: Oppdatering av Ubuntu -drivere
Nvidia gjør stadig endringer i programvaren som styrer driften av skjermkort. Vanligvis slippes nye sjåfører med noen få ukers mellomrom. Når du installerer de nyeste driverne, får du den beste spillytelsen.
Trinn
Metode 1 av 3: Manuell oppdatering
 1 Kjør DirectX Diagnostic. Dette er den raskeste måten å finne ut det eksakte modellnavnet på grafikkortet ditt. Hopp over dette trinnet hvis du allerede vet hvilken modell du har.
1 Kjør DirectX Diagnostic. Dette er den raskeste måten å finne ut det eksakte modellnavnet på grafikkortet ditt. Hopp over dette trinnet hvis du allerede vet hvilken modell du har. - Klikk på ⊞ Vinn+R og skriv inn dxdiag.
- Åpne fanen Skjerm... Finn oppføringen "Chip Type". Grafikkortmodellen din blir skrevet her.
- Åpne fanen System... Se etter alternativet "Operativsystem" for å finne ut hvilken versjon av Windows du har (32-bit eller 64-bit).
 2 Gå til Nvidia GeForce -nettstedet. De nyeste driverne kan lastes ned fra GeForce -nettstedet (geforce.com).
2 Gå til Nvidia GeForce -nettstedet. De nyeste driverne kan lastes ned fra GeForce -nettstedet (geforce.com).  3 Klikk kategorien Drivere. De fleste Nvidia -grafikkort er i GeForce -serien. Gå til nvidia.com hvis skjermkortet ditt er fra en annen serie.
3 Klikk kategorien Drivere. De fleste Nvidia -grafikkort er i GeForce -serien. Gå til nvidia.com hvis skjermkortet ditt er fra en annen serie.  4 Velg grafikkortet ditt. Det er tre måter å finne driverne du trenger:
4 Velg grafikkortet ditt. Det er tre måter å finne driverne du trenger: - Automatiske driveroppdateringer - Bruk Nvidia GeForce Experience til å overvåke driveroppdateringer. Klikk her for å finne ut mer.
- Finne drivere manuelt - Bruk informasjonen i trinn 1 for å velge riktig driver. De fire siste driverne vises i søkeresultatene.
- Auto Detect Graphics Card - Nvidia -nettstedet bruker et Java -verktøy for å oppdage grafikkortet og vise de riktige driverne. Java må være installert på datamaskinen din for å kjøre den. Den nåværende versjonen av verktøyet er utdatert, så det kan oppstå feil i noen nettlesere. Det er bedre å bruke de to første metodene i dette trinnet.
 5 Last ned de nyeste driverne. Klikk på lenken for å laste ned den nyeste driveren. Last alltid ned den nyeste driveren, med mindre du leter etter en bestemt tidligere versjon. De nyeste driverne vil generelt gi optimal ytelse for grafikkortet.
5 Last ned de nyeste driverne. Klikk på lenken for å laste ned den nyeste driveren. Last alltid ned den nyeste driveren, med mindre du leter etter en bestemt tidligere versjon. De nyeste driverne vil generelt gi optimal ytelse for grafikkortet.  6 Kjør installasjonsfilen. Åpne den nedlastede installasjonsfilen for å begynne å oppdatere driveren. Installasjonsprogrammet vil automatisk fjerne gamle drivere og installere nye.
6 Kjør installasjonsfilen. Åpne den nedlastede installasjonsfilen for å begynne å oppdatere driveren. Installasjonsprogrammet vil automatisk fjerne gamle drivere og installere nye. - De fleste brukere velger Express Install.
- Skjermen kan flimre eller bli mørkere under installasjonen.
 7 Bruk Systemgjenoppretting hvis installering av en ny driver forårsaker et problem. Etter oppdatering av driveren opprettes et systemgjenopprettingspunkt automatisk. Med sin hjelp kan systemet rulles tilbake til det øyeblikket da den nye driveren ble installert.
7 Bruk Systemgjenoppretting hvis installering av en ny driver forårsaker et problem. Etter oppdatering av driveren opprettes et systemgjenopprettingspunkt automatisk. Med sin hjelp kan systemet rulles tilbake til det øyeblikket da den nye driveren ble installert. - Klikk her for å lære mer om Systemgjenoppretting.
Metode 2 av 3: Via GeForce Experience
 1 Last ned og installer GeForce Experience. Dette er et program fra Nvidia som administrerer drivere og spillinnstillinger. Installasjonsfilen til programmet kan lastes ned fra nettstedet geforce.com/geforce-experience.
1 Last ned og installer GeForce Experience. Dette er et program fra Nvidia som administrerer drivere og spillinnstillinger. Installasjonsfilen til programmet kan lastes ned fra nettstedet geforce.com/geforce-experience. - Installasjonsprogrammet vil skanne systemet etter støttede komponenter. Feilen kan bare oppstå hvis du har et ikke-Nvidia-skjermkort eller det er veldig gammelt.
- Kjør programmet etter at installasjonen er fullført.
 2 La GeForce Experience oppdatere til den nyeste versjonen. Når du kjører programmet, vil det sjekke systemet for tilgjengelige oppdateringer.
2 La GeForce Experience oppdatere til den nyeste versjonen. Når du kjører programmet, vil det sjekke systemet for tilgjengelige oppdateringer.  3 Klikk på kategorien "Drivere". Alle tilgjengelige drivere vises her. Klikk på "Søk etter oppdateringer" -knappen hvis programmet ikke har sjekket systemet på lenge.
3 Klikk på kategorien "Drivere". Alle tilgjengelige drivere vises her. Klikk på "Søk etter oppdateringer" -knappen hvis programmet ikke har sjekket systemet på lenge.  4 Klikk på Last ned -knappen for å laste ned oppdateringen. GeForce Experience kan allerede ha lastet ned alle filene.
4 Klikk på Last ned -knappen for å laste ned oppdateringen. GeForce Experience kan allerede ha lastet ned alle filene.  5 Klikk på Express Install -knappen. Avanserte brukere kan velge alternativet "Tilpasset installasjon". Ekspressinstallasjon vil fungere for de fleste brukere.
5 Klikk på Express Install -knappen. Avanserte brukere kan velge alternativet "Tilpasset installasjon". Ekspressinstallasjon vil fungere for de fleste brukere. - Tilpasset installasjon lar deg velge hvilke drivere du vil installere.
 6 Vent til installasjonen er fullført. GeForce Experience gjør alt installasjonsarbeidet for deg. Under installasjonen kan skjermen flimre eller mørke kort.
6 Vent til installasjonen er fullført. GeForce Experience gjør alt installasjonsarbeidet for deg. Under installasjonen kan skjermen flimre eller mørke kort.  7 Bruk Systemgjenoppretting for å tilbakestille systemet ditt i tilfelle problemer. Når Nvidia oppdaterer driveren, oppretter Windows et systemgjenopprettingspunkt. Gå inn i sikkermodus og kjør Systemgjenoppretting for å rulle datamaskinen tilbake til punktet der driverne ble oppdatert.
7 Bruk Systemgjenoppretting for å tilbakestille systemet ditt i tilfelle problemer. Når Nvidia oppdaterer driveren, oppretter Windows et systemgjenopprettingspunkt. Gå inn i sikkermodus og kjør Systemgjenoppretting for å rulle datamaskinen tilbake til punktet der driverne ble oppdatert. - Klikk her for å lære mer om Systemgjenoppretting.
Metode 3 av 3: Oppdatering av Ubuntu -drivere
 1 Åpne dialogboksen Flere drivere. Nvidia -drivere oppdateres ikke automatisk på Ubuntu. I stedet bruker Ubuntu offentlig tilgjengelige drivere som ikke er like kraftige som Nvidias drivere. Du kan installere Nvidia -driverne i dialogboksen Flere drivere.
1 Åpne dialogboksen Flere drivere. Nvidia -drivere oppdateres ikke automatisk på Ubuntu. I stedet bruker Ubuntu offentlig tilgjengelige drivere som ikke er like kraftige som Nvidias drivere. Du kan installere Nvidia -driverne i dialogboksen Flere drivere. - Start Dash -menyen og skriv inn "drivere" for å åpne vinduet Ytterligere drivere.
 2 Vent til listen over tilgjengelige drivere er lastet inn. Dette kan ta et par minutter.
2 Vent til listen over tilgjengelige drivere er lastet inn. Dette kan ta et par minutter.  3 Velg den siste driveren fra listen. Sørg for at det er en Nvidia -driver og ikke en Nouveau -driver. Velg en driver for å begynne å laste ned filer.
3 Velg den siste driveren fra listen. Sørg for at det er en Nvidia -driver og ikke en Nouveau -driver. Velg en driver for å begynne å laste ned filer.  4 Klikk på "Apply" -knappen. Nvidia -driveren blir installert. Skjermen kan flimre eller mørke kort under installasjonen.
4 Klikk på "Apply" -knappen. Nvidia -driveren blir installert. Skjermen kan flimre eller mørke kort under installasjonen.  5 Start datamaskinen på nytt. Start datamaskinen på nytt for å fullføre installasjonsprosessen.
5 Start datamaskinen på nytt. Start datamaskinen på nytt for å fullføre installasjonsprosessen.