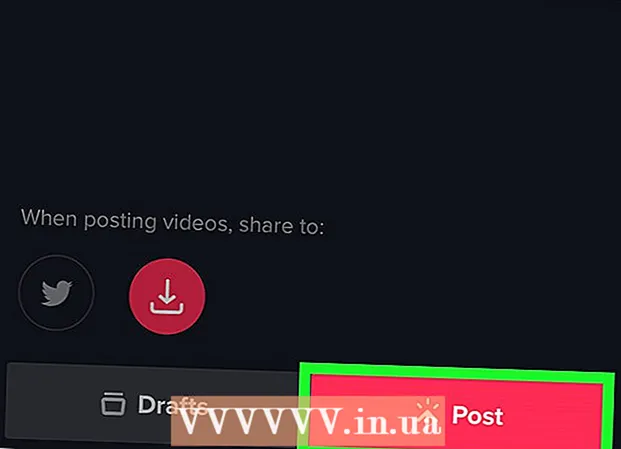Forfatter:
Janice Evans
Opprettelsesdato:
28 Juli 2021
Oppdater Dato:
1 Juli 2024

Innhold
- Trinn
- Metode 1 av 4: Foreldrekontrollprogrammer
- Metode 2 av 4: Sikre ditt lokale nettverk
- Metode 3 av 4: Windows Family Safety
- Metode 4 av 4: Redigering av vertsfilen
World Wide Web kan være farlig og skremmende på grunn av innholdet, spesielt for barn. Heldigvis har du verktøy tilgjengelig som kan redusere risiko og kontrollere barnets bruk av Internett. Det er i din makt å redusere sjansen for at barnet ditt møter farlige mennesker eller upassende innhold.
Trinn
Metode 1 av 4: Foreldrekontrollprogrammer
- 1 Velg riktig programvare. Det er dusinvis av programmer som er litt forskjellige i funksjonalitet, men noen ganger påfallende forskjellig fra hverandre i pris. Heldigvis er det også gratis alternativer. Her er noen av de mest populære på det russiske markedet:
- Norton -familien
- ChildWebGuardian
- Hidetools foreldrekontroll
- KinderGate foreldrekontroll
- Kids PC Time Administrator
- Barnekontroll 2013
- Internett -sensor
- CyberMom
- NetKids
- Hjemme alene
- Kidlogger
- Tidssjef
- NetPolice Pro
- 2 Installer programmet på datamaskinen. Uansett om du har valgt et betalt eller gratis program, må du installere det på datamaskinen din.
- 3 Kjør programfilen og følg instruksjonene til installasjonsprogrammet. Etter at installasjonen er fullført, må du kanskje starte datamaskinen på nytt.
- 4 Blokkert innhold. De fleste programmer lar deg tilpasse lister over forbudte nettsteder og kategorier (i noen programmer kan du uavhengig skrive inn søkeord som sorteringen skal skje etter).
- Filtre oppdateres ofte automatisk, og listen over nettsteder som skal blokkeres vokser stadig.
- Du kan også nekte tilgang til Internett for programmer som er installert på datamaskinen.
- 5 Sett tidsfrister. Noen webovervåkningsprogrammer lar deg angi tidsrammer for blokkering / blokkering av tilgang til bestemt innhold.
- For eksempel kan du nekte tilgang til sosiale nettverk i timene når barnet må gjøre lekser.
- 6 Tømmerstokker. De fleste programmer gir muligheten til å opprettholde historikk og lagre forsøk på tilgang til forbudt innhold i loggene. Det vil si at du kan finne ut om barnet ditt har prøvd å se på noe.
Metode 2 av 4: Sikre ditt lokale nettverk
 1 OpenDNS. Denne programvaren gjør det mulig å blokkere tilgang til forbudt innhold ved å jobbe med en ruter. Takket være dette fungerer programmet på alle enheter som er koblet til ruteren (datamaskiner, bærbare datamaskiner, nettbrett, telefoner).
1 OpenDNS. Denne programvaren gjør det mulig å blokkere tilgang til forbudt innhold ved å jobbe med en ruter. Takket være dette fungerer programmet på alle enheter som er koblet til ruteren (datamaskiner, bærbare datamaskiner, nettbrett, telefoner).  2 Gå til ruterinnstillingene. Dette kan vanligvis gjøres ved å skrive inn 192.168.1.1 eller 192.168.0.1 i adressefeltet i nettleseren, hvoretter du kanskje må skrive inn pålogging og passord for ruteren.
2 Gå til ruterinnstillingene. Dette kan vanligvis gjøres ved å skrive inn 192.168.1.1 eller 192.168.0.1 i adressefeltet i nettleseren, hvoretter du kanskje må skrive inn pålogging og passord for ruteren. - Metoden for å angi innstillingene, samt pålogging og passord, er vanligvis angitt i brukerhåndboken for ruteren.

- Metoden for å angi innstillingene, samt pålogging og passord, er vanligvis angitt i brukerhåndboken for ruteren.
 3 Finn fanen for å endre DNS -innstillinger. Den nøyaktige plasseringen avhenger av den spesifikke rutermodellen, men vanligvis er disse innstillingene tilgjengelige i delen "Internett". Se deretter etter inndatafeltene for IP -adressen merket "Bruk disse DNS -serverne".
3 Finn fanen for å endre DNS -innstillinger. Den nøyaktige plasseringen avhenger av den spesifikke rutermodellen, men vanligvis er disse innstillingene tilgjengelige i delen "Internett". Se deretter etter inndatafeltene for IP -adressen merket "Bruk disse DNS -serverne".  4 Skriv inn nye adresser. Bruk følgende adresser:
4 Skriv inn nye adresser. Bruk følgende adresser: - 208.67.222.222 for primær DNS (hoved DNS -server)
- 208.67.220.220 for sekundær DNS (sekundær DNS -server)
 5 Klikk på Bruk innstillinger eller Lagre innstillinger.
5 Klikk på Bruk innstillinger eller Lagre innstillinger.- 6 Aktiver dynamisk IP -støtte. Dette er nødvendig for at programmet skal fortsette å fungere når adressen endres.
- Logg deg på kontoen din på OpenDNS.com -nettstedet ved å bruke påloggingen og passordet som ble opprettet under registreringen.

- Klikk på "Legg til et nettverk" -knappen.

- Deretter skriver du inn navnet på nettverket (tenk på det selv), merker av i boksen "dynamisk ip -adresse" og laster ned programmet. Klikk deretter "Ferdig".

- Logg deg på kontoen din på OpenDNS.com -nettstedet ved å bruke påloggingen og passordet som ble opprettet under registreringen.
- 7 Sett opp filtre. Du kan angi et bestemt blokkeringsnivå, filtrere etter kategori, blokkere bestemte nettsteder eller tillate bestemte nettsteder.
 8 Gå til kategorien "Innstillinger", velg nettverket ditt fra listen.
8 Gå til kategorien "Innstillinger", velg nettverket ditt fra listen.- Filtreringsnivået er høyt, middels, lavt, deaktivert og tilpassbart. Hvis du vil velge de blokkerte kategoriene selv, aktiver det siste nivået.

- Nedenfor, i "Administrer individuelle domener" -feltet, kan du legge til nettsteder selv. Hvis du legger til twitter.com i tillatt, er det bare det som fungerer. Blokkering av et enkelt nettsted utføres på to måter - blokkering av nettstedet og blokkering av kategorier av nettsteder som inneholder den blokkerte adressen.

- Filtreringsnivået er høyt, middels, lavt, deaktivert og tilpassbart. Hvis du vil velge de blokkerte kategoriene selv, aktiver det siste nivået.
 9 Historie. Merk av i boksen ved siden av "Aktiver statistikk og logger" under "Statistikk og logger". Du vil nå kunne se forespørselshistorikken din og se om barna dine har prøvd å få tilgang til forbudte nettsteder (dato og klokkeslett inkludert).
9 Historie. Merk av i boksen ved siden av "Aktiver statistikk og logger" under "Statistikk og logger". Du vil nå kunne se forespørselshistorikken din og se om barna dine har prøvd å få tilgang til forbudte nettsteder (dato og klokkeslett inkludert).
Metode 3 av 4: Windows Family Safety
 1 Installer programmet. Merk følgende! Denne programvaren er forhåndsinstallert på Windows 8 og kan installeres på Windows 7, tidligere versjoner av Windows og andre operativsystemer støttes ikke.
1 Installer programmet. Merk følgende! Denne programvaren er forhåndsinstallert på Windows 8 og kan installeres på Windows 7, tidligere versjoner av Windows og andre operativsystemer støttes ikke.  2 Aktiver programmet. Du trenger en delt Windows Live ID for å logge på. Hvis du ikke har det, er det enkleste alternativet å opprette en postkasse på hotmail.com og bruke postkassens navn og passord fra den for å logge på.
2 Aktiver programmet. Du trenger en delt Windows Live ID for å logge på. Hvis du ikke har det, er det enkleste alternativet å opprette en postkasse på hotmail.com og bruke postkassens navn og passord fra den for å logge på. - Velg de nødvendige overvåkningskontoer. Det er bedre hvis hvert familiemedlem har sin egen konto.

- Deaktiver gjestekontoen for å hindre barn i å bruke den.

- Velg de nødvendige overvåkningskontoer. Det er bedre hvis hvert familiemedlem har sin egen konto.
 3 Windows 8. Her overvåkes alle opprettede "barnekontoer" som standard. For å aktivere overvåking på en vanlig konto, må du også merke den som "barn".
3 Windows 8. Her overvåkes alle opprettede "barnekontoer" som standard. For å aktivere overvåking på en vanlig konto, må du også merke den som "barn". - 4 Logg på kontoen din på familysafety.microsoft.com
- Velg en bruker du vil se. Du vil se en liste over tilgjengelige brukere for overvåking, for hver kan du konfigurere filtre, historie, tidsbegrensninger, spillbegrensninger.

- Filtrering følger det samme kategoriprinsippet. Du kan også blokkere nedlasting av filer fra Internett.

- Du kan også blokkere / tillate visse nettsteder.

- Du kan sende tilpasningsforespørsler. Når du prøver å få tilgang til et forbudt nettsted, vil du motta et varsel, og du kan bestemme om du vil gi tilgang eller ikke.

- Tidsrammer lar deg angi tidspunktet for tilgang til datamaskinen. På slutten av tilgjengelighetsperioden blir brukerkontoen sperret.

- Spillrestriksjoner lar deg nekte tilgang til spill enten etter liste eller etter rangering.

- Velg en bruker du vil se. Du vil se en liste over tilgjengelige brukere for overvåking, for hver kan du konfigurere filtre, historie, tidsbegrensninger, spillbegrensninger.
Metode 4 av 4: Redigering av vertsfilen
- 1 Vertsfilen og Windows. Du kan legge til nettstedadresser i denne filen, og de vil være utilgjengelige for alle brukere, uten unntak.
- Filen er vanligvis plassert i banen C: Windows System32 drivers etc og må åpnes med notisblokk eller et annet tekstredigeringsprogram.

- Flytt markøren til slutten av dokumentet (på en ny linje etter den siste oppføringen).

- Skriv inn 127.0.0.1 nettstednavn> og trykk Enter. I stedet for nettstednavn> skriv inn adressen til nettstedet du vil blokkere (for eksempel facebook.com eller ok.ru).

- Skriv inn det samme på neste linje, men legg til "www." - linjen skal se slik ut - 127.0.0.1 www.facebook.com (www.ok.ru).

- Dette er verdt å gjøre for hvert nettsted du legger til. Hvis du vet at den har andre underdomener eller utenlandske versjoner, blokkerer du dem også (for eksempel 127.0.0.1 m.facebook.com, 127.0.0.1 ok.ua).

- Lagre filen. Ikke endre navnet, typen eller plasseringen av filen! Start nettleseren på nytt for å bruke endringene.

- Filen er vanligvis plassert i banen C: Windows System32 drivers etc og må åpnes med notisblokk eller et annet tekstredigeringsprogram.
- 2 Vertsfilen og Mac. Redigeringsprinsippet er det samme. Filen åpnes gjennom "Terminal" med kommandoen sudo nano / etc / hosts
- Filredigering er lik i Windows. etter at du har lagret endringene, må du oppdatere DNS -postene. for dette i "Terminal" må du skrive inn kommandoen dscacheutil -flushcache

- Filredigering er lik i Windows. etter at du har lagret endringene, må du oppdatere DNS -postene. for dette i "Terminal" må du skrive inn kommandoen dscacheutil -flushcache
- 3 Vertsfilen og Linux. Redigeringsprinsippet er det samme. Filen åpnes med kommandoen sudo gedit / etc / hosts via kommandolinjen. Redigering av innhold ligner på Windows.