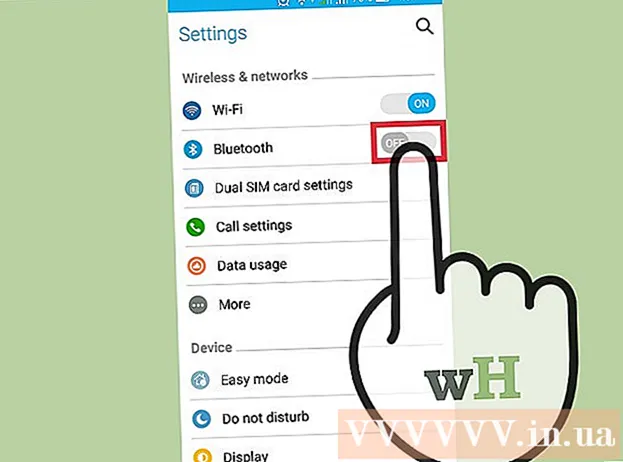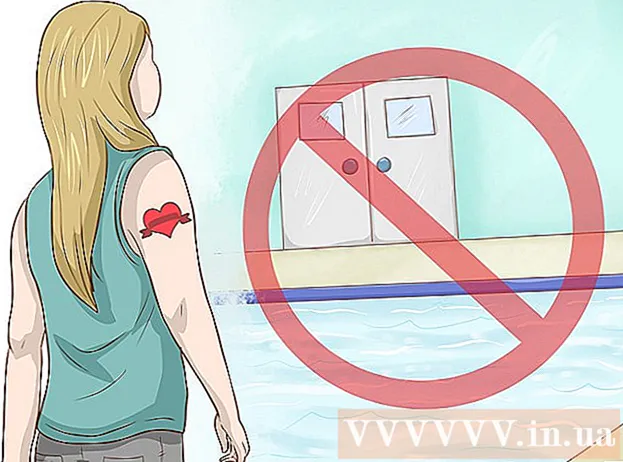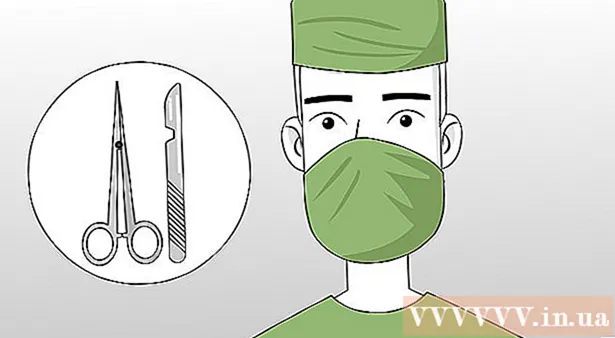Forfatter:
Bobbie Johnson
Opprettelsesdato:
8 April 2021
Oppdater Dato:
1 Juli 2024

Innhold
Det er flere måter å kombinere to bilder i Photoshop. I dette eksemplet vil vi bruke en veldig enkel og rask måte å kombinere to bilder. Hvis du vil lære om andre måter å jobbe med to bilder, kan du sjekke ut artikler på Internett, videoopplæringsprogrammer og innlegg på de respektive forumene.
Trinn
 1 Åpne Adobe Photoshop CS5.1 og lag en ny fil. Fil -> Ny. Velg oppløsningen du ønsker. I dette eksemplet er oppløsningen 800x600.
1 Åpne Adobe Photoshop CS5.1 og lag en ny fil. Fil -> Ny. Velg oppløsningen du ønsker. I dette eksemplet er oppløsningen 800x600. 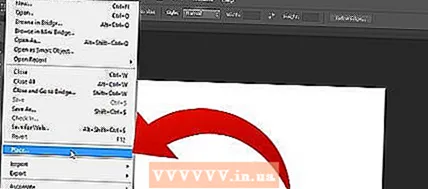 2 Deretter går du til FIL -> Place. Et popup-vindu åpnes. Velg en av filene du vil kombinere.
2 Deretter går du til FIL -> Place. Et popup-vindu åpnes. Velg en av filene du vil kombinere.  3 Plasser filen i ønsket posisjon på lerretet. Du kan endre størrelsen på bildet ved å bruke glidebryterne for hjørner og sider langs kantene på det valgte bildet. Når du er fornøyd med resultatet, høyreklikker du på bildet og velger Sted ... Hvis du ikke er fornøyd med resultatet, kan du klikke på Avbryt.
3 Plasser filen i ønsket posisjon på lerretet. Du kan endre størrelsen på bildet ved å bruke glidebryterne for hjørner og sider langs kantene på det valgte bildet. Når du er fornøyd med resultatet, høyreklikker du på bildet og velger Sted ... Hvis du ikke er fornøyd med resultatet, kan du klikke på Avbryt.  4 Nå kan du legge til et nytt bilde som kan kombineres med det første. Gjenta trinn 2. Juster størrelsen og plasseringen av bildet.
4 Nå kan du legge til et nytt bilde som kan kombineres med det første. Gjenta trinn 2. Juster størrelsen og plasseringen av bildet.  5 Når du er ferdig med å justere bildeparametrene, høyreklikker du og setter bildet til lerretet. Nå er begge bildene på samme lerret.
5 Når du er ferdig med å justere bildeparametrene, høyreklikker du og setter bildet til lerretet. Nå er begge bildene på samme lerret.  6 Lagre filen ved å velge Fil -> Lagre. Et nytt vindu vil vises med valg av format og størrelse på det lagrede bildet. Du kan velge Photoshop -format (PSD) hvis du vil redigere filen i fremtiden. Du vil kunne velge mellom et stort antall tilgjengelige formater.
6 Lagre filen ved å velge Fil -> Lagre. Et nytt vindu vil vises med valg av format og størrelse på det lagrede bildet. Du kan velge Photoshop -format (PSD) hvis du vil redigere filen i fremtiden. Du vil kunne velge mellom et stort antall tilgjengelige formater.  7 Når du har lagret bildet, vil det vises og lagre stedet der du angav det. Bildet er nå ditt.
7 Når du har lagret bildet, vil det vises og lagre stedet der du angav det. Bildet er nå ditt.
Tips
- Velg riktig lerretstørrelse, ellers kan du ikke endre disse innstillingene i fremtiden.
- For å kunne endre arbeidet som er gjort i fremtiden: Velg PSD -formatet når du lagrer filen.