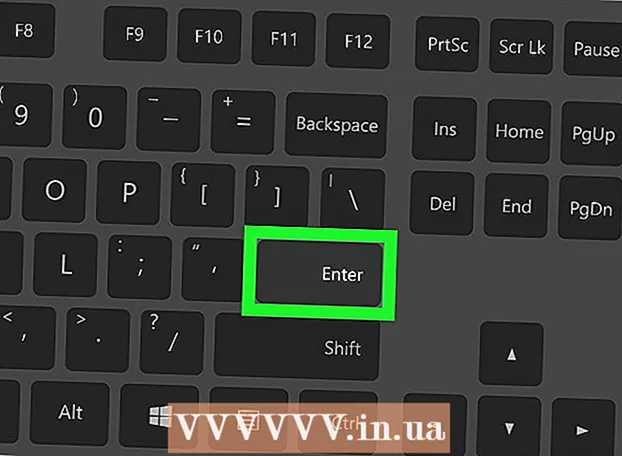Forfatter:
Carl Weaver
Opprettelsesdato:
1 Februar 2021
Oppdater Dato:
3 Juli 2024

Innhold
- Trinn
- Metode 1 av 2: På en iPhone eller iPad
- Metode 2 av 2: På Mac OS Sierra og nyere
- Tips
- Advarsler
Lær hvordan du konfigurerer Siri Personal Assistant på iPhone, iPad eller Mac (OS Sierra eller nyere).
Trinn
Metode 1 av 2: På en iPhone eller iPad
- 1 Start Innstillinger -appen. Klikk på det grå tannhjulikonet (⚙️) på startskjermen.
- Sørg for at enheten er koblet til et trådløst eller mobilnettverk og at frakoblet modus er slått av. For at Siri skal fungere, trenger du internettilgang.
- 2 Rull ned og trykk på Siri. Dette alternativet er i samme seksjon som Generelt og Batteri.
- 3 Flytt glidebryteren ved siden av Siri til På -posisjonen. Det blir grønt.
- Slå på Lås skjermdeling for å bruke Siri når telefonen er låst.
- Slå på Lytt til Hey Siri for å aktivere Siri ved å si Hei Siri.
- 4 Klikk på Språk. Det er i den siste delen av menyen.
- 5 Velg språk. Trykk på ønsket språk for å gjøre dette.
- 6 Klikk på Siri. Det er i øvre venstre hjørne av skjermen.
- 7 Trykk på Informasjon. Det er i den siste delen av menyen.
- 8 Klikk på kontaktinformasjonen din. Dette vil fortelle Siri hvilken informasjon som tilhører deg.
- Siri bruker kontaktinformasjon til å ringe etter navn og utføre forskjellige kommandoer, for eksempel å sende e -post.
- Hvis enheten ikke har kontaktene dine, starter du Kontakter -appen (på startskjermen), trykker på +, skriver inn kontaktinformasjonen din og trykker på Ferdig.
- 9 Klikk på Siri. Det er i øvre venstre hjørne av skjermen.
- 10 Trykk på Siri Voice. Det er i den siste delen av menyen. Bruk denne menyen til å velge en Siri -stemme (mann eller kvinne). Du kan også velge en av følgende aksenter her (hvis engelsk er valgt som Siris språk):
- Amerikansk;
- Australsk;
- Britisk;
- 11 Klikk på Siri. Det er i øvre venstre hjørne av skjermen. Hovedinnstillingen for Siri -innstillinger åpnes.
- 12 Trykk på Lydtilbakemelding. Det er nær bunnen av skjermen. Velg når Siri vil svare på forespørslene dine:
- Trykk på Alltid for å la Siri alltid svare.
- Trykk på Med lyd for å få Siri til å svare når telefonen ikke er i stille eller vibrerende modus. det påvirker ikke Hey Siri, Bluetooth -høyttalere eller CarPlay.
- Trykk på høyttalertelefon for å få Siri til å svare bare når du sier Hei Siri eller når du bruker Bluetooth -høyttalere eller CarPlay.
- 13 Trykk på Siri. Det er i øvre venstre hjørne av skjermen.
- 14 Klikk på Application Support. Det er nederst på skjermen.
- 15 Velg appene du vil bruke Siri med. For å gjøre dette, flytt glidebryteren ved siden av det nødvendige programmet til "Aktiver" (grønn) posisjon.
- 16 Trykk og hold inne Hjem -knappen. Gjør dette til skjermen viser "Hvordan kan jeg hjelpe?".
- Du kan gjøre dette fra låseskjermen hvis du har slått på låseskjermtilgangsfunksjonen.
- Hvis du har slått på Hey Siri, bare si Hei Siri for å aktivere Siri.
- 17 Snakk forespørselen din inn i mikrofonen. Siri er nå konfigurert og klar til bruk på iPhone eller iPad.
Metode 2 av 2: På Mac OS Sierra og nyere
- 1 Klikk på Apple -menyen. Det er -ikonet i øvre venstre hjørne av skjermen.
- 2 Klikk på Systemvalg. Det er i den andre delen av menyen.
- 3 Klikk på Siri. Det er nederst til venstre på menyen.
- 4 Merk av i boksen ved siden av Slå på Siri. Det er i den venstre ruten i vinduet.
- 5 Klikk på Språk -menyen. Det er øverst i den høyre ruten i vinduet.
- 6 Velg språk. Klikk på ønsket språk.
- 7 Merk av i boksen ved siden av Vis Siri i menylinjen. Det er nær bunnen av den høyre ruten i vinduet.
- 8 Lukke vinduet. Klikk på den røde prikken i øvre venstre hjørne. Siri er nå aktivert på din Mac.
- 9 Tilpass Siri med følgende alternativer:
- Siri Voice - velg Siri -stemmen;
- Lydtilbakemelding - velg når Siri vil svare på forespørslene dine;
- "Mikrofon" - velg hvilken mikrofon du vil bruke for å motta taleforespørsler;
- Tastaturgenvei - Velg en hurtigtast som du kan bruke for Siri (som standard er dette ⌥ Alternativ + Rom).
- 10 Avslutt Siri -menyen. Klikk på den røde prikken i øvre venstre hjørne av vinduet.
- 11 Start programmet Kontakter. Det er et brunt ikon med en silhuett av en person og fargede faner langs høyre side.
- 12 Klikk på kontaktinformasjonen din. Siri bruker kontaktinformasjon til å ringe etter navn og utføre forskjellige kommandoer, for eksempel å sende e -post.
- Hvis datamaskinen ikke har kontaktinformasjonen din, klikker du på +, skriver inn kontaktinformasjonen din og klikker deretter Fullfør.
- 13 Klikk på Kort. Det er på menylinjen øverst på skjermen.
- 14 Klikk på Dette er kortet mitt. Dette alternativet er midt på skjermen. Siri kjenner nå kontaktinformasjonen din.
- 15 Klikk på Siri -ikonet. Det er en flerfarget sirkel på høyre side av menylinjen.
- Du kan også trykke på hurtigtasten ⌥ Alternativ+Rom.
- 16 Snakk forespørselen din inn i mikrofonen. Siri er nå konfigurert og klar til bruk på din Mac.
Tips
- Bruk Siri til å sende en melding eller slå et nummer når du kjører eller er opptatt.
- Du kan slå på datamaskinversjonen av Siri under Mac OS Sierra -installasjonen.
Advarsler
- Å gi tilgang til Siri fra låseskjermen kan skape sikkerhetsproblemer.